You can measure the distance between two objects in the scene using the Ruler tool. When a measured distance is displayed, it is always displayed at the current camera view, enabling you to see the measured distance when working in Orthographic view (Producer Front, Producer Back, Producer Top, Producer Right, Producer Left, Producer Top, or Producer Bottom).
When you click the
Ruler tool (
 ) or use the Ruler keyboard shortcut
Ctrl-Shift-R, the cursor changes to a 2D cursor (
) or use the Ruler keyboard shortcut
Ctrl-Shift-R, the cursor changes to a 2D cursor (
 ).
).
When you click the
Ruler tool (
 ) and hover over an object or element in the scene, the object is highlighted in yellow by default and the name of the object is displayed at the bottom right of the
Viewer window, as shown in the following figure.
) and hover over an object or element in the scene, the object is highlighted in yellow by default and the name of the object is displayed at the bottom right of the
Viewer window, as shown in the following figure.
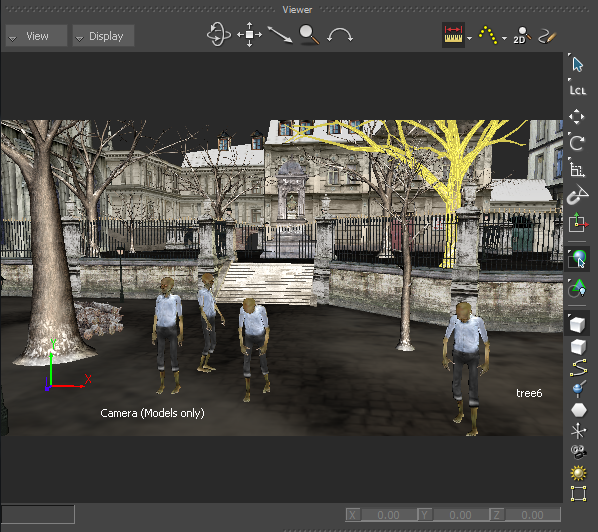
If you are working on a large scene, the highlighting of objects enables you to quickly identify and select in the scene the objects whose distance you want to measure.
When you click the
Ruler tool (
 ), hover over an object in the scene and click-hold the object, the cursor changes from a 2D cursor (
), hover over an object in the scene and click-hold the object, the cursor changes from a 2D cursor (
 ) to a 3D cursor (
) to a 3D cursor (
 ) enabling you to snap to the surface of the object. Snapping a Ruler to the surface of an object gives you a visual feedback on where you are snapping the object.
) enabling you to snap to the surface of the object. Snapping a Ruler to the surface of an object gives you a visual feedback on where you are snapping the object.
When you click the
Ruler tool (
 ), hover over an element such as a light in the scene and click the light, the cursor changes from a 2D cursor (
), hover over an element such as a light in the scene and click the light, the cursor changes from a 2D cursor (
 ) to a 3D cursor (
) to a 3D cursor (
 ) enabling you to snap to the centre of the element. Unlike other elements, if you choose to snap a Ruler to a camera, the Ruler snaps automatically to the camera film back—the camera's default rotation pivot.
) enabling you to snap to the centre of the element. Unlike other elements, if you choose to snap a Ruler to a camera, the Ruler snaps automatically to the camera film back—the camera's default rotation pivot.
When you measure the distance between two objects or elements in the scene, the measured distance is displayed by default by a yellow line with arrows at the start and end points and the measurement units above the line. This measured distance is a system Ruler "object".
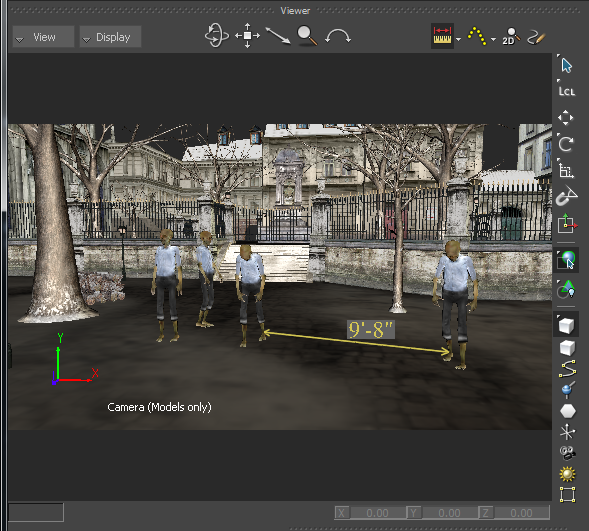
Ruler "object" displayed in the scene
The distance measurement units always face the current camera view, enabling you to see the measured distance irregardless of the camera view.
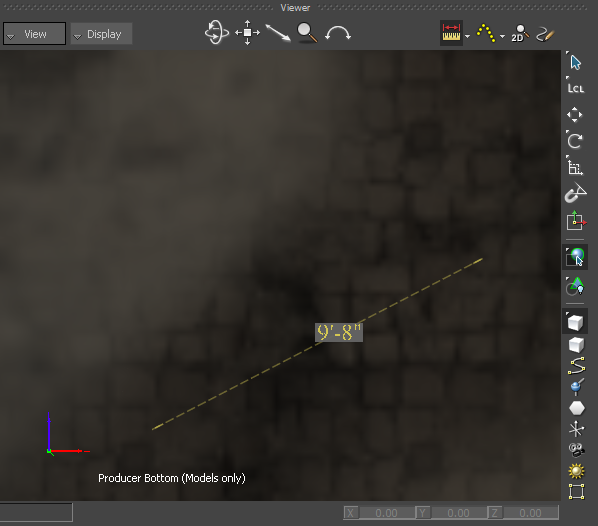
Measured distance facing the Orthographic Producer Bottom view
The distance measurement units are set by default in Architectural units to match the AutoCAD default measurement units. You can change the default Ruler settings via the Ruler preference settings.
See Changing the Ruler preferences.
The system Ruler "object" is displayed in green when selected and the Viewer window indicates it is selected by displaying __MOBU_SYS_RULER_PATH__ at the bottom right, as shown in the following figure.

Ruler "object" shown selected
The system Ruler "object" is a system Ruler path. It is not an asset nor a model object. It has no properties and therefore is not available in the Asset browser, the Navigator Scene browser, and nor in the Schematic view.
You can toggle on or off the display of the system
Ruler "object" in the scene by clicking the
Ruler tool (
 ). Depending on what the system
Ruler "object" is snapped to, it is visible in Normal,
X-Ray, Models Only and
Models Display Wireframe display modes.
). Depending on what the system
Ruler "object" is snapped to, it is visible in Normal,
X-Ray, Models Only and
Models Display Wireframe display modes.
Although you cannot save the system Ruler "object" with the scene, you can save the measured distance between two objects or elements by converting the system Ruler "object" into a Dimension object.
You cannot undo an action when using the Ruler tool. You can however update the distance between two objects or elements by dragging either of the objects or elements. Standard path HUD elements are not displayed in the Viewer window when you are using the Ruler "object".
The
Ruler tool (
 ) enables you to draw a segment in the
Viewer window.
) enables you to draw a segment in the
Viewer window.
The Ruler tool enables you to measure the distance between two objects or elements in a scene:
- from the surface of objects
- from the Rotation Pivot, Scaling pivots or Bounding Box centre of objects or elements
The
Ruler tool (
 ) enables you to view the measured distance update in real time as you translate the objects.
) enables you to view the measured distance update in real time as you translate the objects.
The Ruler remains snapped to non-deforming models because deformations are calculated on the GPU.
If you snap a Ruler onto an object that deforms in time, such as the dress or shirt of a model, the Ruler unsnaps. If you want the Ruler to remain snapped to a model, snap it to an object or element that does not deform in time such as a joint of a model as opposed to the dress or shirt of a model.
You can only have one Ruler in the scene. If you want to create another Ruler, you must first replace or delete the Ruler in the scene.
The
Ruler tool (
 ) enables you to save the measured distance between two objects or elements in a scene as a Dimension object.
) enables you to save the measured distance between two objects or elements in a scene as a Dimension object.
 ) arrow (context menu) or via the
) arrow (context menu) or via the