You can select and drag FBX-based files and object and elements from the Asset Browser to the Viewer window so they become available in or associated with your scene. By default, MotionBuilder includes a number of objects and elements, such as characters, shading elements, constraints and more, which you can add to your scene. See MotionBuilder Assets.
- In the Resources window, click the Asset Browser tab.
- In the
Asset Browser, select an asset type to display the available assets. For example, when you select
Character, character assets display as icons in the area beside the asset list.
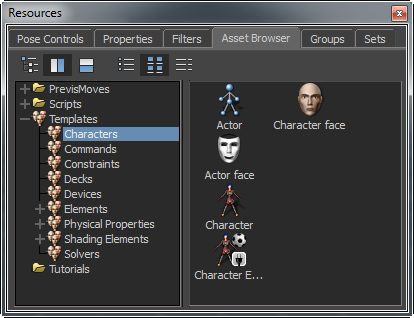
Asset Browser: Character assets
- Drag-and-drop an asset's icon onto the Viewer window to add the asset to the scene.
- When you add an FBX file to the scene, you can open the file as a new scene or merge it with the current scene. To do this, select from the following options:
Option Description All Takes Replaces the current scene with the assets, settings, and takes from the .fbx file. All assets and models are loaded with their animation. If something is already in your scene, a save dialog box appears for you to save it before the new scene is opened.
No Animation Replaces the current scene with the assets and settings from the .fbx file. All keyframe animation on assets and models are not loaded. Takes are also not loaded.
Take 001 This part of the context menu lists the takes in the .fbx file. Selecting the take name replaces the current scene with the keyframe animation on assets and models associated with the selected take.
Options Opens the Open Options dialog box, letting you select the assets, settings, and takes to load. See Open Options window or Merge Options window.
For information about saving a scene file, see Saving scene elements, animation, settings, and takes.