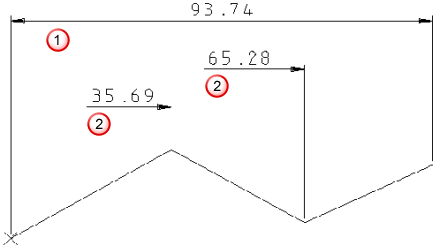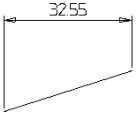This toolbar is used to edit attributes of dimensions.

If you edit an attribute of a completed dimension in either creation or selection mode, then only the attribute of that dimension changes.
If you edit an attribute whilst creating a dimension, the attribute becomes fixed and is used to create all future dimensions in the current creation session.
Dimension attributes changed using the Dimension toolbar override future changes made using the Options dialog. If you edit any attribute on the Dimension toolbar, it remains fixed to the dimension. So if you now change that item on the Options dialog, it does not change that item for the edited dimension.
Each item on the toolbar is discussed below:
 — Font used in the text.
— Font used in the text.
Height — Edits the height of the text.
 — Select this button to italicize the text. You can also press
Ctrl+I to enable and disable italics.
— Select this button to italicize the text. You can also press
Ctrl+I to enable and disable italics.
 — Deselect this button to remove the first witness line from the dimension:
— Deselect this button to remove the first witness line from the dimension:
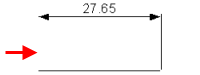
 — Deselect this button to remove the second witness line from the dimension:
— Deselect this button to remove the second witness line from the dimension:

 — Trims the leader line to the position of the dimension annotation. This can be used when the end of the leader is obvious, for example, in base-point and chain dimensions. Trimming leaders is only possible for linear dimensions.
— Trims the leader line to the position of the dimension annotation. This can be used when the end of the leader is obvious, for example, in base-point and chain dimensions. Trimming leaders is only possible for linear dimensions.
|
|
|
 — Embeds the text in the leader line:
— Embeds the text in the leader line:

 — This changes all text so that it is positioned horizontally to the principal plane.
— This changes all text so that it is positioned horizontally to the principal plane.
Suppose dimensions are angled as shown below:

When text is changed to horizontal, the dimensions look like:

 — Select this button to display the true measurements for linear dimensions. Deselect the button to display the projected linear dimension.
— Select this button to display the true measurements for linear dimensions. Deselect the button to display the projected linear dimension.
|
Projected dimension |
True dimension |
|
|
|
A linear dimension measures the length of a line or the distance between two points.
 — Select this button to display the diameter symbol before the dimension value. If the dimension is the radius of an arc, the value changes to its diameter.
— Select this button to display the diameter symbol before the dimension value. If the dimension is the radius of an arc, the value changes to its diameter.
 — Use this button to switch between straight and dog-leg leader lines for radial and ordinate dimensions:
— Use this button to switch between straight and dog-leg leader lines for radial and ordinate dimensions:

 — Select an option in the list to set the number of decimal places or denominator of the fractional part of the dimension value.
— Select an option in the list to set the number of decimal places or denominator of the fractional part of the dimension value.
Scale — Scales the value of the dimension. In your model, you can create objects using a different scale. To create dimensions of the ‘true’ values, enter the value of the scale in the Scale box.
The dimension of the following line has value 60 and scale 1:

If we change the Scale to 3, the dimension value becomes 20:

When you change the scale factor, a warning is displayed.
 — Resets the attributes to the settings on the
Dimension pages on the
Options dialog.
— Resets the attributes to the settings on the
Dimension pages on the
Options dialog.
 — Restart creating base-point, chain and ordinate dimensions.
— Restart creating base-point, chain and ordinate dimensions.
You can restart base-point, chain and ordinate dimensions without entering the origin or the text position again.
- Select the dimension
 .
.
If you are restarting a set of base-point or chain dimensions, select the last one:
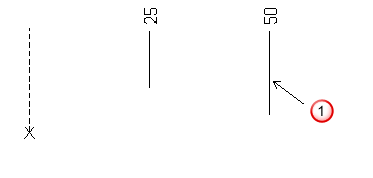
- Select the
Restart multi-part dimension
 button.
button.
- Click positions on the screen to continue creating new dimensions
 :
:

A new dimension is added:
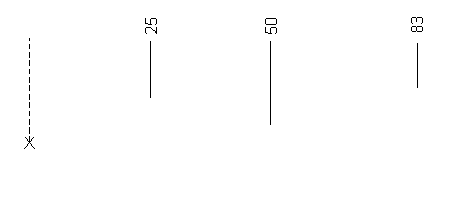
With ordinate dimensions, you can also input positions between dimensions
 :
:
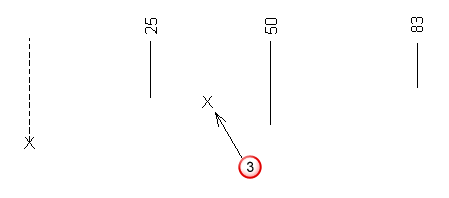
A new dimension is added between the existing dimensions:

 — Displays the
Annotation tab of the
Dimension dialog.
— Displays the
Annotation tab of the
Dimension dialog.
 — Displays the
Tolerance tab of the
Dimension dialog.
— Displays the
Tolerance tab of the
Dimension dialog.
 — Displays the
Style tab of the
Dimension dialog.
— Displays the
Style tab of the
Dimension dialog.
 — Displays the
Mark tab of the
Dimension dialog.
— Displays the
Mark tab of the
Dimension dialog.