You can make identical changes to multiple features of the same type in a solid. This is useful if you want to quickly edit a large project that contains many features.
This function is available for:
An example of editing multiple features
This example shows how to edit multiple fillets, however the same concepts apply for all families of solid features.
- Select the multiple features you want to edit (for example fillets) using one of the following methods:
- The Solid Tools tab > Selection panel > Smart Feature to use the Smart Feature selection tool
- Hold the control key and select the features in the solid feature Tree Window
- Right click one of the highlighted features in the tree and select
Modify from the context menu.
The dialog to edit the appropriate selected features is displayed (for example, the Edit Solid Fillet dialog). The dialog is similar to that of editing a single feature of the same type, with the following differences:
 — The properties that differ between the selected features are highlighted in pink.
— The properties that differ between the selected features are highlighted in pink.
 — The properties that cannot be edited for
all the selected features are unavailable.
— The properties that cannot be edited for
all the selected features are unavailable.
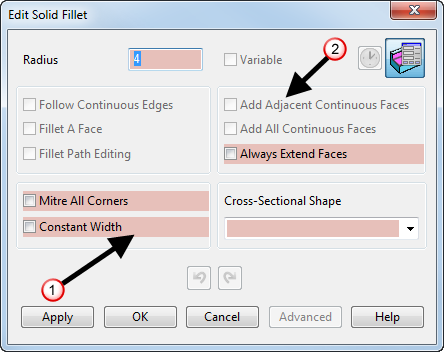
 — The range of values is displayed when you hold the cursor over a property.
— The range of values is displayed when you hold the cursor over a property.

- Edit the properties.
- Click OK to apply the change to the selected features and close the dialog.
You can also edit multiple features of the same type using Quick Modify on the Feature context menu.
Selecting this option quickly opens the feature-specific dialog, with reduced graphics and editing options.