The option creates complex objects on the basis of previously-defined 2-dimensional objects. The option is available using either method:
- Click Edit menu > Edit Solids and Faces > Object Combinations.
- Click
 .
.
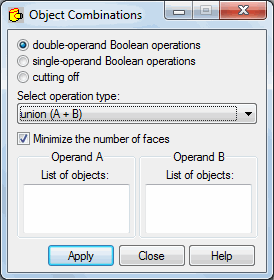
These options let you combine previously-defined 2-dimensional objects (pipe surface, prism surface, arc, and so on) and 3-dimensional objects into complex objects. For 2-dimensional objects, operations are carried out on surfaces and not on volumetric (3-dimensional) objects.
The following operations on pre-defined objects are available in Robot:
- logical options:
- Cutting off
In the Robot, it is recommended to use 3- and 4-node surface elements. When 6- and 8-node surface elements are used for mesh generation, the cutting off option might not work correctly.
Among logical operations, you can use the following logical operations (when applying the internal mechanisms of Robot):
- Common part (A*B)
- Sum (A+B)
- Complement (A-B) - only for operations with 2 operands
- Exclusive alternative ( A or B )
Among logical operations using Solid Modeler, you can use the following types of logical operations:
- Intersection
- Union
- Partition
- Subtraction - only for double-operand operations
- Inclusion - only for double-operand operations
- Partition (A-B) (B-A) (A*B) - only for double-operand operations.
For logical operations using Solid Modeler, the dialog also contains the Minimize the number of faces option. When this option is selected, if you combine 2 solids Robot generates one common edge (common face) for a combined object (see the following image - face no.1).
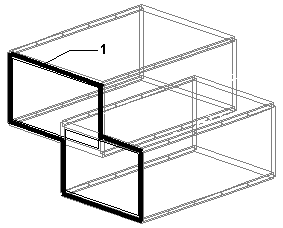
When this option is cleared, a greater number of edges (faces) are generated. See the following example (faces 1, 2 and 3 are generated).
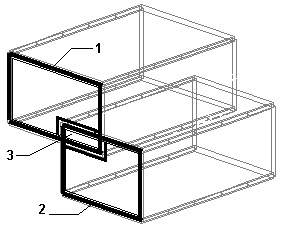
The center of the dialog has Advanced settings, which opens an additional dialog. Clicking the "<<" button at the bottom of the Object Combinations dialog, enlarges the dialog. The additional field lets you enter the definition of the complex object. The definition covers:
- Number of the complex object.
- Numbers of the component objects making up the complex object.
- Name of the logical operation.
Successive complex objects are displayed in the form of a tree.
To restore the original size of the dialog, click the ">>" button.
See also: