Use the Analytical Adjust tool to prepare the analytical model for various analysis applications.
- Click Analyze tab
 Analytical Model Tools panel
Analytical Model Tools panel
 (Adjust) to manually adjust the analytical model.
(Adjust) to manually adjust the analytical model.
The drawing area displays an edit mode where non analytical elements are grayed out. Linear and surface analytical model elements can then be directly manipulated.
- In the drawing area, move and adjust analytical nodes and edges by snapping them onto analytical model geometry, nodes, grids and reference planes. Modification techniques are listed as follows.
- Linear elements. Linear analytical model elements can be manipulated by the analytical nodes at both ends.

Click a node to reveal a 3D control to move the model end in the local coordinate system.
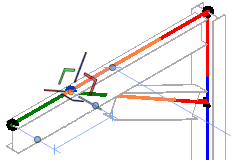
Press Spacebar to flip the control to the global coordinate system.
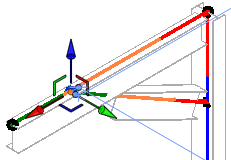
Move and adjust analytical nodes by snapping them onto analytical model geometry. If a node is placed where it cannot be hosted, an offset will be maintained from the elements location line.
- Surface elements (floors and slabs). Surface analytical model elements can be directly manipulated by their nodes and edges in the analytical model plane.
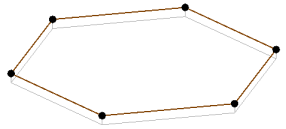
Click a node to reveal its 2D controls. Drag the node as needed.

Tab select an edge to reveal its 2D controls. Drag the edge as needed.
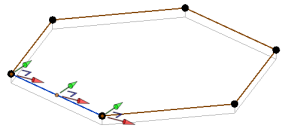 Tip: Press Spacebar to flip the 2D controls from the local to the global coordinate system. The following 3 coordinate systems are available: local with respect to the edge adjoining the node, local with respect to the other edge adjoining the node and global.
Tip: Press Spacebar to flip the 2D controls from the local to the global coordinate system. The following 3 coordinate systems are available: local with respect to the edge adjoining the node, local with respect to the other edge adjoining the node and global.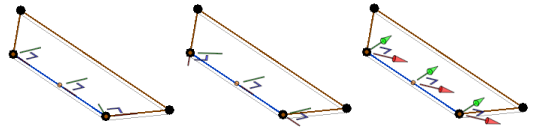
- Move the model. Reposition the model shape using the Move tool or click and drag an edge to move the model.
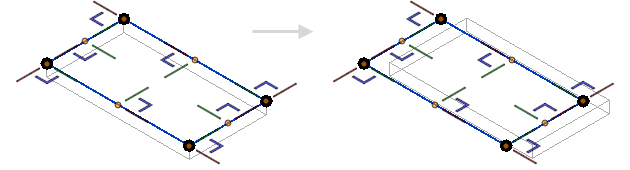
- Linear elements. Linear analytical model elements can be manipulated by the analytical nodes at both ends.
- Click Analyze tab
 Edit Analytical Model panel
Edit Analytical Model panel 
 (Finish) to exit the analytical edit mode and save changes to the analytical model or
(Finish) to exit the analytical edit mode and save changes to the analytical model or  (Cancel) to exit without saving.
Note: If the analytical model is modified, its Analytical Alignment parameters will specify Manually Adjusted.
(Cancel) to exit without saving.
Note: If the analytical model is modified, its Analytical Alignment parameters will specify Manually Adjusted.