To place rooms in the building model, open a plan view and use the Room tool.
As an alternative, to create predefined rooms before the model is designed, create a room schedule, and add rooms to the schedule. You can later place these rooms in the model when it is ready.
- Open a plan view.
- Click Architecture tab
 Room & Area panel
Room & Area panel
 (Room).
(Room).
- To display a room tag with the room, make sure that Tag on Placement is selected: Modify | Place Room tab
 Tag panel
Tag panel
 (Tag on Placement).
(Tag on Placement).
To omit a room tag when you place the room, turn off this option.
- On the Options Bar, do the following:
- For Upper Limit, specify the level from which to measure the upper boundary of the room.
For example, if you are adding a room to a Level 1 floor plan, and you want the room to extend from Level 1 to Level 2 or some point above Level 2, specify an Upper Limit of Level 2.
- For Offset, measuring from the Upper Limit level, enter the distance at which the upper boundary of the room occurs. Enter a positive number to go above the Upper Limit level, or enter a negative number to go below it. The default is 10’ (4000 mm).
- Indicate the desired orientation of the room tag.
- To include a leader line with the room tag, select Leader.
- For Room, select New to create a new room, or select an existing room from the list.
- For Upper Limit, specify the level from which to measure the upper boundary of the room.
- To see room-bounding elements, click Modify | Place Room tab
 Room panel
Room panel Highlight Boundaries.
Highlight Boundaries.
Revit highlights all room-bounding elements in gold, and displays a warning. To see a list of all room-bounding elements in the model, including those that do not display in the current view, click Expand in the warning dialog. To exit the warning and remove the highlighting, click Close.
- Click in the drawing area to place the room.
Note: Revit will not place a room in a space that is less than 1’ or 306 mm wide.
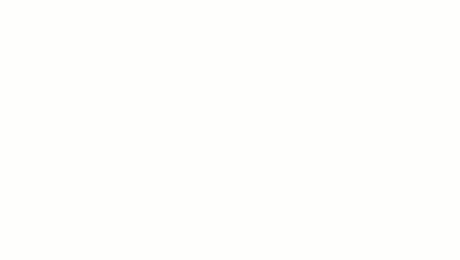
- If you placed a tag with the room, name the room as follows:
- Click Modify | Place Room tab
 Select panel
Select panel Modify.
Modify.
- In the room tag, click the room text to select it, and replace it with the room name.
- Click Modify | Place Room tab
If you place a room inside bounding elements, it expands to the element boundaries. You can also place a room in a free space or one that is not entirely bounded, and then draw room-bounding elements around the room later. When you add bounding elements, the room expands to the boundaries.