Select a room to check its boundaries, change its properties, remove it from the model, or move it to another location.
You can select rooms in plan views and section views.
 Windows panel
Windows panel
To select a room, move the cursor over the room until its reference lines display, and click. The Reference subcategory of rooms can be turned on in the Visibility and Graphics Overrieds dialog to make selecting them easier. You can also place the cursor over the room perimeter, press Tab to cycle through choices until the reference lines display, and then click.
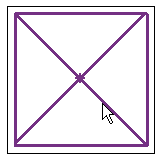
A selected room in a plan view

A selected room in a section view
Move a selected room by dragging it using the move control. If the room has a tag, move the tag with the room by selecting both and dragging them to the new location. As an alternative, you can delete the tag before moving the room, and then tag the room in its new location.
When you select a room in a section view, you can visually check its upper and lower boundaries and use the arrow controls to adjust them, if needed.