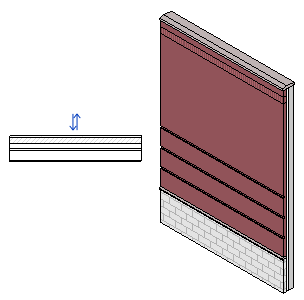Use a Wall tool to create a non-bearing wall or a structural wall in the building model.
Non-bearing walls: Click
![]() (Wall: Architectural) on the
(Wall: Architectural) on the
- Architecture tab
 Build panel
Build panel Wall drop-down
Wall drop-down
- Structure tab
 Structure panel
Structure panel Wall drop-down
Wall drop-down
Structural walls: Click
 (Wall: Structural) on the
(Wall: Structural) on the
- Architect tab
 Build panel
Build panel Wall drop-down
Wall drop-down
- Structure tab
 Structure panel
Structure panel Wall drop-down
Wall drop-down