Modifique los parámetros que proporciona el estilo de la lista de piezas, como las unidades de medida y el esbozo de la columna.
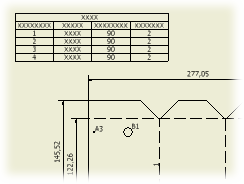
Para cambiar la configuración de una lista de piezas existente, selecciónela, pulse el botón derecho del ratón y, a continuación, elija Editar lista de piezas o pulse dos veces en la lista de piezas. Utilice las opciones del cuadro de diálogo Editar lista de piezas para realizar cualquier cambio.
Para filtrar las filas mostradas en la lista de piezas, use los filtros de lista de piezas.
Para asociar una lista de piezas a un estilo diferente, seleccione la lista de piezas y elija un nuevo estilo de lista de piezas en la lista Estilo de la ficha Anotar.
Puede cambiar la configuración por defecto de la lista de piezas actualizando la definición de la Biblioteca de estilos. Una vez editados los parámetros del estilo en el Editor de estilos y normas, pulse con el botón derecho del ratón la lista de piezas editada en el navegador de estilos y seleccione Guardar en biblioteca de estilos. Tenga cuidado al hacerlo, ya que los demás documentos que usan ese estilo pueden verse afectados.
Guardar anulaciones de número de elemento en la lista de materiales del ensamblaje
- Pulse la lista de piezas con el botón derecho del ratón y seleccione Editar lista de piezas en el menú, o bien pulse dos veces en una lista de piezas.
- En el cuadro de diálogo Editar lista de piezas, pulse con el botón derecho del ratón una celda y seleccione el botón correspondiente para guardar. Las anulaciones de número de elemento se guardan en la lista de materiales del ensamblaje.
- En el cuadro de diálogo Editar lista de piezas, pulse con el botón derecho del ratón una celda y seleccione el botón correspondiente para guardar. Las anulaciones de número de elemento se vuelven a guardar en la lista de materiales.
Desplazamiento, adición o eliminación de columnas en listas de piezas
Una lista de piezas puede contener columnas para todas las iProperties asociadas con un modelo al que se hace referencia en una vista de dibujo. Puede añadir, eliminar y reorganizar columnas en una lista de piezas.
- Pulse la lista de piezas con el botón derecho del ratón y seleccione Editar lista de piezas.
- En el cuadro de diálogo Editar lista de piezas, pulse Selector de columnas.
- En el cuadro de diálogo Selector de columna, añada o suprima las columnas deseadas.
- En el cuadro de diálogo Editar lista de piezas, pulse un encabezado de columna y arrastre la columna a la nueva ubicación.
Cambio de criterio de organización de una lista de piezas
Puede cambiar la organización de las filas de la lista de piezas utilizando los valores de cualquiera de las columnas.
- Pulse la lista de piezas con el botón derecho del ratón y seleccione Editar lista de piezas.
- En el cuadro de diálogo Editar lista de piezas, pulse Ordenar.
- En el cuadro de diálogo Ordenar lista de piezas, seleccione la primera columna según la cual se realizará la ordenación y el tipo de orden de dicha columna. Para precisar que los parámetros de ordenación de una lista de piezas se mantienen al añadir o eliminar piezas, active la clasificación automática en la actualización.
- Para acceder a las opciones que permiten controlar el comportamiento de ordenación, pulse el botón Más:
- Seleccione Ordenar numéricamente para clasificar por orden numérico.
- Seleccione Ordenar por cadena para ordenar por cadena (valor por defecto).
- Defina la segunda y tercera columna que utilizará para ordenar la información.
- Si lo prefiere, una vez reorganizadas las filas de la tabla, pulse Renumerar elementos para volver a numerarlas de acuerdo con el nuevo orden.
Renumeración de elementos
Puede reorganizar los elementos en una lista de piezas y después utilizar la función Renumerar los elementos para renumerar los elementos.
- En el cuadro de diálogo Editar lista de piezas, seleccione el elemento que desea reorganizar (pulse la tecla Ctrl si desea seleccionar varios elementos). Pulse la columna de la izquierda para seleccionar la fila completa.
- Suelte el botón del ratón.
- Pulse y arrastre el elemento a una nueva posición en la lista de piezas. Una línea roja indica la nueva posición al arrastrar. Suelte el botón del ratón para insertar el elemento.
- Pulse Renumerar elementos.
La lista de piezas se renumera, así como las referencias numéricas asociadas. Los elementos renumerados se muestran en azul y en negrita. Puede pulsar con el botón derecho del ratón una anulación y seleccionar Guardar anulaciones de elemento en lista de materiales para guardarlo en la lista de materiales del ensamblaje. También puede desactivar la marca de verificación situada junto a Valor estático y editar el número del elemento manualmente.
La lista de piezas se renumera, así como las referencias numéricas asociadas. Los elementos renumerados se muestran en azul y en negrita. Puede pulsar con el botón derecho del ratón en el valor de una anulación y seleccionar Guardar anulaciones de elemento en lista de materiales para guardarlo en la lista de materiales. También puede desactivar la marca de verificación situada junto a Valor estático y editar el número del elemento manualmente.
Exportación de datos de listas de piezas a un archivo externo
Puede exportar una lista de piezas a una hoja de cálculo o archivo de texto.
- Pulse la lista de piezas con el botón derecho del ratón y seleccione Exportar.
Consejo: Si lo prefiere, seleccione Editar lista de piezas. En el cuadro de diálogo Editar lista de piezas, pulse Exportar.
- En el cuadro de diálogo Exportar lista de piezas, seleccione el tipo y la ubicación del archivo, y después introduzca el nombre de archivo. Pulse Guardar.
Reorganización de listas de piezas arrastrando una columna o una fila
Puede arrastrar las filas y columnas para cambiar su orden en la tabla de la lista de piezas.
- En el cuadro de diálogo Editar lista de piezas, seleccione una fila o columna de la tabla.
- Arrastre la fila o columna a la posición deseada en la tabla.
- Si lo prefiere, una vez reordenadas las filas de la tabla, pulse el botón Renumerar elementos para volver a numerarlas de acuerdo con el nuevo orden.
Mostrar u ocultar filas en listas de piezas
Puede mostrar u ocultar filas de una lista de piezas.
- Pulse una lista de piezas con el botón derecho del ratón y seleccione Editar lista de piezas.
- En el cuadro de diálogo Editar lista de piezas, seleccione una o varias filas de la tabla.
- Pulse cualquier celda seleccionada con el botón derecho del ratón y, a continuación, desactive la casilla de selección Visibilidad. Las celdas ocultas se resaltan en color gris.
- para mostrar una fila oculta, selecciónela, pulse con el botón derecho del ratón y seleccione la opción Visibilidad.
- En una lista de piezas estructurada, pulse en el signo + delante de una fila padre para mostrar todas las filas de componentes hijo.
Consejo: Para activar la ampliación de filas hijo en una lista de piezas estructurada, defina la vista estructurada en la lista de materiales para que muestre todos los niveles.
Sugerencias:
Cambio del título de una lista de piezas y de la ubicación del título
Puede cambiar el título de la lista de piezas, la ubicación del título, el orden de la lista de piezas seleccionada y el espaciado existente entre las filas.
- Pulse una lista de piezas con el botón derecho del ratón y seleccione Editar lista de piezas.
- En el cuadro de diálogo Editar lista de piezas, pulse Esbozo de tabla, o bien pulse un encabezado de columna con el botón derecho del ratón y seleccione Esbozo de tabla.
- En el cuadro de diálogo Esbozo de tabla de lista de piezas, seleccione la ubicación y, a continuación, escriba el nombre de la lista de piezas.
Cambio de los parámetros de formato de columna
Puede cambiar las propiedades por defecto de formato de columna y crear valores de reemplazo para las listas de piezas seleccionadas.
- Pulse la lista de piezas con el botón derecho del ratón y seleccione Editar lista de piezas.
- En el cuadro de diálogo Editar lista de piezas, pulse con el botón derecho del ratón un encabezado de columna y seleccione Formato de columna.
- En el cuadro de diálogo Formato de columna, seleccione la ficha Formato de columna. Defina las propiedades de formato y alineación de la columna en la lista de piezas.
Las propiedades ELEMENTO, CTDAD, NOMBRE DE ARCHIVO, MATERIAL y FECHA no se pueden modificar.
- Para permitir el apilamiento de los números fraccionarios, seleccione Texto fraccionario apilado y pulse Propiedades de apilamiento. Defina el formato de apilamiento y la escala de texto fraccionaria, y pulse Aceptar en el cuadro de diálogo Propiedades de apilamiento. Todas las cadenas numéricas fraccionarias (con el formato 1/2) de la columna seleccionada se reemplazan con una fracción apilada en el dibujo.
- Elija Aplicar formato de unidades para cambiar el formato y la configuración de las unidades de la columna seleccionada y anular la configuración definida en el estilo de lista de piezas.
- Especifique las opciones en Formato, Unidades y Visualización.
- Pulse Aceptar para cerrar el cuadro de diálogo Formato de columna y, después, pulse Aplicar para continuar con la edición o pulse Aceptar para cerrar el cuadro de diálogo Editar lista de piezas.
- Pulse la ficha Reemplazo para definir las opciones disponibles para el reemplazo.
- Elija Activar reemplazo de valor para reemplazar la columna seleccionada con el valor de otra columna.
- Pulse la flecha para ir a la propiedad que desee reemplazar. En el cuadro de diálogo Selector de columnas, lleve a cabo una de las siguientes acciones:
- Seleccione una de las propiedades disponibles y pulse Aceptar.
- Pulse Nueva propiedad para abrir el cuadro de diálogo Definir nueva propiedad y, a continuación, añada un nuevo elemento a la lista de propiedades disponibles. Por último, pulse Aceptar dos veces para volver al cuadro de diálogo Formato de columna.
- En el cuadro Al fusionar las filas, el valor usado es, pulse la flecha para especificar cómo se calcula el valor.
El ajuste por defecto es Primer valor, que muestra el valor del primer componente.
Para añadir todos los valores del componente al mismo tiempo, pulse la flecha y seleccione Suma de valores. Se añaden los valores de las celdas de la fila reemplazada (la fila identificada en Activar reemplazo de valor). La suma se indica en los campos de propiedad de la columna seleccionada.
Ajuste de la lista de piezas en una fila
Si la lista de piezas es demasiado larga, puede dividirla en secciones ampliadas a la derecha o la izquierda de la tabla principal.
- Seleccione la lista de piezas, pulse el botón derecho del ratón y, a continuación, elija Editar lista de piezas.
- Pulse la fila de la lista de piezas con el botón derecho del ratón y seleccione Ajustar tabla a fila en el menú. La lista de piezas se dividirá después de la fila seleccionada.
Cambio de la anchura de las columnas
Puede cambiar la anchura de una o más columnas.
- Seleccione la lista de piezas, pulse el botón derecho del ratón y, a continuación, elija Editar lista de piezas.
- Pulse con el botón derecho del ratón un encabezado de columna y seleccione Anchura de columna.
- Escriba un valor para la anchura de la columna.
Giro de la lista de piezas
- Seleccione la lista de piezas y pulse con el botón derecho del ratón.
- Seleccione Girar en el menú contextual y, a continuación, seleccione la dirección de rotación en el submenú (en sentido horario o en sentido no horario).