Les méthodes de sélection de base requièrent l'utilisation de la souris ou l'utilisation simultanée de la souris et du clavier.

Lit sélectionné en mode filaire
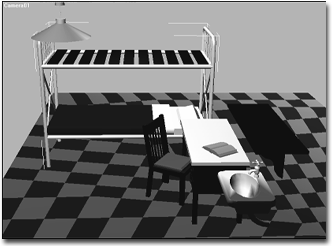
Lit sélectionné en vue ombrée avec délimiteurs de sélection activés
Procédures
Pour sélectionnez un objet dans la fenêtre:
- Cliquez sur l'un des boutons de Sélection de la barre d'outils :
 (Sélectionner objet),
(Sélectionner objet),  (Sélection et déplacement),
(Sélection et déplacement),  (Sélection et rotation),
(Sélection et rotation),  (Sélection et mise à l'échelle) ou
(Sélection et mise à l'échelle) ou  (Sélectionner et manipuler).
(Sélectionner et manipuler).
Vous pouvez également faire un clic droit dans une fenêtre pour ouvrir le menu quadr. et sélectionner Déplacement, Rotation, Echelle ou Sélection dans le menu Transformer.
- Dans la fenêtre de votre choix, placez le pointeur de la souris sur l'objet à sélectionner.
Le pointeur prend la forme d'une petite croix lorsqu'il se trouve sur un objet qui peut être sélectionné.
Les zones de sélection correctes d'un objet dépendent du type de ce dernier et du mode d'affichage actif pour la fenêtre. En mode ombré, toute surface visible de l'objet est correcte. En mode filaire, toute arête ou tout segment de l'objet peut être sélectionné, y compris les lignes masquées.
- Alors que le pointeur de la souris se présente sous la forme d'une croix, cliquez sur l'objet afin de le sélectionner (et de désélectionner tous les objets précédemment choisis).
Un objet filaire, une fois sélectionné, devient blanc.
Dans les vues ombrées, par défaut, les objets sélectionnés s'affichent avec les faces délimitées. Vous pouvez également choisir d'afficher les objets sélectionnés avec des délimiteurs blancs sur les coins de leur boîte englobante.
Conseil : Pour faire apparaître les délimiteurs autour des objets sélectionnés dans les fenêtres non filaires, cliquez sur [+] dans une fenêtre afin d'ouvrir le menu Etiquette principale dans fenêtre, choisissez Configurer les fenêtres puis, dans le groupe de fonctions Style visuel & Apparence du groupe Sélection, activez l'option Délimiteurs sélection.
Pour sélectionner tous les objets, effectuez l'une des actions suivantes :
- Choisissez Edition
 Sélectionner tout.
Sélectionner tout.
Tous les objets de votre scène sont sélectionnés.
- Sur le clavier, appuyez sur Ctrl+A.
Pour inverser la sélection courante :
- Choisissez le menu Edition
 Inverser sélection.
Inverser sélection.
Ceci inverse la sélection courante. Supposez, par exemple, que vous commenciez avec cinq objets dans la scène, deux d'entre eux étant sélectionnés. Lorsque vous choisissez Inverser, les deux objets sélectionnés sont désélectionnés et les objets restants sont sélectionnés.
- Sur le clavier, appuyez sur Ctrl+I.
Pour étendre une sélection :
- Maintenez la touche Ctrl enfoncée lorsque vous cliquez pour effectuer une sélection.
Cela permet d'ajouter des objets à la sélection courante. Par exemple, si deux objets sont déjà sélectionnés et si vous cliquez sur un troisième tout en maintenant la touche Ctrl enfoncée, ce troisième objet s'ajoute à la sélection.
Maintenir la touche Ctrl enfoncée fonctionne également pour la sélection par région.
Remarque : Dans les versions de 3ds Max antérieures à 3ds Max 2011, maintenir la touche Ctrl enfoncée permettait de basculer l'état de sélection d'un objet. Ce n'est plus le cas. Pour ajouter un objet à une sélection, utilisez la touche Ctrl . Pour supprimer un objet à partir d'une sélection, utilisez la touche Alt.
Pour réduire une sélection :
- Maintenez la touche Alt enfoncée tout en cliquant sur des objets.
Les objets sélectionnés sont retirés de la sélection courante. Par exemple, si vous avez sélectionné trois objets et maintenu enfoncé la touche Alttout en cliquant sur l'un d'entre eux, le troisième objet est retiré de la sélection.
Maintenir la touche Alt enfoncée fonctionne également pour la sélection par région.
Pour verrouiller une sélection :
- Sélectionnez un objet.
- Cliquez sur
 (Bascule Verrouillage sélection) dans la barre d'état pour activer le mode de sélection verrouillée.
(Bascule Verrouillage sélection) dans la barre d'état pour activer le mode de sélection verrouillée.
Tant que votre sélection est verrouillée, vous pouvez faire glisser la souris en n’importe quel endroit de l'écran sans perdre votre sélection. Le curseur affiche l'icône de la sélection courante. Pour désélectionner ou pour modifier la sélection, cliquez de nouveau sur le bouton Verr. pour désactiver le mode sélection verrouillée. La bascule clavier pour le mode de sélection verrouillé est .Ctrl+Maj+N.
Pour désélectionner un objet, procédez de l'une des manières suivantes :
- Tout en maintenant la touche Alt enfoncée, cliquez sur l'objet à désélectionner ou bien délimitez la région contenant les objets à désélectionner.
- Pour désélectionner tous les objets de la scène, sélectionnez le menu édition
 Tout désélectionner, ou cliquez sur une zone vide d'une fenêtre en dehors de la sélection actuelle.
Tout désélectionner, ou cliquez sur une zone vide d'une fenêtre en dehors de la sélection actuelle.
Aperçu de la sélection
Lorsque vous déplacez le curseur sur des objets dans les fenêtres Nitrous, un contour jaune indique les objets que vous pouvez sélectionner. Lorsque vous avez sélectionné un objet, un contour bleu indique la sélection.
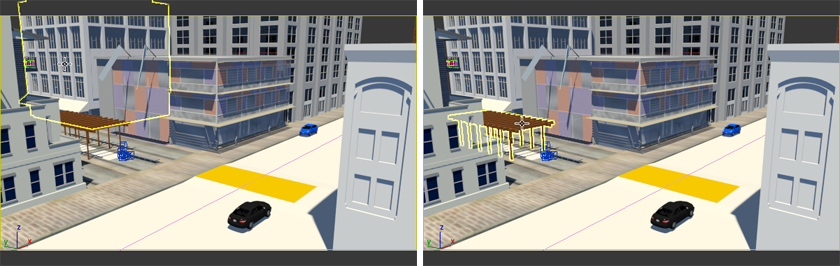
Le contour jaune indique les objets sur lesquels vous pouvez cliquer pour les sélectionner.

Un contour bleu affiche les objets sélectionnés.
Lorsque des objets se chevauchent, le contour s'affiche uniquement pour l'objet le plus proche situé sous le curseur. Si un objet est masqué par un autre objet, il n'y a pas d'aperçu. En outre, le contour jaune s'affiche autour de l'objet en entier, qu'il soit partiellement derrière ou à l'intérieur d'un autre objet dans la fenêtre.
La sélection par région ne permet pas d'afficher l'aperçu contour.
Pour désactiver l'aperçu de la sélection ou contour de sélection, ou encore modifier leur apparence, sélectionnez Personnaliser  Préférences
Préférences  panneau Fenêtres.
panneau Fenêtres.