Le groupe de fonctions Options de la boîte de dialogue Paramètres de grille et d'accrochage vous permet de définir les options d'accrochage.
Accrochages, rotation et mise à l'échelle
L’effet d'une rotation ou d'une mise à l'échelle en présence d'accrochages dépend de l'état du bouton Clé auto.
- Si l'option Clé auto est activée, les bascules d'accrochage sont désactivées, mais les options d'accrochage à l'angle et de pourcentage d'accrochage restent actives. La rotation et la mise à l'échelle se font autour du point de pivot de l'objet.
- Si l'option Clé auto est désactivée, les rotations et les mises à l'échelle se font autour du point d'accrochage. Exemple : si vous utilisez l'accrochage à un sommet, vous pouvez faire pivoter une boîte sur n’importe lequel de ses coins.
Procédures
Pour définir les options d'accrochage :
- Dans la barre d'outils principale, cliquez avec le bouton droit de la souris sur Bascule Accrochages, Bascule Accrochage à l'angle ou Bascule Pourcentage accrochage.
La boîte de dialogue Paramètres de grille et d'accrochage s'affiche.
- Si nécessaire, cliquez sur l'onglet Options.
- Modifiez les options de votre choix.
Exemple : pour utiliser Aperçu d'accrochage :
- Réinitialisez 3ds Max et agrandissez la fenêtre Perspective pour qu'elle remplisse l'écran.
Avant d'agrandir la fenêtre Perspective, assurez-vous qu'elle est active (bordure en surbrillance), puis appuyez sur Alt+W.
- Effectuez un petit zoom avant pour que les carrés de grille soient bien visibles.
Les fonctions Accrochage et Aperçu d'accrochage utilisent les pixels comme unité de mesure ; si les points de la grille sont relativement éloignés, la différence entre Accrochage et Aperçu d'accrochage est donc facile à voir.
- Cliquez sur Bascule Accrochages dans la barre d'outils principale pour activer l'accrochage, puis cliquez avec le bouton droit de la souris sur ce bouton pour ouvrir le groupe de fonctions Accrochages de la boîte de dialogue Paramètres de grille et d'accrochage.
Le paramètre d'accrochage par défaut est Points de grille ; si cette option n'est pas activée, activez-la. Par point de grille, on entend l'intersection entre deux lignes de grille.
- Cliquez sur l'onglet Options de la boîte de dialogue.
Dans la zone Général, le rayon de l'aperçu d'accrochage est défini sur 30 pixels et le rayon de l'accrochage sur 20 pixels. Vous pouvez laissez cette boîte de dialogue ouverte tant que vous utilisez les accrochages.
- Dans le groupe de fonctions Créer, cliquez sur Formes, puis cliquez sur le panneau déroulant Type d'objet
 Ligne.
Ligne.
Vous êtes à présent en mode création de ligne.
- Cliquez à un endroit quelconque de la fenêtre pour commencer la création d'un objet spline de type ligne.
- Déplacez le curseur dans la fenêtre.
Vous pouvez constater qu'une ligne élastique relie le curseur de la souris au point de départ.
- Placez le curseur de la souris près d'un point de grille de telle sorte que le curseur d'accrochage (case+réticule) apparaisse sur le point de grille, mais que l'extrémité de la ligne reste reliée au curseur de la souris.
L'aperçu d'accrochage est alors visible ; vous verrez à quoi il sert à l'étape suivante.
- Cliquez sur le bouton gauche de la souris.
Le second sommet de ligne est créé non pas à l'endroit où vous avez cliqué, mais au point de grille désigné dans l'aperçu d'accrochage. L'aperçu de l'accrochage vous permet donc de visualiser l'endroit exact où l'accrochage va être effectué.
- Déplacez le curseur vers un autre point de grille.
Le curseur d'accrochage apparaît sur le point de grille correspondant à la distance définie pour l'option Rayon de l'aperçu d'accrochage (30 pixels).
- Continuez à déplacer le curseur vers le point de grille.
Lorsque vous vous êtes rapproché de 10 pixels (différence entre le rayon de l'aperçu d'accrochage et le rayon de l'accrochage), l'extrémité de la ligne saute du curseur de la souris sur le point de grille. C'est la fonction d'accrochage telle qu'elle existait dans les versions précédentes du programme.
- Cliquez pour accepter l'accrochage.
- Terminez la ligne, puis faites un zoom arrière pour rapprocher les points de grille. Commencez une autre ligne, puis placez le curseur de la souris au centre d'un carré de grille de telle sorte que le point d'aperçu d'accrochage apparaisse sur l'un des points de grille.
L'option Rayon d'aperçu d'accrochage permet d'obtenir un aperçu de l'accrochage avant qu'il soit effectué. Le paramètre de rayon d'accrochage détermine le moment où l'accrochage a lieu et fournit la même fonctionnalité que le paramètre Portée de l'accrochage dans les versions antérieures.
Cette procédure montre également comment utiliser le raccourci clavier pour parcourir les points d'aperçu d'accrochage.
Interface

Zone Marqueur
Contient les paramètres affectant l'aspect des points d'accrochage.
- Affichage
-
Permet d'activer et de désactiver l'affichage des guides d'accrochage. Lorsque cette option est désactivée, les accrochages restent actifs, mais le curseur d'accrochage ne s'affiche pas.
- Taille
-
Définit la taille (en pixels) du point d'accrochage visé. Il s'agit d'une petite icône carrée qui indique un point d'accrochage cible ou source.
Zone Général
La fonction d'accrochage comprend plusieurs options optimisant la convivialité. SI l'accrochage est activé et que le curseur se trouve à proximité d'un point d'accrochage situé à une distance inférieure au rayon de l'aperçu d'accrochage, mais supérieure au rayon de l'accrochage, le curseur d'accrochage se place sur ce point afin de fournir un aperçu de l'accrochage, mais l'accrochage proprement dit n'a pas lieu.
Pour utiliser le point d'aperçu comme point d'accrochage, cliquez ou relâchez le bouton de la souris, selon le contexte. Si, au lieu de cela, vous continuez à déplacer le curseur vers le point d'accrochage potentiel de telle sorte que la distance qui le sépare de ce point est égale ou inférieure au rayon de l'accrochage, l'accrochage est effectué.
- Rayon de l'aperçu d'accrochage
-
Lorsque la distance entre le curseur et un point d'accrochage possible est comprise entre la valeur du Rayon de l'aperçu d'accrochage et celle du Rayon de l'accrochage, le marqueur d'accrochage va se placer sur le point d'accrochage possible le plus proche, mais l'accrochage n'est pas effectué. Valeur par défaut : 30.
Lorsqu'un point d'accrochage est mis en surbrillance, cliquez ou relâchez le bouton de la souris (selon le contexte) pour accrocher la sélection courante à ce point. Vous pouvez également appuyer plusieurs fois sur Alt+Maj+S pour parcourir les autres points d'aperçu et d'accrochage disponibles avant d'utiliser le point d'accrochage affiché.
Remarque : La valeur du Rayon de l'aperçu d'accrochage doit en principe être supérieure à celle du Rayon de l'accrochage, ceci afin que l'accrochage soit toujours précédé d'un aperçu. Si vous définissez une valeur Rayon de l'aperçu d'accrochage inférieure au rayon d'accrochage, 3ds Max réduit automatiquement cette valeur afin que les deux valeurs soient égales. Cela revient à désactiver l'aperçu et à activer l'accrochage directement. - Rayon de l'accrochage
-
Définit la taille (en pixels) de la zone autour du curseur dans laquelle l'accrochage est effectué automatiquement. Valeur par défaut : 20.
Remarque : La valeur du Rayon de l'accrochage doit en principe être supérieure à celle du Rayon de l'aperçu d'accrochage, ceci afin que l'accrochage soit toujours précédé d'un aperçu. Si vous définissez une valeur Rayon de l'accrochage supérieure à la valeur Rayon de l'aperçu d'accrochage, 3ds Max augmente automatiquement cette dernière afin que les deux valeurs soient égales. Cela revient à désactiver l'aperçu et à activer l'accrochage directement. - Angle
-
Définit l'incrément de rotation des objets autour d'un axe donné (en degrés) lorsque l'option Accrochage à l'angle est active. L’accrochage à l'angle affecte également les fonctions suivantes :
- Commandes Panoramique/Orbite caméra
- Paramètres Focale et Roulis caméra
- Angles d'impact lumineux et d'atténuation d'un projecteur
Pour plus d'informations, reportez-vous à la rubrique Accrochage à l'angle.
- Pourcentage
-
Définit l'incrément de pourcentage pour les transformations d'échelle lorsque l'option Accrochage % est active.
Pour plus d'informations, reportez-vous à la rubrique Accrochage %.
-
 Accrocher aux objets gelés
Accrocher aux objets gelés -
Lorsque cette option est activée, l'accrochage aux objets gelés est possible. Cette option est désactivée par défaut. Vous pouvez également choisir cette option dans le menu contextuel Accrochages, en maintenant la touche MAJ enfoncée et en cliquant avec le bouton droit de la souris dans une fenêtre, ainsi que dans la barre d'outils Accrochages.
Zone Translation
- Activer les contraintes d'axe
-
Lorsque cette option est activée et que vous déplacez un objet à l'aide d'une contrainte d'axe au moyen du gizmo de déplacement ou de la barre d'outils Contraintes axe, oblige l'objet sélectionné à se déplacer uniquement le long de l'axe ou du plan spécifié. Lorsque cette option est désactivée, les contraintes sont ignorées et les objets accrochés peuvent être convertis en d'autres dimensions (à condition d’utiliser l'accrochage 3D).
En outre, lorsque l'option Activer les contraintes d'axe est activée, un cercle s'affiche au niveau de l'intersection des axes du gizmo de déplacement (point de pivot). Si, au lieu de faire glisser le gizmo, vous faites glisser ce cercle, la fonction d'accrochage désactive l'option Activer les contraintes d'axe ; les contraintes sont alors ignorées et l'objet se déplace dans l'espace écran. Faisant office d'indicateurs visuels, tous les éléments d'axe et de plan du gizmo apparaissent en jaune lorsque ce mode est activé. Dès que vous relâchez le bouton de la souris, l'option Activer les contraintes d'axe redevient active.
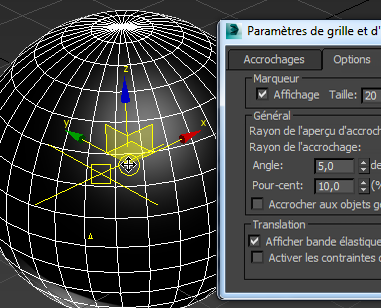
Lorsque vous faites glisser l'icône de cercle sur le gizmo de déplacement, l'option Activer les contraintes d'axe est temporairement désactivée, ce qui permet d'effectuer des mouvements libres.
Les boutons de la barre d'outils Contraintes axe sont mis à jour de manière interactive, en fonction de la partie du gizmo ou la géométrie que vous utilisez pour déplacer l'objet.
Vous pouvez également choisir cette option dans le menu contextuel Accrochages, en maintenant la touche MAJ enfoncée et en cliquant avec le bouton droit de la souris dans une fenêtre, ainsi que dans la barre d'outils Accrochages.
- Afficher bande élastique
-
Lorsque cette option est activée et que vous déplacez une sélection, une bande élastique apparaît entre l'emplacement d'origine et la position du curseur. Cet outil visuel permet d'obtenir une plus grande précision lors des mises au point du modèle. Cette option est activée par défaut.
Remarque : Reportez-vous à la rubrique Poignée d'accrochage lors du déplacement d'un objet pour plus d'informations.