![]()
![]()
![]()
Icône déroulante Accrochages 2D, 2,5D, 3D
Plusieurs types d'accrochage sont disponibles dans la boîte de dialogue Accrochages que vous pouvez utiliser pour activer différents types d'accrochage tandis que vous travaillez.
Accrochage des objets
Cette fonction vous permet " d'accrocher " le curseur à des portions spécifiques de formes géométriques existantes lors de la création ou de la transformation d'objets ou de sous-objets. Vous pouvez également accrocher le curseur à la grille, aux tangentes, aux points centraux, aux points de pivot, aux centres des faces, etc.
Le mode que vous choisissez reste en vigueur jusqu'à ce que vous en changiez.
Transformation autour des points d'accrochage
Lorsque l'accrochage est actif (mais que le mode Clé auto est désactivé), les rotations et les changements d'échelle sont exécutés autour du point d'accrochage. Ainsi, si vous activez l'accrochage Sommet et faites pivoter une boîte, vous pouvez effectuer la rotation autour de chacun de ses sommets d'angle. Reportez-vous à la section Pour utiliser l'accrochage absolu ci-dessous.
Lorsque vous activez l'option Clé auto et que vous cliquez sur Sélection et rotation ou sur Sélection et échelle, le bouton Bascule accrochage est désactivé. La rotation ou le changement d’échelle sont alors effectués autour du point de pivot de l’objet.
Poignée d'accrochage lors du déplacement d'un objet
Lorsque les outils Accrochage (n'importe quel mode) et Déplacement sont actifs et que l'option Activer les contraintes d'axe est sélectionnée, le gizmo de déplacement affiche un cercle en son centre.
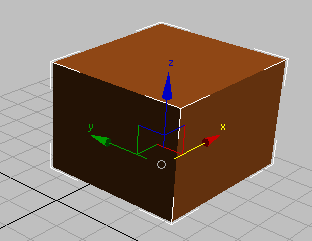
Le cercle au centre du gizmo de déplacement indique que l'accrochage est actif.
La poignée circulaire indique que l'accrochage est actif et elle permet également d'augmenter la précision de celui-ci. Vous pouvez utiliser les commandes du gizmo comme avant ou faire glisser la poignée elle-même : dans les deux cas, 3ds Max affiche la position d'origine de l'objet et, par défaut, une ligne élastique s'étend de l'emplacement d'origine vers le nouvel emplacement. Lorsque vous faites glisser la poignée d'accrochage ou le gizmo de déplacement, le centre de l'axe est le point d'accrochage de départ.
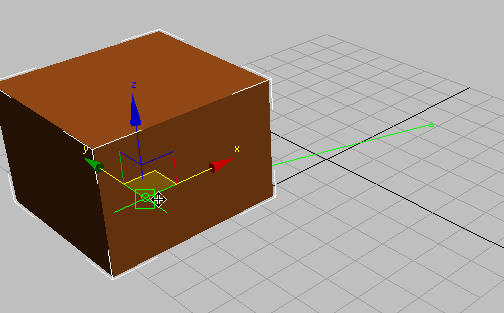
La ligne verte affiche les points de départ et de destination.
- Lorsque vous faites glisser la poignée d'accrochage circulaire, les contraintes d'axe ne s'appliquent pas et l'option Activer les contraintes d'axe est automatiquement désactivée.
- Lorsque vous faites glisser un axe ou un plan, des contraintes d'axe sont appliquées et si l'option Activer les contraintes d'axe est sélectionnée, l'accrochage l'utilise.
- Lorsque vous faites glisser le curseur à partir d'un point d'accrochage différent du centre de l'axe (par exemple, un sommet), l'état de l'option Activer les contraintes d'axe détermine si le mouvement est contraint ou non.
Lorsque les points de départ et de destination sont accrochés ou alignés, la couleur des points d'accrochage et de l'élastique passe de Point d'accrochage actif (par défaut = vert) à Point d'accrochage accroché (par défaut = jaune).
 groupe de fonctions Couleurs, choisissez Eléments
groupe de fonctions Couleurs, choisissez Eléments  Accrochages.
Accrochages.
Faire glisser la poignée d'accrochage revient à utiliser l'option d'accrochage Utiliser centre de l'axe comme point d'accrochage de départ qui était disponible dans les versions antérieures à 3ds Max 2011. En outre, vous pouvez utiliser d'autres points d'accrochage sur l'objet que vous déplacez. Par exemple, dans le cas des accrochages aux sommets, les illustrations suivantes montrent que vous pouvez effectuer un accrochage à partir d'un sommet de l'objet que vous déplacez.
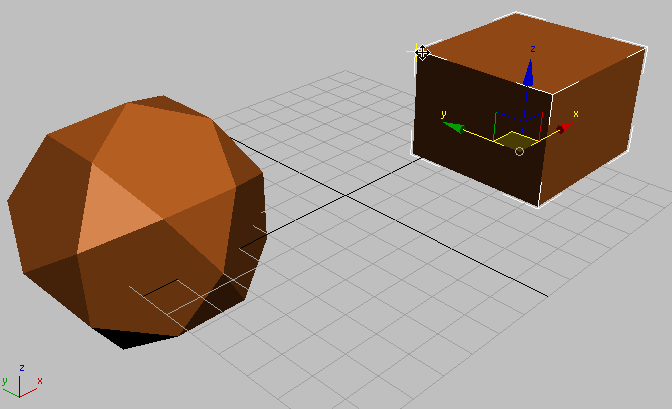
Accrochage sommet : accrochage à partir de l'angle supérieur gauche de la boîte.

Accrochage de l'angle supérieur gauche de la boîte sur un sommet du dodécaèdre.
- Assurez-vous que le curseur de déplacement est visible lorsque vous cliquez. Dans le cas contraire, vous pouvez désélectionner l'objet que vous essayez de déplacer.
- Si le sommet (ou un autre emplacement d'accrochage) est proche d'un axe du gizmo de déplacement , le déplacement peut être contraint le long de cet axe.
Le fait d'utiliser la poignée d'accrochage ou le gizmo de déplacement revient à activer la bascule Activer les contraintes d'axe ou Accrochages utilisent contraintes d'axe dans la barre d'outils Contraintes axe.
Procédures
Pour désactiver l'accrochage pendant une transformation :
- Si le mode accrochage vous gêne lorsque vous effectuez une transformation, appuyez sur la touche S pour le désactiver. Appuyez de nouveau sur S pour le réactiver.
Pour utiliser l'accrochage relatif :
- Activez le mode Accrochages en appuyant sur la touche S ou en cliquant sur Bascule Accrochages.
- Verrouillez votre jeu de sélection en appuyant sur les touches Ctrl+Maj+N ou en cliquant sur la bascule Verrouillage sélection dans la barre d'état.
- Quel que soit l'endroit où vous cliquez dans la fenêtre, l'accrochage est proportionnel à la distance entre le curseur et l'objet.
Pour utiliser l'accrochage absolu :
- Activez Bascule Accrochages.
- Cliquez sur la sélection. La fonction d'accrochage utilisera le point sur lequel vous avez cliqué comme le point d'accrochage source.
- Déplacez le curseur jusqu'au point d'accrochage cible désiré. L’objet sera alors accroché à une distance absolue.
Exemple : Pour faire pivoter une boîte autour d'un sommet en utilisant l'accrochage :
- Vérifiez que l'option Clé auto est désactivée.
- Sélectionnez la boîte.
- Dans la barre d'outils principale, cliquez sur Sélection et rotation.
- Activez l'accrochage en appuyant sur la touche S.
- Dans le menu Outils, choisissez Grilles et accrochages
 Paramètres de grille et d'accrochage. Activez l'accrochage Sommet et désactivez l'accrochage Points de grille.
Paramètres de grille et d'accrochage. Activez l'accrochage Sommet et désactivez l'accrochage Points de grille.
- Verrouillez votre jeu de sélection en cliquant sur Bascule Verrouillage sélection dans la barre d'état.
- Dans la barre d'outils, sélectionnez Utiliser centre coordonnées transformation (cliquez sur Utiliser centre point de pivot en maintenant le bouton de la souris enfoncé pour ouvrir l'icône déroulante).
- Placez le curseur sur l'un des sommets de la boîte. Le curseur d'accrochage apparaît, et vous pouvez faire pivoter la boîte autour du sommet.
Interface
3ds Max prend en charge les trois modes d'accrochage décrits ci-dessous. Le fonctionnement d'un outil d'accrochage spécifique dépend de la fonction active (par exemple, le déplacement ou la création d'un objet) et des paramètres d'accrochage, notamment ceux figurant dans le groupe de fonctions Accrochages.
Voici un exemple rapide : supposons que la boîte est située au-dessus de la grille origine. Dans la fenêtre Perspective, vous en obtenez une vue de dessus, à un angle oblique. Vous utilisez l'outil Déplacement pour déplacer la boîte parallèlement à la grille et, dans le groupe de fonctions Accrochage, seule l'option Points de grille est activée. L'option Bascule Accrochages étant activée et le mode 2D ayant été choisi, aucun accrochage n'est effectué. Comme son nom le suggère, l'accrochage 2D est recommandé pour les opérations impliquant uniquement deux cotes, telles que la création d'une primitive Plan sur la grille. A l'aide du mode 2,5D, la boîte se déplace parallèlement à la grille (en supposant que vous la déplaciez ainsi) et l'accrochage se produit lorsque la boîte se trouve au-dessus de la grille, car elle utilise l'accrochage projeté, sauf lorsqu'elle est située hors des limites de la grille. Et à l'aide de l'accrochage 3D, la boîte se déplace vers la grille de manière à accrocher le point de départ (représenté par un cercle vert lorsque l'option Activer les contraintes d'axe est activée) à un point de grille réel, et non à sa projection.
 Accrochage 2D
Accrochage 2D-
Le curseur s'accroche uniquement à la grille de construction active, y compris toute géométrie sur le plan de cette grille. L’axe Z, ou dimension verticale, n’est pas pris en compte.
 Accrochage 2,5D
Accrochage 2,5D-
Le curseur s'accroche uniquement aux sommets et aux arêtes de la projection d'un objet sur la grille active.
Supposons que vous créez un objet grille et que vous l'activez. Vous le positionnez ensuite de manière à voir à travers la grille un cube situé plus loin dans l'espace 3D. En activant l'accrochage 2,5D, vous pouvez accrocher une ligne passant par les sommets du cube distant, mais la ligne est tracée sur la grille active. L’effet produit est le même que si vous teniez une feuille de verre sur laquelle vous dessineriez le contour d'un objet distant.
 Accrochage 3D
Accrochage 3D-
Il s'agit de l'outil par défaut. Le curseur s'accroche directement à toute forme géométrique dans l'espace 3D. L’accrochage 3D vous permet de créer et de déplacer des formes géométriques dans toutes les dimensions, indépendamment du plan de construction.
Cliquez avec le bouton droit de la souris pour afficher la boîte de dialogue Paramètres de grille et d'accrochage qui vous permet de modifier les catégories d'accrochage et de définir diverses autres options.