Les sommets sont des points dans l'espace. Ils définissent la structure des autres sous-objets (arêtes et polygones) composant l'objet poly. Lorsque vous déplacez ou modifiez des sommets, cela a également une incidence sur la géométrie connectée. Les sommets peuvent aussi être des éléments indépendants, qu'il est possible d'utiliser pour construire une autre géométrie. Dans ce cas, ils ne sont pas visibles dans un rendu.
Au niveau de sous-objet Sommet du poly éditable, vous pouvez sélectionner un ou plusieurs sommets et les déplacer à l'aide des méthodes standard.
Interface

-
 Extruder
Extruder - Vous permet d'extruder des sommets manuellement par manipulation directe dans la fenêtre. Cliquez sur ce bouton, puis faites glisser le curseur verticalement sur un sommet pour l'extruder.
Le fait d'extruder un sommet le déplace le long d'une normale et crée de nouveaux polygones qui forment les côtés de l'extrusion, connectant ainsi le sommet à l'objet. L'extrusion contient le même nombre de côtés que le nombre de polygones qui utilisaient initialement le sommet extrudé.
La section suivante décrit certains aspects importants de l'extrusion de sommets :
- Lorsque le curseur de la souris se trouve sur un sommet sélectionné, il prend la forme d'un curseur d'extrusion.
- Faites glisser le curseur verticalement pour spécifier l'étendue de l'extrusion et horizontalement pour définir la taille de la base.
- Lorsque plusieurs sommets sont sélectionnés et que vous en faites glisser un, tous les sommets sélectionnés sont également extrudés.
- Tant que le bouton Extruder est actif, vous pouvez continuer à extruder d'autres sommets. Pour mettre fin à l'opération, cliquez à nouveau sur Extruder ou cliquez avec le bouton droit de la souris dans la fenêtre active.
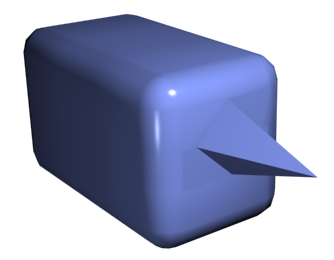
Boîte chanfrein affichant un sommet extrudé
Remarque : Pour ouvrir la boîte de dialogue Extruder sommets, choisissez Paramètres d'extrusion dans le menu déroulant ou cliquez sur le bouton Extruder tout en maintenant la touche Maj enfoncée. - Paramètres d'extrusion (dans la liste déroulante Extruder)
- Ouvre le chariot Extruder sommets qui vous permet d'effectuer une extrusion par manipulation interactive.
Si vous cliquez sur ce bouton après avoir effectué une extrusion manuelle, la même extrusion est appliquée à la sélection courante sous forme d'aperçu et le chariot s'ouvre avec le paramètre Hauteur extrusion défini sur la quantité de la dernière extrusion manuelle.
-
 Chanfrein
Chanfrein - Cliquez sur ce bouton, puis faites glisser les sommets dans l'objet actif. Pour chanfreiner des sommets numériquement, cliquez sur le bouton Paramètres chanfrein et utilisez la valeur Quantité chanfrein.
Si vous chanfreinez plusieurs sommets sélectionnés, ceux-ci sont tous chanfreinés de la même façon. Si vous faites glisser un sommet non sélectionné, tous les sommets sélectionnés sont d'abord désélectionnés.
Chaque sommet chanfreiné est remplacé par une nouvelle face qui relie les nouveaux points sur toutes les arêtes rattachées au sommet d'origine. Par rapport au sommet d'origine, ces nouveaux points se trouvent à une distance correspondant exactement à la quantité de chanfrein le long de chaque arête. Les nouvelles faces créées sont associées à l'ID matériau de l'une des faces adjacentes (sélectionnée de manière aléatoire) et à un groupe de lissage correspondant à l'intersection de tous les groupes de lissage voisins.
Par exemple, si vous chanfreinez l'un des coins d'une boîte, le sommet en coin est remplacé par une face triangulaire dont les sommets se déplacent le long des trois arêtes reliées au coin. Les faces externes sont réorganisées et fractionnées de façon à utiliser les trois nouveaux sommets et un nouveau triangle est créé sur le coin.
Vous pouvez également créer un espace ouvert autour des sommets chanfreinés, reportez-vous à la rubrique Chanfrein.
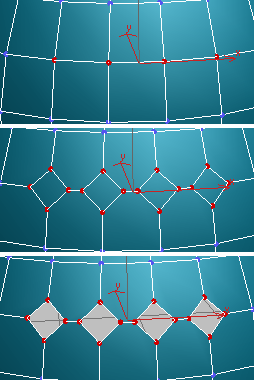
En haut : sélection de sommets d'origine
Au centre : sommets chanfreinés
En bas : sommets chanfreinés avec l'ouverture activée
Remarque : Pour ouvrir la boîte de dialogue Chanfreiner sommets, choisissez Paramètres chanfrein dans le menu déroulant ou cliquez sur le bouton Chanfrein tout en maintenant la touche Maj enfoncée. - Paramètres chanfrein (dans la liste déroulante Chanfrein)
- Ouvre le chariot Chanfrein qui vous permet de chanfreiner les sommets par manipulation interactive et de basculer l'option Ouvrir.
Si vous cliquez sur ce bouton après avoir effectué un chanfreinage manuel, le même chanfrein est appliqué à la sélection courante sous forme d'aperçu et le chariot s'ouvre avec le paramètre Quantité chanfrein défini sur la quantité du dernier chanfreinage manuel.
-
 Souder
Souder -
Soude les sommets sélectionnés contigus qui correspondent aux valeurs de tolérance indiquées dans le chariot Souder sommets. Toutes les arêtes sont ainsi reliés au sommet unique résultant.
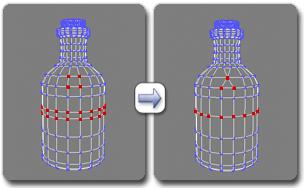
Utilisation du soudage au niveau sommet
Les sommets les plus éloignés de la distance seuil ne sont pas soudés.
Souder permet de simplifier automatiquement les géométries ayant des zones contenant un certain nombre de sommets très proches les uns des autres. Avant d'utiliser la fonction de soudage, définissez la valeur Seuil de soudage via le chariot Souder. Pour souder des sommets éloignés, utilisez la fonction Soudage cible.
Remarque : Pour ouvrir la boîte de dialogue Souder sommets, choisissez Paramètres soudage dans le menu déroulant ou cliquez sur le bouton Souder tout en maintenant la touche Maj enfoncée. - Paramètres soudage (dans la liste déroulante Souder)
- Ouvre le chariot Souder sommets, qui vous permet de spécifier le seuil de soudage.
-
 Supprimer
Supprimer - Supprime les sommets sélectionnés et combine les polygones qui les utilisent. Le raccourci clavier est la touche Retour arrière.
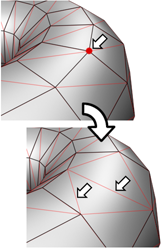
La suppression d'un ou de plusieurs sommets à l'aide de l'option Supprimer provoque une nouvelle triangulation du maillage afin de conserver une surface intacte. Par contre, si vous utilisez la touche SUPPR., les polygones dépendant des sommets supprimés le sont également, ce qui crée un trou dans le maillage.
Avertissement : L'utilisation de Supprimer peut provoquer des changements de forme du maillage et des polygones non planaires. -
 Rompre
Rompre - Crée un nouveau sommet pour chaque polygone attaché aux sommets sélectionnés, ce qui a pour effet d'éloigner les coins des polygones, là où ils étaient précédemment joints au sommet d'origine. Les sommets isolés ou déjà utilisés par un polygone ne sont pas modifiés.
-
 Soudage cible
Soudage cible - Permet de sélectionner un sommet et de le souder à un sommet adjacent cible. Le soudage cible fonctionne uniquement avec les paires de sommets contigus (c'est-à-dire les sommets connectés par une seule arête).
En mode de soudage cible, lorsque le curseur se situe sur un sommet, il se transforme en signe +. Cliquez, puis déplacez la souris ; une ligne élastique discontinue relie le curseur au sommet. Placez le curseur sur un autre sommet et, lorsque le curseur en signe + réapparaît, cliquez à nouveau pour souder les sommets. Le premier sommet est déplacé vers la position du second et les deux sommets sont soudés. Le soudage cible est désactivé lorsque vous cliquez à nouveau sur le bouton ou lorsque vous cliquez avec le bouton droit de la souris dans la fenêtre.
- Poids
- Définit le poids des sommets sélectionnés. Cette option est utilisée par l'option Subdivision NURMS et par le modificateur Liss. maillage. Le fait d'augmenter le poids d'un sommet " tire " le résultat lissé vers ce sommet.
Remarque : Lorsque l'outil Sélectionner et manipuler est activé au niveau sous-objet Sommet, le chariot apparaît dans la fenêtre avec une commande pour le poids du sommet :
 Pour obtenir des instructions sur l'utilisation du chariot, reportez-vous à la rubrique Interface du chariot.
Pour obtenir des instructions sur l'utilisation du chariot, reportez-vous à la rubrique Interface du chariot.
- Ajouter le poids du sommet au manipulateur de chariot (liste déroulante Poids)
-
Active ou désactive la commande Poids de l'interface du chariot lorsque l'option Sélectionner et manipuler est active.
- Supprimer sommets isolés
- Supprime tous les sommets n'appartenant pas à des polygones.
- Supp. sommets texture inutilisés
- Certaines opérations de modélisation peuvent laisser des sommets de texture non utilisés (isolés) qui s'affichent dans l'éditeur Développer UVW mais qui ne peuvent pas être utilisés pour le mapping. Ce bouton vous permet de supprimer automatiquement ces sommets de texture.