Cette rubrique décrit les commandes des sous-objets point. Un panneau déroulant intitulé Point contient les commandes des sous-objets point pour les modèles NURBS. Outre le panneau déroulant Point décrit ici, le niveau de sous-objet Point propose le panneau déroulant Sélection adoucie.
Procédures
Pour transformer des sous-objets point :
- Au niveau de sous-objet Point,
 sélectionnez un ou plusieurs points.
sélectionnez un ou plusieurs points.
Les outils de sélection des sous-objets sont les mêmes que ceux des autres types de sous-objets. Vous pouvez également utiliser le H quand la bascule annulation Raccourci clavier est activée. Reportez-vous à la rubrique Sélection sous-objet.
La zone Sélection (décrite plus bas à la rubrique " Interface ") propose d'autres options pour sélectionner les sous-objets point.
- Activez
 (Sélection et déplacement) ou une autre transformation, puis faites glisser le curseur dans la fenêtre pour transformer la sélection.
(Sélection et déplacement) ou une autre transformation, puis faites glisser le curseur dans la fenêtre pour transformer la sélection.
La forme du modèle change à mesure que vous transformez les points de manière interactive.
Echelle et Rotation sont des options particulièrement utiles lorsque vous avez sélectionné plusieurs points.
Astuces
-
 Le bouton Verrouiller jeu de sélections est utile pour transformer des sous-objets point NURBS. Vous pouvez effectuer une sélection dans une fenêtre, cliquer sur Verrouiller jeu de sélection (ou appuyer sur Ctrl+Maj+N), puis transformer la sélection dans une autre fenêtre.
Le bouton Verrouiller jeu de sélections est utile pour transformer des sous-objets point NURBS. Vous pouvez effectuer une sélection dans une fenêtre, cliquer sur Verrouiller jeu de sélection (ou appuyer sur Ctrl+Maj+N), puis transformer la sélection dans une autre fenêtre.
- Lorsque vous déplacez des sous-objets point, procédez méthodiquement pour éviter de vous " perdre ".
- Sur les surfaces, évitez de déplacer les points en les faisant au-dessus ou au-dessous de points adjacents. Cela risque, en effet, de produire des déformations ou des chevauchements sur la surface.
Pour cloner un sous-objet point à l'aide de la touche Maj :
- Maintenez la touche Maj enfoncée pendant que vous transformez le point.
Cette action est seulement valable pour les points situés sur des courbes ou des surfaces, pour les sous-objets point indépendants, ainsi que les sous-objets point de courbe ou point de surface qui se trouvent également sur la courbe ou la surface (c'est-à-dire qui ne sont pas déplacés).
Pour sélectionner des sous-objets point à l'aide du clavier :
- Activez
 (Bascule annulation Raccourci clavier).
(Bascule annulation Raccourci clavier).
-
 Cliquez ou faites glisser le curseur pour sélectionner des points.
Cliquez ou faites glisser le curseur pour sélectionner des points.
- Maintenez la touche Ctrl enfoncée, puis utilisez les touches de direction pour vous déplacer d'un sous-objet point à un autre.
Pour les points situés sur une courbe, les touches de direction balaient les points sélectionnés sur la longueur de la courbe. Les touches de direction ne permettent pas de se déplacer d'un sous-objet courbe à un autre.
Pour les points situés sur une surface, les flèches vers la gauche et vers la droite balaient la dimension U d'une surface, tandis que les flèches vers le haut et vers le bas balaient la dimension V de la surface. Les touches de direction ne permettent pas de se déplacer d'un sous-objet surface à un autre.
Les touches de direction ne balaient pas les points créés individuellement s'ils ne font pas partie d'une courbe ou d'une surface.
Vous pouvez sélectionner des sous-objets point à l'aide de la touche Ctrl et des touches de direction. Les flèches balaient les sous-objets dans l'ordre de leur création. Pour cette opération, procédez comme suit :
Vous pouvez également utiliser le H comme raccourci clavier (quand la bascule annulation Raccourci clavier est activée) pour afficher une boîte de dialogue et sélectionner les points par leur nom. Ctrl+H permet uniquement d'afficher le nom des points sur lesquels se trouve le curseur de la souris.
Pour supprimer un point d'une courbe :
-
 Sélectionnez un point.
Sélectionnez un point.
- Dans la zone Supprimer, cliquez sur Point.
Raccourci clavier : Supprimer
Le point est supprimé et la forme de la courbe est mise à jour.
Remarque : une courbe point ouvert doit comporter au moins deux points d'extrémité.
Pour supprimer des points sur une surface :
-
 Sélectionnez un point, une ligne ou une colonne.
Sélectionnez un point, une ligne ou une colonne.
Les boutons Supprimer correspondants sont activés.
- Dans la zone Supprimer, cliquez sur Point, Ligne ou Col.
Le point, la ligne ou la colonne sont supprimés. En fait, la suppression d'un " seul " point supprime à la fois la ligne et la colonne auxquelles ce point appartient.
Pour ajouter un point à une courbe :
- Dans la zone Affiner, activez l'option Courbe.
- Cliquez sur la courbe où vous souhaitez ajouter le point.
Un point est ajouté à l'endroit où vous avez cliqué. La courbure peut changer.
Pour ajouter un point et prolonger une courbe :
- Cliquez pour activer l'option Prolonger.
- Positionnez le curseur de la souris sur une courbe de points. La courbe apparaît en bleu et, à l'une de ses extrémités, un carré s'affiche pour indiquer jusqu'où elle sera prolongée.
- Faites glisser le curseur de la souris à partir de l'extrémité sélectionnée, puis relâchez le bouton de la souris.
Un nouveau point est ajouté au-delà de la longueur initiale de la courbe.
Pour ajouter des points à une surface de points :
- Dans la zone Affiner, cliquez sur l'option Ligne surf., Col. surf. ou Col. et ligne surf.
- Cliquez sur la surface.
Une ligne, une colonne ou ces deux éléments à la fois s'ajoutent à proximité du point de la surface sur lequel vous avez cliqué. Les nouveaux points sont placés sur la surface de manière à préserver sa courbure. La courbure peut se modifier, mais très légèrement.
Pour fondre deux points :
- Activez l'option Fondre.
- Cliquez sur un point sans relâcher le bouton de la souris. Faites glisser le curseur vers un autre point, puis relâchez le bouton de la souris.
Le premier point sélectionné prend la position du second point et en devient dépendant. Si le premier point avait un contrôleur d'animation, ce dernier disparaît. Si le second point a un contrôleur d'animation, le premier point l'adopte également.
Par défaut, les points fondus sont affichés en violet.
Pour séparer des points fondus :
-
 Sélectionnez le point fondu.
Sélectionnez le point fondu.
- Cliquez sur l'option Séparer.
Vous pouvez maintenant déplacer ou modifier les deux points indépendamment.
Pour transformer une région :
- A l'aide des outils de sélection de sous-objets, choisissez un ou plusieurs points qui seront le centre de la transformation.
- Activez l'option Sélection adoucie.
- Transformez le point.
La région autour du point sélectionné est transformée en conséquence.
" Déplacer " est la transformation la plus courante. Les options Rotation et Echelle peuvent être utilisées avec un centre de transformation non local.
Interface
Outre le panneau déroulant Point décrit ici, le niveau de sous-objet Point propose aussi le panneau déroulant Sélection adoucie.
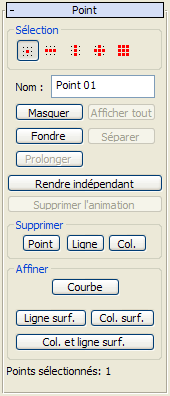
Zone Sélection
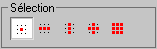
Commandes de sélection des sous-objets point
-
 Point simple
Point simple -
(valeur par défaut) Lorsque cette option est activée, vous pouvez sélectionner des points individuels en cliquant ou des groupes de points en faisant glisser le curseur sur une région.
-
 Ligne de points
Ligne de points -
Avec cette option, le fait de cliquer sur un point sélectionne la ligne à laquelle il appartient. En faisant glisser le curseur, vous pouvez sélectionner toutes les lignes d'une zone.
Si le point se trouve sur une courbe, l'option Ligne de points sélectionne tous les points de la courbe.
-
 Colonne de points
Colonne de points -
Avec cette option, le fait de cliquer sur un point sélectionne la colonne à laquelle il appartient. En faisant glisser le curseur, vous pouvez sélectionner toutes les colonnes d'une zone.
Si le point se trouve sur une courbe, l'option Colonne de points sélectionne un seul point.
-
 Ligne et colonne de points
Ligne et colonne de points -
Avec cette option, cliquer sur un point sélectionne à la fois la ligne et la colonne auxquelles il appartient. En faisant glisser le curseur, vous pouvez sélectionner toutes les lignes et toutes les colonnes d'une zone.
-
 Tous les points
Tous les points -
Avec cette option, tous les points de la courbe ou de la surface sont sélectionnés lorsque vous cliquez ou faites glisser le curseur.
Conseil : les lignes et les colonnes sont facilement visibles lorsque la surface NURBS est planaire, entièrement ou non. Elles peuvent être plus difficiles à visualiser lorsque la courbure de la surface est complexe. Dans ce cas, les boutons Ligne, Colonne et Ligne/Colonne peuvent vous faciliter la tâche.
- Nom
-
Affiche le nom du point sélectionné. Il est désactivé si vous avez sélectionné plusieurs points.
Le nom par défaut est " Point ", suivi d'un numéro de séquence. Vous pouvez utiliser ce champ pour attribuer au point le nom de votre choix.
- Masquer
-
Permet de masquer les points sélectionnés.
- Afficher tout
-
Permet d'afficher tous les points masqués.
- Fondre
-
Permet de fondre deux points. (Il n'est pas possible de fondre un CV à un point -- ou inversement). Cette méthode est l'une des manières de connecter deux courbes ou deux surfaces. C'est aussi un moyen de modifier la forme des courbes et des surfaces.
Le fait de fondre des points n'associe pas les deux sous-objets point. Ils sont connectés mais demeurent des sous-objets distincts, que vous pouvez séparer par la suite.
Tant que vous ne les avez pas séparés, deux points fondus se comportent comme un seul point.
Les points fondus sont affichés dans une couleur distincte. La valeur par défaut est le violet. (Vous pouvez changer cette couleur à l'aide du groupe de fonctions Couleurs accessible dans la boîte de dialogue Personnaliser interface utilisateur.)
- Séparer
-
Sépare les points fondus.
- Prolonger
-
Prolonge une courbe de points. Faites glisser le curseur à partir de l'extrémité d'une courbe pour ajouter un nouveau point et prolonger la courbe.
Avertissement : lorsque vous ajoutez des points à l'aide de l'option Prolonger, vous perdez les contrôleurs d'animation de tous les points de la courbe ou de la surface. - Rendre indépendant
-
Cette option est désactivée si le point est indépendant. Si le point est dépendant, il devient indépendant lorsque vous cliquez sur ce bouton.
Avertissement : lorsque vous rendez un point indépendant, vous perdez les contrôleurs d'animation de tous les objets qui en dépendent. - Supprimer animation
-
Supprime les contrôleurs d'animation des points sélectionnés.
Zone Supprimer
Les boutons de ce groupe permettent de supprimer un ou plusieurs points.
- Point
-
Supprime un seul point (sur une courbe) ou une ligne et une colonne de points (sur une surface).
- Ligne
-
Supprime une ligne d'une surface.
- Col.
-
Supprime une colonne d'une surface.
Avertissement : lorsque vous supprimez des points, vous perdez les contrôleurs d'animation de tous les points de la courbe ou de la surface.
Zone Affiner
Les boutons de ce groupe permettent d'affiner les courbes ou les surfaces de points en leur ajoutant des points.
- Courbe
-
Ajoute des points à une courbe de points.
- Ligne surf.
-
Ajoute une ligne de points à une surface de points.
- Col. surf.
-
Ajoute une colonne de points à une surface de points.
- Col. et ligne surf.
-
Ajoute une ligne et une colonne à une surface de points ; leur intersection est située à l'endroit où vous cliquez sur la surface.
Avertissement : Lorsque vous ajoutez des points, vous perdez les contrôleurs d'animation de tous les points de la courbe ou de la surface.
- Points sélectionnés
-
Ce champ texte indique le nombre de points sélectionnés.