![]()

Utilisation de plusieurs courbes pour créer une surface extrusion U
Astuces
- Une extrusion U peut être une surface extrêmement dense. Pour améliorer les performances lorsque vous travaillez dans des fenêtres, réglez l'approximation surface des fenêtres sur courbes dépendantes.
- Pour accélérer la création d'une extrusion U, assurez-vous que toutes les courbes extrudées ont le même nombre de CV et dans le même ordre (c'est-à-dire que les courbes pointent toutes dans la même direction). De plus, les courbes CV offrent de meilleures performances que les courbes points.
- Désactiver l'affichage des sous-objets dépendants, y compris l'extrusion U, permet également d'accélérer la création d'une extrusion U. La bascule clavier par défaut pour l'affichage des sous-objets dépendants est Ctrl+D (l'option bascule Raccourci clavier module d'extension doit être activée).
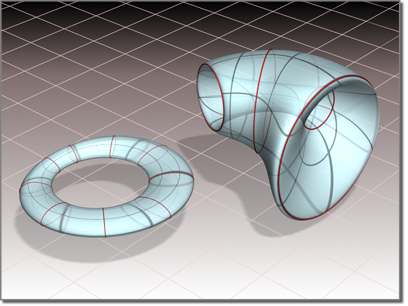
Extrusions U fermées
Attachement automatique des courbes
Lorsque vous créez une extrusion U, vous pouvez sélectionner des courbes qui ne sont pas déjà des sous-objets du modèle NURBS actif. Vous avez la possibilité de sélectionner un autre objet courbe ou spline dans la scène. Lorsque vous sélectionnez cette courbe, elle est automatiquement attachée à l'objet courant, comme si vous aviez utilisé le bouton Attacher.
Lorsque vous déplacez la souris sur une courbe qui n’appartient pas à l'objet NURBS actif, le curseur change de forme pour indiquer qu'il est possible de sélectionner la courbe, mais celle-ci n’est pas affichée en bleu.
Procédures
Créer une surface extrusion U :
- Dans la boîte à outils NURBS, activez
 (Créer surface extrusion U).
(Créer surface extrusion U). - Cliquez sur la première courbe.
- Cliquez ensuite sur chacune des autres courbes.
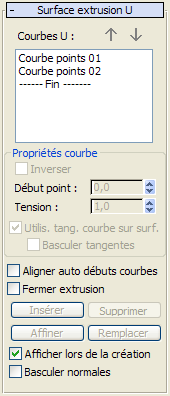
L’extrusion U est créée. Elle " recouvre " les courbes sur lesquelles vous cliquez. L’ordre de sélection des courbes peut affecter la forme de la surface extrusion U. Le nom des courbes est affiché dans le panneau déroulant de création de surface extrusion U.
Durant la création de l'extrusion U, appuyez sur la touche Retour arrière pour supprimer la dernière courbe sur laquelle vous avez cliqué dans la liste des courbes d'extrusion U.
Basculer normales permet de basculer les normales de la surface au moment de la création. (Après la création, vous pouvez basculer les normales via les commandes du panneau déroulant Surface commune.)
- Cliquez avec le bouton droit de la souris pour achever la création de l'extrusion U.
L'objet NURBS doit contenir au moins deux courbes.
Créer une extrusion U avec un attachement automatique (exemple) :
- Dans le
 groupe de fonctions Créer, créez au moins trois courbes NURBS CV ou de points indépendantes.
groupe de fonctions Créer, créez au moins trois courbes NURBS CV ou de points indépendantes. - Accédez au
 groupe de fonctions Modifier. Dans la boîte à outils NURBS, activez
groupe de fonctions Modifier. Dans la boîte à outils NURBS, activez  (Créer surface extrusion U).
(Créer surface extrusion U). - Cliquez sur les courbes dans l'ordre qui convient à l'extrusion.
3ds Max crée l'extrusion U. Il n’est pas nécessaire de réduire les courbes vers une surface NURBS ni de les attacher à un modèle NURBS existant.
Lorsque vous déplacez la souris sur une courbe qui n’appartient pas à l'objet NURBS actif, le curseur change de forme pour indiquer qu'il est possible de sélectionner la courbe, mais celle-ci n’est pas affichée en bleu.
Interface
Lorsqu'un sous-objet extrusion U est sélectionné, un panneau déroulant affichant les paramètres de l'extrusion U apparaît en bas du groupe de fonctions Modifier. Ce panneau déroulant s'affiche uniquement lorsque vous sélectionnez un sous-objet extrusion U. Il n’est pas possible d'éditer plusieurs extrusions U à la fois. Aussi, contrairement à ce qui se produit avec certains autres sous-objets NURBS, le panneau déroulant ne s'affiche pas lorsque plusieurs sous-objets extrusion U sont sélectionnés.
Lorsque vous créez des surfaces extrudées et balayées, vous avez accès à tous les paramètres et à certaines opérations d'édition de la surface. Vous pouvez inverser et définir les points de départ des courbes pendant la création de la surface. Vous pouvez également utiliser les boutons fléchés pour modifier l'ordre des courbes et pour supprimer une courbe avec le bouton Supprimer.
Panneau déroulant Surface extrusion U (lors de la création)
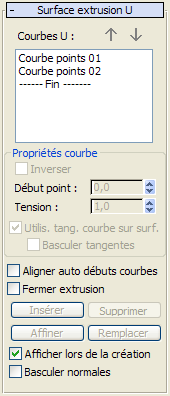
- Courbes U
-
Cette liste contient les noms des courbes sur lesquelles vous cliquez, dans l'ordre où vous les sélectionnez. Vous pouvez sélectionner une courbe en cliquant sur son nom. Les fenêtres affichent la courbe sélectionnée en bleu. Au départ, la première courbe est celle qui est sélectionnée.
Vous pouvez également sélectionner plusieurs courbes à la fois. Cela est utile lorsque vous utilisez le bouton Editer courbes.
- Boutons de direction
-
Utilisez ces boutons fléchés pour modifier l'ordre des courbes utilisées dans la construction de l'extrusion U. Sélectionnez une courbe dans la liste, puis utilisez les boutons de direction pour la déplacer vers le haut ou vers le bas de la liste.
Ces boutons sont disponibles à la création.
Groupe Propriétés courbe
Ces commandes, à la différence des propriétés générales de la surface d'extrusion, ont un effet sur les courbes individuelles que vous sélectionnez dans la liste Courbes U. Elles ne sont activées que si vous avez sélectionné une courbe dans la liste Courbes U.
- Inverser
-
Cette option permet d'inverser la direction de la courbe sélectionnée.
- Début point
-
Règle la position du point de départ de la courbe.
Cette commande est désactivée si la courbe n’est pas fermée.
Pendant le réglage des points de départ, une ligne pointillée bleue apparaît entre eux pour indiquer l'axe. Par ailleurs, la surface n’est pas affichée, ce qui évite de ralentir le réglage. Elle réapparaît lorsque vous relâchez le bouton de la souris.
- Tension
-
Règle la tension de l'extrusion au point d'intersection avec cette courbe.
- Utiliser tang. courbe sur surf.
-
S'il s'agit d'une courbe sur surface, l'extrusion U utilise la tangence de la surface lorsque cette bascule est activée. Vous pouvez ainsi fusionner facilement une extrusion sur une surface. Cette option est désactivée par défaut.
Cette bascule est désactivée, sauf si la courbe est une courbe points ou CV sur surface.
- Basculer tangentes
-
Inverse la direction des tangentes pour cette courbe.
Cette bascule est disponible uniquement si la courbe est une courbe de points ou de CV sur surface et si l'option Utiliser tang. courbe sur surf. est activée.
- Aligner auto débuts courbes
-
(Désactivé)
- Fermer extrusion
-
(Désactivé)
- Insérer
-
(Désactivé)
- Supprimer
-
Supprime une courbe de la surface d'extrusion U. Sélectionnez la courbe dans la liste, puis cliquez sur Supprimer.
Ces boutons sont disponibles à la création.
- Affiner
-
(Désactivé)
- Remplacer
-
(Désactivé)
- Afficher lors de la création
-
Cette option permet d'afficher la surface d'extrusion U pendant sa création. La création est plus rapide lorsque cette option est désactivée. Cette option est désactivée par défaut.
- Basculer normales
-
Inverse la direction des normales de l'extrusion U.
Panneau déroulant Surface extrusion U (lors d'une modification)

- Courbes U
-
Cette liste affiche les noms des courbes sur lesquelles vous cliquez, dans l'ordre où vous les sélectionnez. Vous pouvez sélectionner une courbe en cliquant sur son nom dans la liste. Les fenêtres affichent la courbe sélectionnée en bleu. Au départ, la première courbe est celle qui est sélectionnée.
Vous pouvez également sélectionner plusieurs courbes à la fois. Cela est utile lorsque vous utilisez le bouton Editer courbes.
- Boutons de direction
-
Utilisez ces boutons fléchés pour modifier l'ordre des courbes utilisées dans la construction de l'extrusion U. Sélectionnez une courbe dans la liste, puis utilisez les boutons de direction pour la déplacer vers le haut ou vers le bas de la liste.
Ces boutons sont disponibles à la création.
Groupe Propriétés courbe
Ces commandes, à la différence des propriétés générales de la surface d'extrusion, ont un effet sur les courbes individuelles que vous sélectionnez dans la liste Courbes U. Elles ne sont activées que si vous avez sélectionné une courbe dans la liste Courbes U.
- Inverser
-
Cette option permet d'inverser la direction de la courbe sélectionnée.
- Début point
-
Règle la position du point de départ de la courbe.
Cette commande est désactivée si la courbe n’est pas fermée.
Pendant le réglage des points de départ, une ligne pointillée bleue apparaît entre eux pour indiquer l'axe. Par ailleurs, la surface n’est pas affichée, ce qui évite de ralentir le réglage. Elle réapparaît lorsque vous relâchez le bouton de la souris.
- Tension
-
Règle la tension de l'extrusion au point d'intersection avec cette courbe.
- Utiliser tang. courbe sur surf.
-
S'il s'agit d'une courbe sur surface, l'extrusion U utilise la tangence de la surface lorsque cette bascule est activée. Vous pouvez ainsi fusionner facilement une extrusion sur une surface. Cette option est désactivée par défaut.
Cette bascule est désactivée, sauf si la courbe est une courbe points ou CV sur surface.
- Basculer tangentes
-
Inverse la direction des tangentes pour cette courbe.
Cette bascule est disponible uniquement si la courbe est une courbe de points ou de CV sur surface et si l'option Utiliser tang. courbe sur surf. est activée.
- Aligner auto débuts courbes
-
Lorsque cette option est activée, les points de départ de toutes les courbes sont alignés dans l'extrusion U. 3ds Max choisit l'emplacement des points de départ. L’axe automatique permet de minimiser la quantité des torsions sur la surface d'extrusion. Cette option est désactivée par défaut.
- Fermer extrusion
-
Si l'extrusion était au départ une surface ouverte et que vous activez cette bascule, la surface est refermée par ajout d'un nouveau segment afin de connecter la première courbe à la dernière. Cette option est désactivée par défaut.
- Insérer
-
Ajoute une courbe à la surface d'extrusion U. Cliquez sur insérer, puis sur la courbe. La courbe est insérée avant la courbe sélectionnée. Pour insérer une courbe à la fin, commencez par sélectionner " ----Fin----- " dans la liste.
- Supprimer
-
Supprime une courbe de la surface d'extrusion U. Sélectionnez la courbe dans la liste, puis cliquez sur Supprimer.
Ces boutons sont disponibles à la création.
- Affiner
-
Affine la surface d'extrusion U. Cliquez sur Affiner, puis sur une courbe iso sur l'axe U de la surface. (Lorsque vous faites glisser la souris sur la surface, les courbes disponibles sont mises en surbrillance.) La courbe sur laquelle vous cliquez est convertie en courbe CV et insérée dans la liste des courbes d'extrusion et des courbes U. Comme pour l'affinement d'une courbe de points, l'affinement d'une extrusion U peut changer légèrement la courbure d'une surface. Une fois que vous avez affiné la surface en ajoutant une courbe U, vous pouvez utiliser l'option Editer courbe pour modifier la courbe.
- Remplacer
-
Remplace une courbe U par une autre courbe. Sélectionnez une courbe U, cliquez pour activer Remplacer, puis cliquez sur la nouvelle courbe dans une fenêtre. Les courbes disponibles sont mises en surbrillance à mesure que vous faites glisser la souris.
Ce bouton n’est activé que si vous avez sélectionné une seule courbe dans la liste Courbes U.
- Afficher courbes iso.
-
Lorsque cette option est activée, les courbes iso de l'axe V de l'extrusion U sont affichées, ainsi que les courbes de l'axe U utilisées pour construire l'extrusion. Les courbes de l'axe V sont réservées à l'affichage. Vous ne pouvez pas les utiliser pour la construction de la surface.
- Editer courbe
-
Permet d'éditer la courbe sélectionnée sans basculer vers un autre niveau de sous-objet. Cliquez sur Editer courbe pour activer l'option. Les points ou CV de la courbe sont affichés, de même que le treillis de contrôle s'il s'agit d'une courbe CV. Vous pouvez maintenant transformer ou modifier les points ou les CV comme si vous vous trouviez au niveau de sous-objet Point ou Courbe CV. Cliquez sur Editer courbe pour désactiver l'option et achever l'édition de la courbe.
Lorsque vous sélectionnez l'option Editer courbes, tous les groupes de fonctions applicables aux courbes sélectionnées sont affichés, y compris le panneau déroulant Courbe commune, le panneau déroulant CV ou Point (suivant le type de la courbe) et le panneau déroulant Courbe CV ou Courbe points. Ces groupes de fonctions apparaissent au-dessous du panneau déroulant Extrusion U. Ils vous permettent d'éditer les courbes d'extrusion et leurs points ou CV sans basculer vers les niveaux de sous-objet.
Conseil : lorsque vous éditez les courbes d'une extrusion U, vous pouvez obtenir un meilleur affichage des courbes et de meilleures performances en désactivant l'affichage de l'extrusion U. Utilisez Ctrl+D (lorsque l'option bascule Raccourci clavier module d'extension est activée) pour basculer l'affichage des sous-objets dépendants, y compris les extrusions U.