 Dans le panneau déroulant Sélection, des outils permettent d'accéder à différents niveaux de sous-objet et paramètres d'affichage, et de créer et modifier des sélections ; ils affichent également des informations sur les entités sélectionnées.
Dans le panneau déroulant Sélection, des outils permettent d'accéder à différents niveaux de sous-objet et paramètres d'affichage, et de créer et modifier des sélections ; ils affichent également des informations sur les entités sélectionnées.
Lorsque vous ouvrez le groupe de fonctions Modifier pour la première fois après avoir sélectionné un polygone éditable, vous vous trouvez au niveau Objet, à partir duquel vous avez accès à plusieurs fonctions, décrites dans la rubrique Poly éditable (objet). Pour passer d'un mode sous-objet à l'autre et accéder aux fonctions appropriées, cliquez sur les boutons situés en haut du panneau déroulant Sélection.
Cliquer sur l'un de ces boutons revient à sélectionner un type de sous-objet dans la pile des modificateurs. Cliquez à nouveau sur ce bouton pour le désactiver et revenir au niveau de sélection d'objet.
Conversion des sélections de sous-objets
Vous pouvez convertir des sélections de sous-objets de trois manières différentes en utilisant les touches Ctrl et Maj :
- Pour convertir la sélection en cours à un niveau de sous-objet différent, cliquez sur le bouton d'un sous-objet dans le panneau déroulant Sélection, tout en maintenant la touche Ctrl enfoncée. Ceci permet de sélectionner tous les sous-objets du nouveau niveau touchant la sélection précédente. Par exemple, si vous sélectionnez un sommet, puis que vous cliquez sur le bouton Polygone tout en maintenant la touche Ctrl enfoncée, tous les polygones utilisant ce sommet sont sélectionnés.
- Pour convertir la sélection uniquement en sous-objets dont tous les composants source étaient initialement sélectionnés, maintenez simultanément les touches Ctrl et Maj enfoncées lorsque vous changez de niveau. Par exemple, si vous convertissez une sélection de sommets en une sélection de polygones en cliquant tout en maintenant les touches Ctrl+Maj enfoncées, la sélection résultante inclut uniquement les polygones dont tous les sommets étaient initialement sélectionnés.
- Pour convertir la sélection uniquement aux sous-objets qui entourent la sélection, maintenez la touche Maj enfoncée lorsque vous changez de niveau. La conversion de sélection est inclusive :
- Lorsque vous convertissez les faces, les arêtes ou sommets sélectionnés correspondants appartiennent tous aux faces sélectionnées entourant les faces non sélectionnées. Seuls les sommets ou arêtes qui entourent des faces non sélectionnées sont sélectionnés.
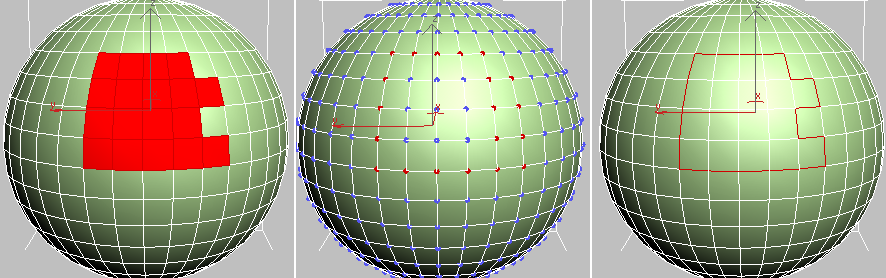
Sélection de faces (gauche) convertie en bordure de sommets (centre) et bordure d'arêtes (droite)
- Lors de la conversion des sommets en faces, les faces sélectionnées correspondantes voyaient tous leurs sommets sélectionnés et les faces autour non sélectionnées. Lors de la conversion de sommets en arêtes, la sélection correspondante contient uniquement les arêtes dont tous les sommets étaient précédemment sélectionnés et uniquement les arêtes des faces dont tous les sommets n'étaient pas sélectionnés (c'est-à-dire les faces autour de la bordure de la sélection de sommets).
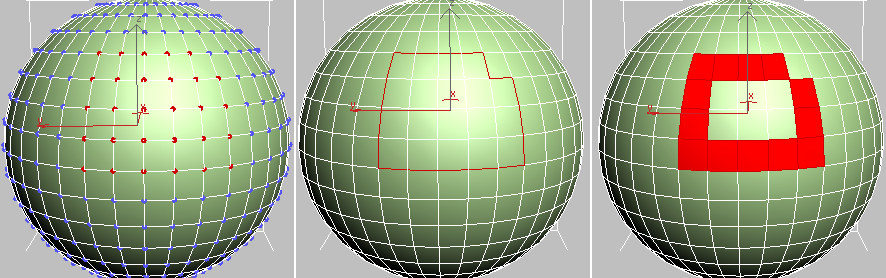
Sélection de sommets (gauche) convertie en bordure d'arêtes (centre) et bordure de faces (droite)
- Lors de la conversion des arêtes en faces, les faces sélectionnées correspondantes voyaient certaines de leurs arêtes sélectionnées et se trouvaient à côté des faces dont aucune arête n'étaient sélectionnée. Lors de la conversion d'arêtes en sommets, les sommets correspondants se trouvent sur les arêtes précédemment sélectionnées, mais uniquement aux intersections auxquelles toutes les arêtes n'étaient pas sélectionnées.
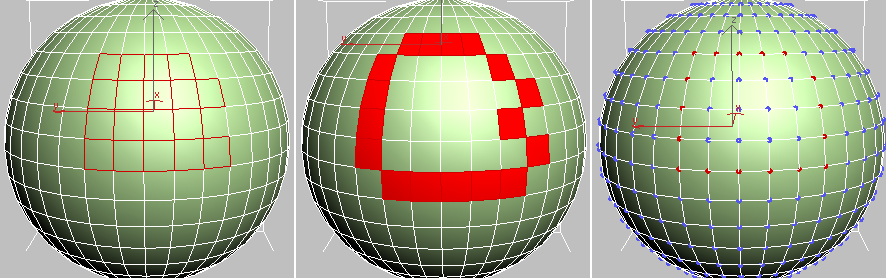
Sélection d'arêtes (gauche) convertie en bordure de faces (centre) et bordure de sommets (droite)
- Lorsque vous convertissez les faces, les arêtes ou sommets sélectionnés correspondants appartiennent tous aux faces sélectionnées entourant les faces non sélectionnées. Seuls les sommets ou arêtes qui entourent des faces non sélectionnées sont sélectionnés.
 Interface
Interface

-
 Sommet
Sommet - Vous permet d'accéder au niveau de sous-objet Sommet et de sélectionner un sommet au-dessous du curseur ; la sélection par région sélectionne tous les sommets situés à l'intérieur de la région.
-
 Arête
Arête - Vous permet d'accéder au niveau de sous-objet Arête et de sélectionner une arête de polygone au-dessous du curseur ; la sélection par région sélectionne plusieurs arêtes situées à l'intérieur de la région.
-
 Bordure
Bordure - Vous permet d'accéder au niveau de sous-objet Bordure et de sélectionner une séquence d'arêtes qui bordent un trou dans le maillage. Une bordure comprend uniquement les arêtes connectées avec des faces sur un seul de ses côtés, et forme toujours une boucle complète. Par exemple, une boîte primitive par défaut n'a pas de bordure, mais l'objet théière en comporte plusieurs : une sur le couvercle, le corps et le bec verseur, et deux sur la poignée. Si vous créez un cylindre et que vous en supprimez une extrémité, la rangée d'arêtes située autour de cette extrémité forme une bordure.
En mode sous-objet Bordure, il n’est pas possible de sélectionner les arêtes ne figurant pas sur des bordures. Lorsque vous cliquez sur une arête de bordure, la totalité de la bordure se trouve sélectionnée.
Vous pouvez appliquer un couvercle à une bordure, soit avec la fonction Couvercle, soit en appliquant le modificateur Boucher trous. Vous pouvez également relier des bordures entres les objets à l'aide de l'option Connecter objet composé.
Remarque : Les niveaux de sous-objet Arête et Bordure ne sont pas compatibles. En conséquence, si vous passez de l'un à l'autre, la sélection existante est conservée. -
 Polygone
Polygone - Vous permet d'accéder au mode sous-objet Polygone et de sélectionner des polygones sous le curseur. La sélection par région sélectionne plusieurs polygones à l'intérieur de la région.
-
 Elément
Elément - Vous permet d'accéder au niveau de sous-objet Elément et de sélectionner ainsi tous les polygones contigus d'un objet. La sélection par région permet de sélectionner plusieurs éléments.
Remarque : Les niveaux de sous-objet Polygone et Elément ne sont pas compatibles. En conséquence, si vous passez de l'un à l'autre, la sélection existante est conservée.
- Par sommet
- Lorsque cette option est activée, vous pouvez sélectionner les sous-objets simplement en cliquant sur un sommet qu'ils utilisent. Lorsque vous cliquez sur un sommet, tous les sous-objets qui utilisent le sommet en question sont sélectionnés.
Cette option n'est pas disponible au niveau de sous-objet Sommet.
 Zone Masquage facultatif
Zone Masquage facultatif
- Face arrière
- Lorsque cette option est activée, la sélection s’applique uniquement aux sous-objets qui sont orientés vers vous. Lorsqu’elle est désactivée (par défaut), vous pouvez sélectionner tous les sous-objets situés sous le curseur de la souris, quelle que soit leur visibilité ou leur orientation. Si plusieurs sous-objets se trouvent sous le curseur de la souris, répétez le cycle de sélection pour chacun d'eux. De la même façon, lorsque l’option Face arrière est désactivée, la sélection de région inclut tous les sous-objets, quelle que soit leur orientation.
Remarque : Ce paramètre n’a pas d’impact sur la sélection de sous-objets. Lorsque l’option Face arrière est désactivée, vous pouvez continuer de sélectionner des sous-objets, même s’ils ne sont pas visibles.
- Objets occlus
- Lorsque cette option est activée, seuls les sous-objets qui ne sont pas bloqués par des faces sont sélectionnés. Ce paramètre fonctionne avec les zones de sélection et la sélection de zones dans les objets Poly éditable ainsi qu’avec les modificateurs Éditer poly ou Sélect. poly.
Remarque : Les zones de sélection et la sélection de zones fonctionnent dans toutes les vues orthographiques tant que la vue n’est pas affichée en mode filaire. Le passage de l’affichage d’une vue orthographique à l’ombrage permet à l’outil de zone de sélection de fonctionner.
- Par angle
- Lorsque cette option est activée, si vous sélectionnez un polygone, les polygones voisins sont également sélectionnés en fonction du paramètre d'angle numérique défini à droite de la case à cocher. Cette valeur détermine l'angle maximal entre des polygones voisins à sélectionner. Elle n’est disponible qu'au niveau de sous-objet Polygone.
Par exemple, si vous cliquez sur le côté d'une boîte et que la valeur Angle est inférieure à 90,0, seul ce côté est sélectionné, car tous les côtés sont à des angles de 90 degrés les uns par rapport aux autres. Mais si la valeur Angle est d'au moins 90,0, tous les côtés de la boîte sont sélectionnés. Cette fonction accélère la sélection de zones contiguës constituées de polygones à des angles similaires entre eux. Vous pouvez sélectionner des polygones coplanaires d'un simple clic sur une valeur Angle.
- Rétrécir
- Réduit la zone de sélection de sous-objets en désélectionnant les sous-objets situés le plus à l'extérieur. Si la taille de la sélection ne peut plus être réduite, les sous-objets restants sont désélectionnés.
- Agrandir
- Etend la zone de sélection vers l'extérieur dans toutes les directions possibles.
Avec cette fonction, les bordures sont considérées comme des sélections d'arêtes.
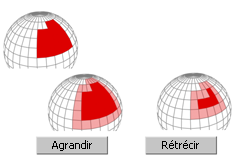
Les options Rétrécir et Agrandir vous permettent d'ajouter ou de supprimer des éléments voisins des arêtes de votre sélection courante. Ceci fonctionne à tout niveau de sous-objet.
- Anneau
- Etend une sélection d'arêtes en sélectionnant toutes les arêtes parallèles aux arêtes sélectionnées. Anneau s'applique seulement aux sélections d'arêtes et de bordures.
Conseil : Vous pouvez sélectionner rapidement un anneau d'arêtes en sélectionnant une arête et en appuyant sur Maj tout en cliquant sur une autre arête du même anneau.
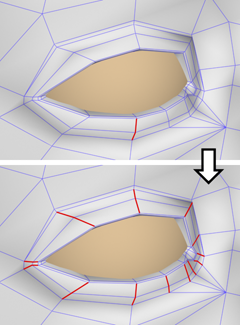
La sélection Anneau s'ajoute à la sélection de toutes les arêtes qui sont parallèles à celles initialement sélectionnées.
Conseil : Après avoir effectué une sélection Anneau, vous pouvez utiliser l'option Connecter pour subdiviser les polygones associés en boucles d'arêtes. -
 [Changement d'anneau]
[Changement d'anneau] - La double flèche en regard du bouton Anneau vous permet de déplacer la sélection dans l'une ou l'autre direction vers d'autres arêtes du même anneau (c'est-à-dire des arêtes adjacentes parallèles). Si une boucle est sélectionnée, vous pouvez utiliser cette fonction pour sélectionner une boucle adjacente. Ceci ne s'applique qu'aux niveaux de sous-objet Arête ou Bordure.
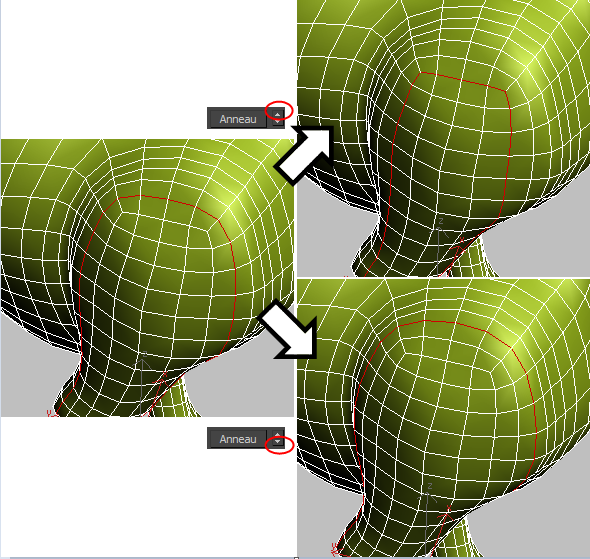
Gauche : sélection de boucle d'origine
En haut à droite : le Changement d'anneau avec la flèche vers le haut déplace la sélection vers l'extérieur (à partir du centre du modèle).
En bas à droite : le Changement d'anneau avec la flèche vers le bas déplace la sélection vers l'intérieur (vers le centre du modèle).
Pour étendre la sélection dans la direction choisie, cliquez sur la flèche vers le haut ou vers le bas tout en maintenant la touche Ctrl enfoncée. Pour rétrécir la sélection dans la direction choisie, cliquez sur la flèche vers le haut ou vers le bas tout en maintenant la touche Ctrl enfoncée.
Remarque : Lorsque l'outil Sélectionner et manipuler est activé au niveau sous-objet Arête, le chariot apparaît dans la fenêtre avec une commande de changement d'anneau : . Pour obtenir des instructions sur l'utilisation du chariot, reportez-vous à la rubrique Interface du chariot.
. Pour obtenir des instructions sur l'utilisation du chariot, reportez-vous à la rubrique Interface du chariot.
- Boucle
- Etend une sélection d'arête aussi loin que possible, en alignement avec les arêtes sélectionnées.
La sélection Boucle se propage seulement par l'intermédiaire de jonctions à quatre voies.
Conseil : Vous pouvez sélectionner rapidement une boucle en cliquant deux fois sur une arête.Conseil : Vous pouvez sélectionner rapidement une boucle aux niveaux sous-objet Sommet et Polygone, en sélectionnant un sous-objet et en appuyant sur Maj tout en cliquant sur un autre sous-objet du même type dans la même boucle.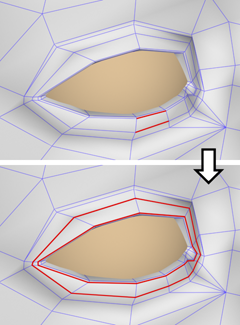
La sélection Boucle étend votre sélection d'arêtes courante en ajoutant toutes les arêtes alignées sur celles initialement sélectionnées.
-
 [Changement de boucle]
[Changement de boucle] - La double flèche en regard du bouton Boucle vous permet de déplacer la sélection dans l'une ou l'autre des directions vers d'autres arêtes de la même boucle (c'est-à-dire des arêtes adjacentes alignées). Si un anneau est sélectionné, vous pouvez utiliser cette fonction pour sélectionner un anneau adjacent. Ceci ne s'applique qu'aux niveaux de sous-objet Arête ou Bordure.

Gauche : sélection d'anneau d'origine
En haut à droite : le Changement de boucle avec la flèche vers le haut déplace la sélection vers l'extérieur.
En bas à droite : le Changement de boucle avec la flèche vers le bas déplace la sélection vers l'intérieur.
Pour étendre la sélection dans la direction choisie, cliquez sur la flèche vers le haut ou vers le bas tout en maintenant la touche Ctrl enfoncée. Pour rétrécir la sélection dans la direction choisie, cliquez sur la flèche vers le haut ou vers le bas tout en maintenant la touche Ctrl enfoncée.
Remarque : Lorsque l'outil Sélectionner et manipuler est activé au niveau sous-objet Arête, le chariot apparaît dans la fenêtre avec une commande de changement de boucle : .
.
Pour obtenir des instructions sur l'utilisation du chariot, reportez-vous à la rubrique Interface du chariot.
Groupe Aperçu Sélection
Cette option vous permet d'avoir l'aperçu de la sélection d'un sous-objet avant de l'engager. Vous pouvez afficher un aperçu au niveau de sous-objet courant ou passer automatiquement d'un niveau de sous-objet à l'autre en fonction de la position de la souris. Les choix sont les suivants :
- Désactivéaucun aperçu n'est disponible.
-
Sous-objetactive le prévisualisation au niveau de sous-objet courant uniquement. Lorsque vous déplacez la souris sur l'objet, le sous-objet sous le curseur est surligné en jaune. Pour sélectionner l'objet en surbrillance, cliquez avec la souris.
Pour sélectionner plusieurs sous-objets au niveau actuel, appuyez et maintenez enfoncée la touche Ctrl, déplacez la souris pour surligner plus de sous-objets puis cliquez pour sélectionner tous les sous-objets en surbrillance.
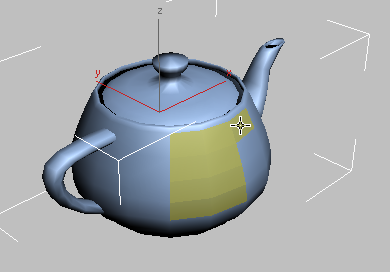
Aperçu de la sélection des sous-objets polygones avec la touche Ctrl
Pour désélectionner plusieurs sous-objets au niveau actuel, appuyez et maintenez enfoncée la touche Ctrl, déplacez la souris pour surligner plus de sous-objets puis cliquez sur un sous-objet sélectionné. Cela désélectionne tous les sous-objets en surbrillance.
-
Multi fonctionne comme Sous-objet, mais permet également de basculer entre les niveaux de sous-objets Sommet, Arête, et Polygone en une seconde selon la position de la souris. Par exemple, si vous placez la souris sur une arête, l'arête est mise en surbrillance, et lorsque vous cliquez, vous activez le niveau de sous-objet Arête et sélectionnez l'arête.
Pour sélectionner plusieurs sous-objets de même type, maintenez enfoncée la touche Ctrl après avoir mis un sous-objet en surbrillance, déplacez la souris pour mettre en surbrillance plus de sous-objets puis cliquez pour activer ce niveau de sous-objet et sélectionner tout les sous-objets mis en surbrillance.
Pour désélectionner plusieurs sous-objets au niveau actuel, appuyez et maintenez enfoncée la touche Ctrl+Alt, déplacez la souris pour surligner plus de sous-objets puis cliquez sur un sous-objet sélectionné. Cela désélectionne tous les sous-objets en surbrillance. Notez que cette méthode ne permet pas de passer d'un niveau de sous-objet à un autre.
[Informations de sélection]
La partie inférieure du panneau déroulant Sélection affiche des informations sur la sélection courante. Si plus d'un sous-objet est sélectionné, le texte indique le nombre et le type sélectionnés; par exemple "4 polygones sélectionnés". Si un sous-objet est sélectionné, le texte indique le numéro d'identification et le type de l'élément sélectionné; par exemple " polygone 73 sélectionné ".
Lorsque la fonction Aperçu Sélection est utilisée, une deuxième ligne contient des informations supplémentaires sur l'identité ou le nombre de sous-objets mis en surbrillance.