![]()
Au niveau de sous-objet Arête, vous pouvez sélectionner une ou plusieurs arêtes et les transformer avec les méthodes standard. Cette rubrique décrit les commandes des groupes de fonctions Editer géométrie et Editer arêtes ; pour une description des autres commandes, reportez-vous à la rubrique Poly éditable.
Procédures
Exemple: Pour utiliser les fonctions Couper et Tourner :
- Créez un objet Plan dans la fenêtre Perspective. Cet objet est disponible dans le groupe de fonctions Créer sous
 Géométrie
Géométrie  Primitives standard
Primitives standard  Panneau déroulant Type d'objet.
Panneau déroulant Type d'objet.
Par défaut, l'objet Plan est divisé en polygones 4 x 4. Si vous ne voyez pas les polygones dans la fenêtre Perspective, appuyez sur F4 pour activer le mode d'affichage Faces délimitées.

- Convertissez l'objet Plan au format Poly éditable. Si vous n'êtes pas certain de la marche à suivre, poursuivez cette étape ; sinon, passez à l'étape suivante après la conversion.
Pour convertir l'objet, cliquez une fois avec le bouton droit de la souris dans la fenêtre Perspective pour quitter le mode créer. Ceci laisse l'objet sélectionné. Cliquez à nouveau avec le bouton droit dans la fenêtre Perspective, puis en bas du quadrant Transformation, choisissez Convertir en
 Convertir en polygone éditable. Vous pouvez également appliquer le modificateur Editer poly.
Convertir en polygone éditable. Vous pouvez également appliquer le modificateur Editer poly.
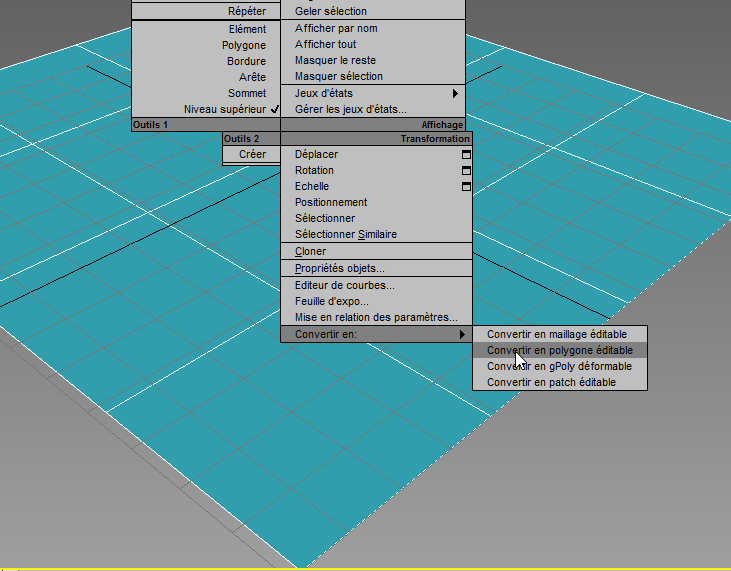
L'objet est désormais un polygone éditable et le groupe de fonctions de commandes bascule en groupe de fonctions Modifier.
- L'option Couper est disponible au niveau de l'objet ainsi qu'à chaque niveau de sous-objet. Dans le panneau déroulant Editer géométrie, cliquez sur le bouton Couper.
- Dans la fenêtre Perspective, positionnez le curseur au centre d'un polygone d'angle, tel que celui le plus proche, cliquez une fois, puis déplacez la souris dans la fenêtre.
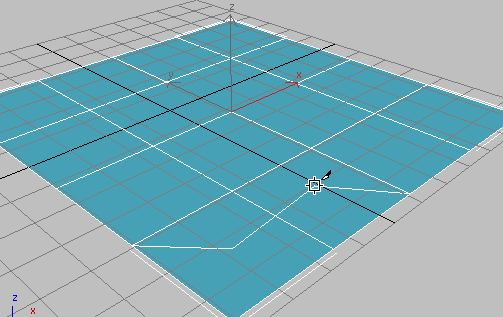
Deux ou trois lignes apparaissent et se déplacent en même temps que le curseur. Une ligne relie le curseur à l'emplacement du clic d'origine et indique où apparaîtra la prochaine coupure si vous cliquez. Une autre relie à un angle du polygone ; cette connexion change suivant la position du curseur. De plus, si le curseur ne se trouve pas sur une arête ou un sommet (son apparence change alors, suivant l'élément), une troisième ligne relie le curseur à un autre sommet.
Ceci montre un aspect de la nouvelle fonction Couper ; dans les versions précédentes, le premier clic dans une opération Couper reliait à deux angles du polygone.
- Continuez la découpe en motif rectangulaire en cliquant une fois au centre d'un autre polygone, finissez en cliquant une fois de plus au point de départ, puis cliquez avec le bouton droit pour quitter le mode Couper.
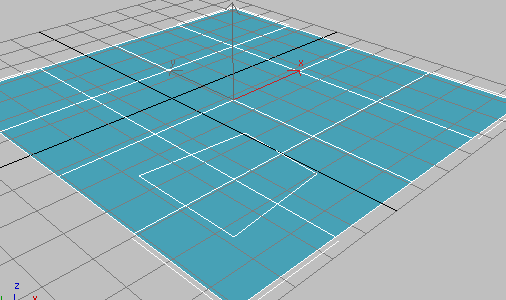
Le résultat est un rectangle sur quatre polygones, sans arête visible reliée. Dans les versions précédentes, vous auriez obtenu huit arêtes visibles reliées : deux dans chacun des polygones d'origine. Notez que toutes les arêtes créées sont sélectionnées et prêtes pour une autre transformation ou édition.
- Coupez un rectangle au centre d'un seul polygone.
Dans ce cas, vous obtenez une seule arête visible supplémentaire au lieu de sept, comme dans les versions précédentes. L'arête relie un angle du nouveau polygone à un angle de celui d'origine. Cette nouvelle arête n'est pas sélectionnée, mais celles créées explicitement le sont.
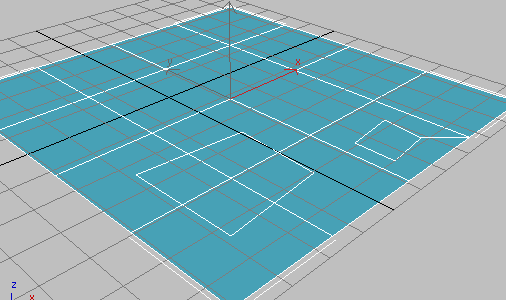
Un certain nombre de diagonales relient les angles restants, ce qui sert à trianguler entièrement les polygones. La nouvelle fonction Tourner vous permet de les manipuler individuellement d'un simple clic.
- Accédez au niveau de sous-objet Arête, puis, dans le panneau déroulant Editer arêtes, cliquez sur Tourner.
Toutes les diagonales, y compris celles créées à partir des opérations Couper, apparaissent sous la forme de lignes en pointillé.
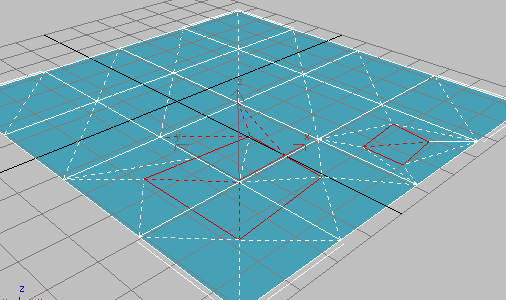
- Cliquez sur une diagonale pour la tourner, puis cliquez à nouveau dessus pour rétablir son état d'origine.
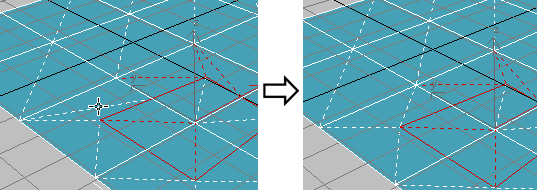
En mode Tourner, cliquez sur une diagonale (ligne en pointillé) une fois pour la tourner.
Chaque diagonale possède uniquement deux positions disponibles différentes, étant donné l'absence de modifications dans les positions d'autres diagonales ou arêtes.
Comparez ceci avec l'outil Editer triangulation, avec lequel vous devez cliquer sur deux sommets pour changer la position d'une diagonale.
Cette démonstration simple montre comment, lors de la subdivision manuelle d'un maillage de polygone à des fins de modélisation et d'animation, vous pouvez gagner un temps précieux en utilisant les outils Couper et Tourner dans 3ds Max.
3ds Max comporte une fonction pratique permettant de tourner les arêtes, qui, avec la fonction Couper, rationalise considérablement la modélisation personnalisée. En particulier, le découpage d'un nouveau polygone en géométrie existante réduit le nombre d'arêtes supplémentaires visibles, n'en ajoutant en principe aucune ou qu'une seule. De plus, après utilisation de la fonction Couper, la nouvelle fonction Tourner vous permet d'ajuster toute diagonale d'un simple clic.
Pour créer une forme à partir d'une ou de plusieurs arêtes :
- Sélectionnez les arêtes à convertir en formes.
- Dans le panneau déroulant Editer arêtes, cliquez sur Créer la forme de la sél.
- Dans la boîte de dialogue Créer forme qui s'affiche, effectuez les modifications requises.
- Donnez un nom à la courbe ou gardez le nom par défaut.
- Choisissez un type de forme : Lissage ou Linéaire.
- Cliquez sur OK.
La forme résultante se compose d'une ou plusieurs splines, dont les sommets coïncident avec ceux des arêtes sélectionnées. L’option Lisser applique des valeurs de lissage aux sommets, tandis que l'option Linéaire produit des splines linéaires avec des sommets de coins.
Si les arêtes sélectionnées ne sont pas continues ou si elles sont ramifiées, la forme résultante sera composée de plusieurs splines. Lorsque la fonction Créer forme détecte une ramification Y dans les arêtes, elle décide arbitrairement de l'arête qui produira la spline. Si vous voulez avoir un contrôle sur cette opération, sélectionnez uniquement les arêtes qui produiront une seule spline, et utilisez plusieurs fois la fonction Créer courbe pour corriger le nombre de formes. Enfin, utilisez l'option Attacher dans le module Spline éditable pour combiner les formes en une seule.

Au-dessus : objet d'origine
Au-dessous : objet avec arêtes sélectionnées
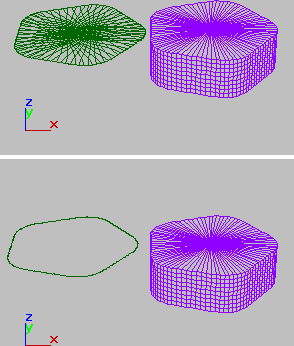
Au-dessus : arêtes sélectionnées supprimées de l'objet d'origine
Au-dessous : arêtes indésirables supprimées
Interface
Cette rubrique fournit des informations détaillées sur le panneau déroulant d'une arête spécifique : Editer arêtes. Les autres panneaux déroulants sont décrits dans leur propre rubrique.
Panneau déroulant Editer arêtes
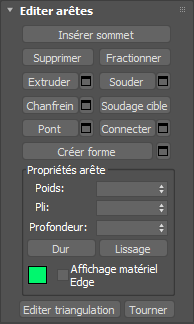
Ce panneau déroulant comprend des commandes spécifiques à l'édition des arêtes.
- Insérer sommet
- Permet de subdiviser manuellement des arêtes visibles.
Lorsque vous avez activé Insérer sommet, cliquez sur une arête pour ajouter un sommet à cet endroit. Tant que la commande reste active, vous pouvez continuer à subdiviser des polygones.
Lorsque vous avez terminé d'insérer des arêtes, cliquez avec le bouton droit de la souris dans la fenêtre ou cliquez de nouveau sur l'option Insérer sommet pour la désélectionner.
- Supprimer
- Supprime les arêtes sélectionnées et combine les polygones qui les utilisent. Raccourci clavier : Retour arrière.
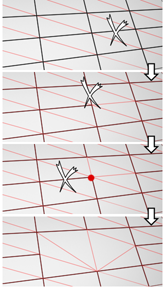
Le fait de supprimer une arête équivaut à la rendre invisible. Le maillage est affecté uniquement lorsque toutes les arêtes (ou toutes sauf une) dépendant d'un sommet sont supprimées. A ce stade, le sommet lui-même est supprimé et la surface est retriangulée.
Pour supprimer les sommets associés lorsque vous supprimez des arêtes, appuyez et maintenez enfoncée la touche Ctrl en exécutant une opération de suppression. Cette option, appelée suppression directe, permet de s'assurer que les polygones restants sont planaires.
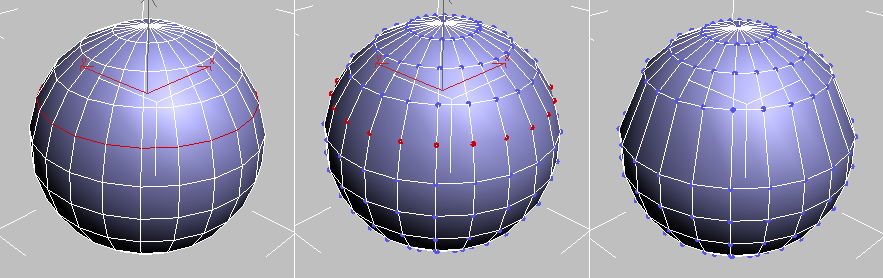
Gauche : sélection d'arêtes d'origine
Milieu : l'opération de suppression standard conserve des sommets supplémentaires.
A droite : la suppression directe (Ctrl + Supprimer supprime les sommets supplémentaires.
Les arêtes ayant le même polygone des deux côtés ne peuvent généralement pas être supprimées.
Avertissement : L'utilisation de Supprimer peut provoquer des changements de forme du maillage et des polygones non planaires. - Fractionner
- Divise le maillage le long des arêtes sélectionnées.
Cette option n’a aucun effet lorsqu'elle est appliquée à une seule arête située au milieu d'un maillage. Les sommets situés à l'extrémité des arêtes affectées doivent pouvoir être séparés afin que cette opération puisse fonctionner. Par exemple, l'opération fonctionne sur une seule arête croisant une bordure existante, car le sommet de la bordure peut être fractionné en deux. En outre, vous pouvez fractionner deux arêtes adjacentes au milieu d'une grille ou d'une sphère, puisque le sommet partagé peut être fractionné.
- Extruder
- Vous permet d'extruder des arêtes manuellement par manipulation directe dans la fenêtre. Cliquez sur ce bouton, puis faites glisser le curseur verticalement sur une arête pour l'extruder.
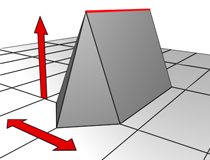
Lorsque vous extrudez un sommet ou une arête de façon interactive dans la fenêtre, vous définissez la hauteur d'extrusion en déplaçant la souris verticalement et la largeur de la base en déplaçant la souris horizontalement.
L’option Extruder déplace les arêtes sélectionnées le long d'une normale et crée de nouveaux polygones qui forment les côtés de l'extrusion, connectant ainsi l'arête à l'objet. L'extrusion peut avoir trois ou quatre côtés ; trois si l'arête se situait sur une bordure et quatre si elle était partagée par deux polygones. A mesure que vous augmentez la longueur de l'extrusion, la taille de la base augmente, jusqu'à la mesure des sommets adjacents aux points finaux de l'arête extrudée.
La section suivante décrit certains aspects importants de l'extrusion d'arêtes :
- Lorsque le curseur de la souris se trouve sur une arête sélectionnée, il prend la forme d'un curseur d'extrusion.
- Faites glisser le curseur verticalement pour spécifier l'étendue de l'extrusion et horizontalement pour définir la taille de la base.
- Si plusieurs arêtes sont sélectionnées et que vous faites glisser l'une d'elles, toutes sont extrudées.
- Tant que le bouton Extruder est actif, vous pouvez continuer à extruder d'autres arêtes. Pour mettre fin à l'opération, cliquez à nouveau sur Extruder ou cliquez avec le bouton droit de la souris dans la fenêtre active.
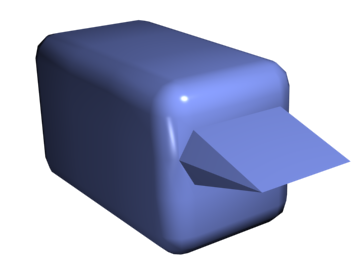
Boîte chanfrein affichant une arête extrudée
-
 Paramètres d'extrusion Ouvre le chariot Extruder arêtes qui vous permet d'effectuer une extrusion par manipulation interactive.
Paramètres d'extrusion Ouvre le chariot Extruder arêtes qui vous permet d'effectuer une extrusion par manipulation interactive.
Si vous cliquez sur ce bouton après avoir effectué une extrusion manuelle, la même extrusion est appliquée à la sélection courante sous forme d'aperçu et le chariot s'ouvre avec le paramètre Hauteur extrusion défini sur la quantité de la dernière extrusion manuelle.
- Souder
- Soude les arêtes sélectionnées qui correspondent aux valeurs de seuil indiquées dans le chariot Souder.
Il est uniquement possible de souder des arêtes auxquelles est attaché un polygone, c'est-à-dire des arêtes situées sur une bordure. En outre, vous ne pouvez pas effectuer d'opération de soudage qui produirait une géométrie incorrecte (par exemple, une arête partagée par plus de deux polygones). Par exemple, vous ne pouvez pas souder des arêtes opposées sur la bordure d'une boîte dont vous avez retiré un côté.
-
 Paramètres Soudage Ouvre le chariot Souder arêtes, qui vous permet de spécifier le seuil de soudage.
Paramètres Soudage Ouvre le chariot Souder arêtes, qui vous permet de spécifier le seuil de soudage.
-
- Chanfreiner
- Un chanfrein d'arête "découpe" les arêtes sélectionnées, ce qui en crée une ou plusieurs pour chaque arête chanfreinée. Il crée également un ou plusieurs polygones connectant les nouvelles arêtes. Par rapport aux arêtes d'origine, ces nouvelles arêtes se trouvent exactement à une distance équivalente à la quantité de chanfrein. Les nouveaux polygones de chanfrein créés sont associés à l'ID matériau de l'un des polygones adjacents (sélectionné de manière aléatoire) et à un groupe de lissage correspondant à l'intersection de tous les groupes de lissage voisins.
Pour utiliser le chanfrein de manière interactive, cliquez sur ce bouton, puis faites glisser une arête dans l'objet actif. Si vous faites glisser une arête sélectionnée, le chanfrein s'applique de façon égale à toutes les arêtes sélectionnées. Pour chanfreiner des arêtes numériquement, cliquez sur le bouton Paramètres chanfrein et utilisez la valeur Quantité chanfrein.
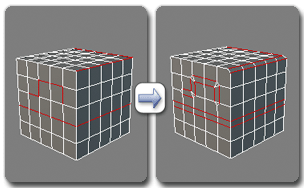
Chanfreinage d'arêtes
Vous pouvez également créer un espace ouvert entre les arêtes chanfreinées. Pour en savoir plus, reportez-vous à la rubrique Chanfrein.
-
 Paramètres chanfrein Ouvre le chariot Chanfrein qui vous permet de chanfreiner des arêtes par manipulation interactive et de basculer l'option Ouvrir.
Paramètres chanfrein Ouvre le chariot Chanfrein qui vous permet de chanfreiner des arêtes par manipulation interactive et de basculer l'option Ouvrir.
Si vous cliquez sur ce bouton alors qu'une ou plusieurs arêtes sont sélectionnées, le chariot s'ouvre avec le paramètre Quantité chanfrein défini sur la quantité du dernier chanfrein, et le chanfrein spécifié par les paramètres est appliqué à la sélection courante sous forme d'aperçu.
-
- Soudage cible
- Permet de sélectionner une arête et de la souder à une arête cible. Lorsque le curseur se situe sur une arête, il se transforme en signe +. Si vous cliquez et déplacez la souris, une ligne en pointillé apparaît à partir du sommet et un curseur fléché s'affiche à l'autre extrémité de la ligne. Placez le curseur sur une autre arête et, lorsque le curseur en signe + réapparaît, cliquez à nouveau pour souder les arêtes. La première arête est déplacée vers la position de la seconde et les deux arêtes sont soudées.
Il est uniquement possible de souder des arêtes auxquelles est attaché un polygone, c'est-à-dire des arêtes situées sur une bordure. En outre, vous ne pouvez pas effectuer une opération de soudage qui résulterait en une géométrie incorrecte (par exemple, une arête partagée par plus de deux polygones). Par exemple, vous ne pouvez pas souder des arêtes opposées sur la bordure d'une boîte dont vous avez retiré un côté.
- Pont
- Relie deux arêtes de bordure d'un objet avec un " pont " polygonal. Le pont relie uniquement les arêtes de bordure, c'est-à-dire les arêtes possédant un polygone sur un côté seulement. Ce outil est particulièrement utile lors de la création de lignes de profil en long ou boucles d'arêtes.
Il existe deux manières d'utiliser l'option Pont en mode Manipulation directe (c'est-à-dire sans ouvrir le chariot des arêtes de pont) :
- Sélectionnez au moins deux arêtes de bordure sur l'objet, puis cliquez sur Pont. Ceci crée immédiatement le pont entre la paire de bordures sélectionnées à l'aide des paramètres de pont courants, puis désactive le bouton Pont.
- S'il n'existe aucune sélection adéquate (c'est-à-dire au moins deux arêtes de bordure sélectionnées), un clic sur Pont active le bouton et vous place en mode Pont. Cliquez d'abord sur une arête de bordure puis déplacez la souris ; une ligne élastique relie le curseur à l'arête sélectionnée. Cliquez sur une seconde arête sur une autre bordure pour relier les deux. Ceci crée immédiatement le pont à l'aide des paramètres en cours ; le bouton Pont reste actif pour relier d'autres arêtes. Pour quitter le mode Pont, cliquez avec le bouton droit de la souris dans la fenêtre active ou cliquez sur le bouton Pont.
Les nouveaux polygones obtenus suite à une opération Pont sont automatiquement sélectionnés ; pour les voir, accédez au niveau de sous-objet Polygone.

Utilisation d'un pont au niveau arête
Remarque : Pont crée toujours une connexion en ligne droite entre des arêtes. Pour que la connexion de pont suive un contour, appliquez des outils de modélisation de manière appropriée après création du pont. Par exemple, créez un pont entre deux arêtes, puis utilisez Courbure.-
 Paramètres du pont Ouvre le chariot Pont arêtes qui permet d'ajouter des polygones entre des paires d'arêtes par manipulation interactive.
Paramètres du pont Ouvre le chariot Pont arêtes qui permet d'ajouter des polygones entre des paires d'arêtes par manipulation interactive.
- Connecter
- Crée de nouvelles arêtes entre des paires d'arêtes sélectionnées, en utilisant les paramètres courants de l'option Connecter les arêtes. L'option de connexion est particulièrement utile pour la création ou la redéfinition de boucles d'arêtes.
Remarque : Vous pouvez seulement relier des arêtes d'un même polygone. De plus, l'option Connecter ne permet pas aux nouvelles arêtes de se croiser. Par exemple, si vous sélectionnez les quatre arêtes d'un polygone à quatre côtés, puis que vous cliquez sur Connecter, seules les arêtes adjacentes sont connectées, créant ainsi un schéma en losange.
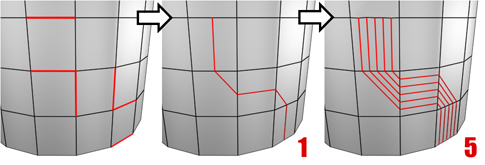
Lorsque vous connectez deux arêtes ou plus à l'aide de la boîte de dialogue Paramètres, vous créez des arêtes espacées régulièrement. Le nombre d'arêtes est défini dans la boîte de dialogue. Lorsque vous cliquez sur le bouton Connecter, les paramètres en cours dans la boîte de dialogue sont utilisés pour la sélection.
-
 Paramètres de connexion Ouvre le chariot Connecter les arêtes qui permet d'afficher un aperçu des résultats de la fonction Connecter, d'indiquer le nombre de segments d'arêtes créés par l'opération et de définir l'espacement et la position des nouvelles arêtes.
Paramètres de connexion Ouvre le chariot Connecter les arêtes qui permet d'afficher un aperçu des résultats de la fonction Connecter, d'indiquer le nombre de segments d'arêtes créés par l'opération et de définir l'espacement et la position des nouvelles arêtes.
-
- Créer forme (de la sélection)
- Après avoir sélectionné une ou plusieurs arêtes, cliquez sur ce bouton pour créer une forme de spline à partir des arêtes sélectionnées. Le pivot de la nouvelle forme est placé au centre de l'objet poly. La procédure varie légèrement selon le type d'objet poly :
- Avec un objet poly éditable, une boîte de dialogue Créer forme s'affiche et vous permet d'attribuer un nom à la forme et de définir le type de forme sur Lisse ou Linéaire.
- Avec un objet poly éditable, la forme est créée immédiatement, à l'aide des paramètres Créer forme actuels (nom et type de forme).
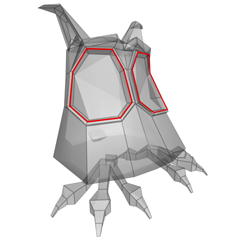
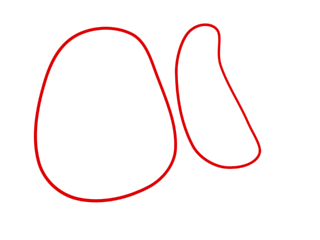
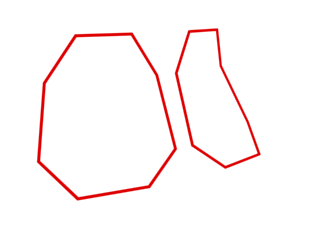
Sélection d'arêtes (en haut) ; forme lissée (au centre) ; forme linéaire (en bas)
-
 Paramètres Créer forme (Editer poly uniquement)
Paramètres Créer forme (Editer poly uniquement) -
Vous permet de nommer la sortie Créer forme et de la définir sur Lisse ou Linéaire.
Zone Propriétés Arête

- Poids
- Définit le poids des arêtes sélectionnées. Cette option est utilisée par l'option Subdivision NURMS et par le modificateur Liss. maillage.
Le fait d'augmenter le poids d'une arête tend à éloigner le résultat lissé.
Remarque : Lorsque l'outil Sélectionner et manipuler est activé au niveau sous-objet Arête, le chariot apparaît dans la fenêtre avec une commande pour le poids de l'arête :
Pour obtenir des instructions sur l'utilisation du chariot, reportez-vous à la rubrique Interface du chariot.
- Pli
- Spécifie l'étendue des plis sur la ou les arêtes sélectionnées. Utilisé par les modificateurs OpenSubdiv et CreaseSet, l'option de subdivision NURMS et le modificateur Liss. maillage.
Une valeur faible produit une arête relativement lisse. Des valeurs supérieures produisent un pli de plus en plus visible. Avec une valeur de 1,0 (valeur la plus élevée), l'arête devient un pli net.
Remarque : Lorsque l'outil Sélectionner et manipuler est activé au niveau sous-objet Arête, le chariot apparaît dans la fenêtre avec une commande de pli de l'arête : .
.
Pour obtenir des instructions sur l'utilisation du chariot, reportez-vous à la rubrique Interface du chariot.
- Profondeur
- Définit le poids de la profondeur des arêtes sélectionnées.
- Dur
- Provoque l'affichage des arêtes sélectionnées et un rendu non lissé. Cette opération s'effectue en définissant des groupes de lissage de telle sorte qu'aucune des deux faces adjacentes à une arête dure ne partage un groupe de lissage.
Conseil : Il s'agit de la méthode recommandée de l'utilisation des groupes de lissage sans avoir à gérer des éléments particuliers.
- Lisse
- Définit l'affichage des arêtes sélectionnées sous forme de lignes lissées en partageant automatiquement les groupes de lissage entre les faces adjacentes.
- Afficher les arêtes dures
- Lorsque cette option est activée, toutes les arêtes dures s'affichent dans les fenêtres en utilisant la couleur définie pour les arêtes dures avec l'échantillon de couleur voisin. Dans le cadre de ce paramètre, une arête dure est l'arête d'une face qui ne partage aucun groupe de lissage avec des faces adjacentes.
Remarque : Si la fenêtre est définie sur un mode d'affichage ombré et que l'option Faces délimitées n'est pas activée, l'option Afficher les arêtes dures n'a aucun effet.
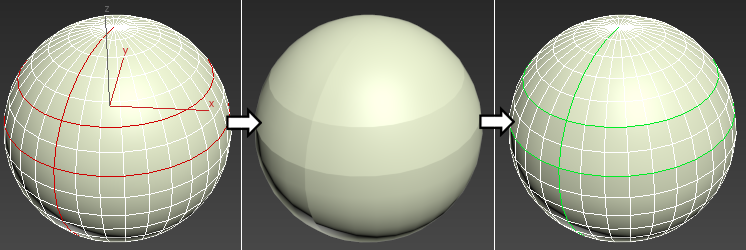
Gauche : arêtes sélectionnées ; centre : défini sur Dur ; droite : afficher les arêtes dures activé et définir sur vert
- Editer tri.[angulation]
- Vous permet de modifier la façon dont les polygones sont subdivisés en triangles en dessinant des arêtes internes ou des diagonales.
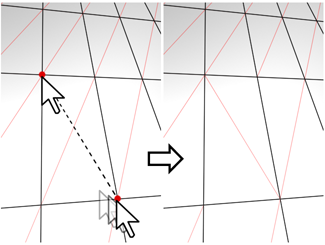
En mode Editer triangulation, vous pouvez voir la triangulation en cours dans la fenêtre et la modifier en cliquant sur deux sommets du même polygone.
Activez ce bouton pour modifier manuellement la triangulation. Les arêtes masquées sont affichées. Cliquez sur un sommet du polygone. Une ligne élastique attachée au curseur s'affiche. Cliquez sur un sommet non adjacent pour créer une nouvelle triangulation pour le polygone.
Conseil : Pour éditer plus facilement la triangulation, utilisez plutôt la commande Tourner (voir ci-après). - Tourner
- Vous permet de modifier la façon dont les polygones sont subdivisés en triangles en cliquant sur des diagonales. Lorsque vous activez l'option Tourner, les diagonales deviennent visibles sous la forme de lignes en pointillé dans les vues filaires et avec les faces délimitées. En mode Tourner, cliquez sur une diagonale pour changer sa position. Pour quitter le mode Tourner, cliquez avec le bouton droit de la souris dans la fenêtre ou cliquez à nouveau sur le bouton Tourner.
Chaque diagonale ne possède que deux positions disponibles à tout moment, de sorte que si vous cliquez sur une diagonale deux fois de suite, elle revient simplement à sa position d'origine. Cependant, la modification de la position d'une diagonale voisine peut engendrer une autre position disponible pour une diagonale.
Pour plus d'informations sur l'utilisation de l'option Tourner avec l'outil Couper amélioré, reportez-vous à cette procédure.