Le groupe de fonctions Géométrie (Tous) contient un sous-jeu d'outils de modélisation issus du panneau déroulant Editer géométrie et ajoute l'option Couvercle poly pour créer un polygone à partir d'une sélection de sommets ou d'arêtes, ainsi que les outils Quadrifier pour convertir des polygones en quadrilatères.
Interface
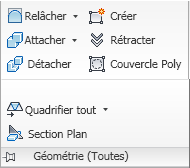
Groupe de fonctions Géométrie (Tous) dans le ruban agrandi, avec extension
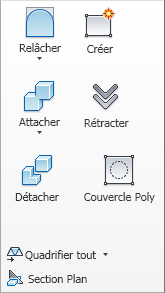
Groupe de fonctions Géométrie (Tous) dans le ruban réduit
-
 Relâchement
Relâchement - Applique la fonction Relâcher à la sélection courante, en utilisant les paramètres Relâchement actuels (voir ci-après). Relâcher normalise l'espacement du maillage en déplaçant chaque sommet vers l'emplacement moyen des sommets voisins. Il fonctionne de la même manière que le modificateur Relâchement.
Au niveau de l'objet, le relâchement s'applique à l'ensemble de l'objet. Aux niveaux de sous-objet, le relâchement s'applique uniquement à la sélection en cours.
Remarque : Pour ouvrir la boîte de dialogue Paramètres relâchement, utilisez le menu déroulant ou appuyez sur la touche Maj, puis cliquez sur le bouton Relâcher. - Paramètres relâchement (dans la liste déroulante Relâcher)
- Ouvre le chariot Relâchement qui vous permet d'indiquer la façon dont la fonction Relâcher doit être appliquée.
-
 Créer
Créer - Vous permet de créer une géométrie. Le comportement de ce bouton dépend du niveau qui est actif.
- Niveaux Objet, Polygone et Elément Permet d'ajouter des polygones dans la fenêtre active en cliquant sur des sommets existants ou des nouveaux sommets.
- Niveau Sommet Permet d'ajouter des sommets à un seul objet poly sélectionné en cliquant n'importe où dans la fenêtre active.
- niveaux Arête et bordure Permet d'ajouter des arêtes entre les paires de sommets non adjacents sur le même polygone.
-
 Attacher
Attacher - Permet d'attacher d'autres objets de la scène à l'objet poly sélectionné. Après avoir activé l'option Attacher, cliquez sur l'objet à attacher à l'objet sélectionné. L'option Attacher reste active afin que vous puissiez continuer à cliquer sur les objets à attacher. Pour terminer l'opération, cliquez avec le bouton droit de la souris sur la fenêtre active ou cliquez à nouveau sur le bouton Attacher.
Vous pouvez attacher tout type d'objet, y compris des splines, des objets patch et des surfaces NURBS. Lorsque vous attachez un objet non-maillage, il est automatiquement converti au format poly éditable.
Lorsque vous attachez un objet, les matériaux des deux objets sont combinés de la manière suivante :
- Si aucun matériau n'est affecté à l'objet à attacher, il hérite du matériau de l'objet auquel il va être attaché.
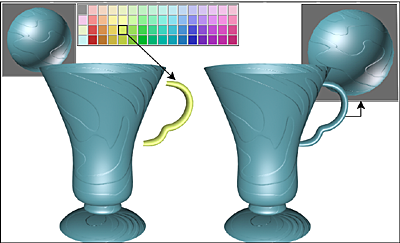
L'anse hérite du matériau de la tasse à laquelle elle est attachée.
- De même, si l'objet auquel vous attachez un autre objet n’est pas affecté à un matériau, il hérite du matériau de l'objet attaché.
- Si les deux objets ont des matériaux, le nouveau matériau résultant est un matériau multi/sous-objet qui englobe les matériaux d'entrée. Une boîte de dialogue s'affiche et propose trois méthodes pour combiner les matériaux et les ID de matériau des objets. Pour plus d'informations, reportez-vous à la rubrique Boîte de dialogue Options attachement.
L'attachement reste actif dans tous les niveaux de sous-objet, mais s'applique toujours aux objets.
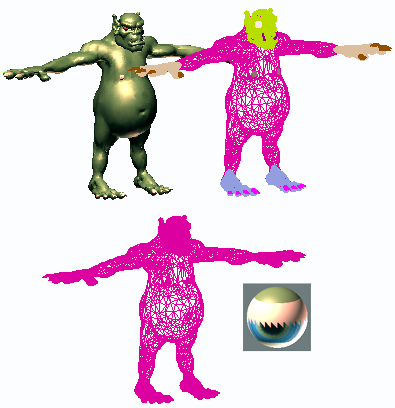
En haut à gauche : vue ombrée du modèle
En haut à droite : vue filaire du modèle
En bas à gauche : modèle avec objets attachés
En bas à droite : matériau multi/sous-objet suivant
Remarque : Pour attacher des objets issus d'une liste, utilisez le menu déroulant ou appuyez sur la touche Maj, puis cliquez sur le bouton Attacher. - Si aucun matériau n'est affecté à l'objet à attacher, il hérite du matériau de l'objet auquel il va être attaché.
 Attacher depuis la liste (dans la liste déroulante Attacher)
Attacher depuis la liste (dans la liste déroulante Attacher)- Permet d'attacher des objets à partir d'une liste de texte. Ouvre la boîte de dialogue Attacher liste ; sélectionnez les objets à attacher, puis cliquez sur Attacher.
-
 Réduire (niveaux de sous-objet uniquement)
Réduire (niveaux de sous-objet uniquement) - Rétracte les groupes de sous-objets contigus sélectionnés en soudant leurs sommets à un sommet au centre de la sélection.
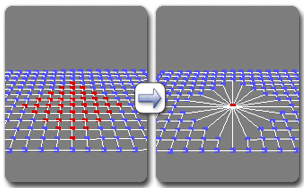
Utilisation de l'option Réduire sur une sélection de sommets
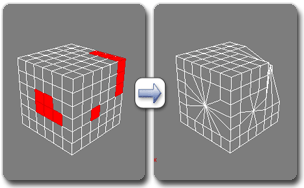
Utilisation de l'option Réduire sur une sélection de polygones
-
 Détacher (niveaux de sous-objet uniquement)
Détacher (niveaux de sous-objet uniquement) -
Sépare les sous-objets sélectionnés et les polygones associés comme objet ou élément(s) nouveaux.
Lorsque vous cliquez sur Détacher, le logiciel vous présente les options spécifiées dans la boîte de dialogue Détacher. Si l'objet est au format Editer poly (modificateur), vous pouvez le détacher à l'aide des paramètres actuels sans ouvrir la boîte de dialogue en pressant la touche Majtout en cliquant sur le bouton Détacher.
-
 Couvercle Poly
Couvercle Poly -
Crée un seul polygone à partir de la sélection de sommets ou d'arêtes et sélectionne le polygone. Uniquement disponible aux niveaux de sous-objet Sommet, Arête et Bordure.
Sélectionnez des sommets ou des arêtes, puis cliquez sur Couvercle Poly.
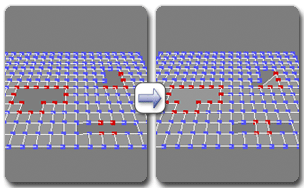
Utilisation de l'option Couvercle poly avec une sélection de sommets
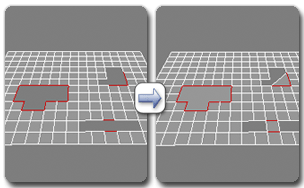
Utilisation de l'option Couvercle poly avec une sélection d'arêtes
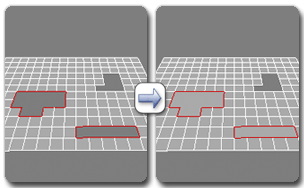
Utilisation de l'option Couvercle poly avec une sélection de bordures
Conseil : Pour obtenir de meilleurs résultats lorsque vous appliquez un couvercle à l'ensemble d'une bordure, utilisez l'option Couvercle poly au niveau de sous-objet Bordure. Pour comprendre pourquoi, veuillez lire la section suivante.Lorsque vous appliquez un couvercle à une sélection d'arêtes, le logiciel utilise des sommets pour déterminer la faisabilité de la création d'un polygone. Lorsque vous utilisez l'option Couvercle poly au niveau Sommet ou Arête, le logiciel requiert une séquence de sous-objets sélectionnés dans le sens inverse des aiguilles d'une montre et ne se chevauchant pas. Observez l'exemple illustré ci-dessous, dans lequel l'objectif consiste à appliquer un couvercle à l'ensemble des arêtes ou des sommets des bordures :
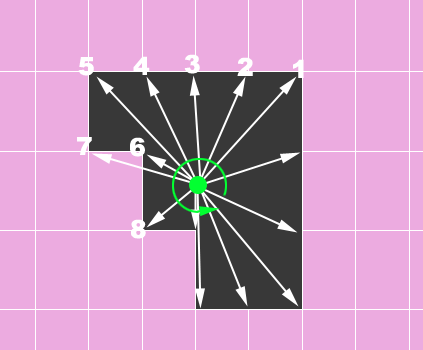
Le logiciel détermine tout d'abord le centre géométrique des sous-objets sélectionnés (petit disque vert), puis trace des "rayures" dans le sens inverse des aiguilles d'une montre depuis cet emplacement afin de trouver l'emplacement des sommets à partir desquels former un polygone. Dans cet exemple, il localise le sommet 6 avant le sommet 7, mais ce dernier précède en fait le sommet 6 lors du contournement de la bordure pratiqué dans le sens inverse des aiguilles d'une montre. Par conséquent, l'option Couvercle poly ne permet pas de former le polygone, car les sommets qu'elle détecte ne se trouvent pas dans le bon ordre.
Dans ces cas-là, appliquez l'option Couvercle poly au niveau de sous-objet Bordure.
- Quadrifier...
-
Jeu d'outils permettant de convertir des triangles en quadrilatères. Cliquez sur l'outil visible pour appliquer cette option ou choisissez un autre outil de la liste déroulante.
- Quadrifier toutSupprime les arêtes de l'ensemble de l'objet afin de convertir les triangles en polygones à quatre côtés.
- Quadrifier sélectionSupprime les arêtes de la sélection de sous-objets courante afin de convertir les triangles en polygones à quatre côtés.
- Sélectionner toutes les arêtesSélectionne les arêtes qui seraient supprimées pour l'opération Quadrifier tout.
Pour visualiser la sélection, accédez au niveau de sous-objet Arête.
- Sélectionner les arêtes de la sélectionSélectionne les arêtes qui seraient supprimées pour l'opération Quadrifier tout.
Pour visualiser la sélection, accédez au niveau de sous-objet Arête.
Conseil : Pour obtenir de meilleurs résultats, la géométrie à quadrifier doit être assez uniforme.Conseil : Vous pouvez également convertir un maillage en quadrilatères en utilisant le modificateur Quadrifier maillage. - Plan de section (niveau de sous-objet uniquement)
-
Crée un gizmo de plan de section que vous pouvez positionner et faire pivoter pour spécifier l'emplacement de la section. Active également les boutons Sectionner et Réinit. plan ; cliquez sur Sectionner pour créer des arêtes à l'intersection du plan et de la géométrie.
Si vous utilisez l'option Section Plan du ruban, les commandes Sectionner, Fractionner et Réinit. plan sont disponibles dans le groupe de fonctions contextuel Mode Section.
Si l'accrochage est désactivé, vous pouvez voir un aperçu de la section à mesure que vous transformez le plan de section. Pour effectuer la section, cliquez sur le bouton Sectionner.
Remarque : Au niveau de sous-objet Polygone ou Elément, Section Plan affecte uniquement les polygones sélectionnés. Pour sectionner la totalité de l'objet, utilisez Section Plan à un autre niveau de sous-objet ou au niveau de l'objet.