Le panneau déroulant Editer géométrie fournit des commandes globales pour modifier la géométrie de l'objet poly, soit au niveau (objet) supérieur soit aux niveaux de sous-objet. Les commandes sont les mêmes à tous les niveaux, à l'exception de celles spécifiées dans les descriptions ci-dessous.
Interface

- Répéter dernière action
- Répète la dernière commande utilisée.
Par exemple, si vous extrudez un polygone et que vous voulez appliquer la même extrusion à plusieurs autres polygones, sélectionnez-les, puis cliquez sur Répéter dernière action.
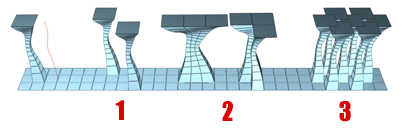
Vous pouvez appliquer une extrusion de spline d'un seul polygone (à gauche) de manière répétée à d'autres polygones uniques (1) ou à plusieurs sélections de polygone, contiguës (2) ou non (3).
Remarque : Répéter dernière action ne permet pas de répéter toutes les opérations. Par exemple, cette option ne répète pas les transformations. Pour déterminer la commande à répéter lorsque vous cliquez sur le bouton, recherchez le bouton Répéter dernière action du groupe de fonctions de commandes dans l'info-bulle ; vous obtenez alors le nom de la dernière opération à répéter. Si aucune infobulle n'apparaît, rien ne se passera lorsque vous cliquerez sur le bouton.Clavier
 ; (point-virgule) (mode 3ds Max)
; (point-virgule) (mode 3ds Max) Clavier
 G (mode Maya : voir Préférences Mode d'interaction.)
G (mode Maya : voir Préférences Mode d'interaction.) - Contraintes
- Permet d'utiliser la géométrie existante pour contraindre la transformation de sous-objets. Sélectionnez le type de contrainte:
- Aucune pas de contrainte. Il s'agit de l'option par défaut.
- Arête: contraint les transformations de sous-objet aux limites des arêtes.
- Face: contraint les transformations de sous-objet aux surfaces faces individuelles.
- Normale contraint chaque transformations de sous-objet à sa normale, ou à la moyenne de ses normales. Dans la plupart des cas, cela provoque le déplacement des sous-objets du plan perpendiculaire à la surface. Remarque : Cette contrainte fonctionne comme le modificateur Pousser, notamment par le fait qu'il fonctionne sur des normales de base non modifiées. Les normales modifiées ne sont pas prises en charge.
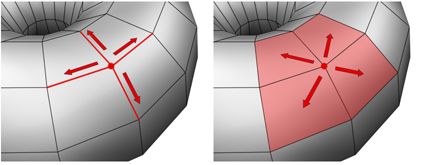
Si vous définissez cette option sur Arête, le fait de déplacer un sommet fait glisser celui-ci le long de l'une des arêtes existantes, selon la direction de la transformation. Si vous la définissez sur Face, le sommet se déplace uniquement sur la surface du polygone.
Remarque : Vous pouvez définir des contraintes au niveau Objet, mais leur utilisation s'applique principalement aux niveaux de sous-objets. Le paramètre Contraintes s'applique à tous les niveaux de sous-objet. - Conserver les UV
- Lorsque cette option est activée, vous pouvez éditer des sous-objets sans affecter le mapping UV de l'objet. Vous pouvez choisir un des canaux de mapping d'un objet à conserver ou pas ; voir la rubrique suivante, Paramètres Conserver les UV. Cette option est désactivée par défaut.
Sans l'option Conserver les UV, il existe toujours une correspondance directe entre la géométrie d'un objet et son mapping UV. Par exemple, si vous mappez un objet, puis déplacez des sommets, la texture se déplace avec les sous-objets, que vous le vouliez ou non. Si vous activez l'option Conserver les UV, vous pouvez effectuer des tâches d'édition mineures sans modifier le mapping.
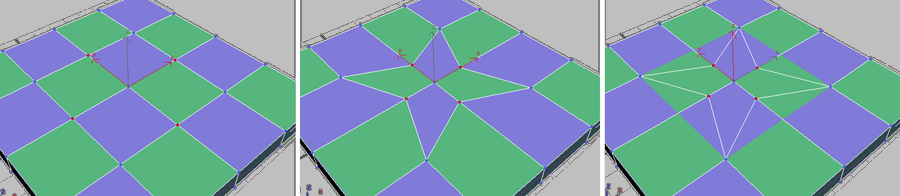
Objet d'origine avec texture (à gauche) ; Sommets mis à l'échelle avec l'option Conserver les uv désactivée (au centre) ; Sommets mis à l'échelle avec l'option Conserver les UV activée (à droite)
Conseil : Pour obtenir de meilleurs résultats au niveau sommet avec l'option Conserver les UV, utilisez-la pour une édition limitée des sommets. Par exemple, vous n'aurez en général aucun souci pour déplacer un sommet dans la limite des contraintes d'arête ou de face. De même, il est préférable d'effectuer un gros déplacement plutôt que plusieurs petits déplacements. En effet, plusieurs petits déplacements sont davantage susceptibles de déformer le mapping. Cependant, pour effectuer une édition poussée de la géométrie tout en conservant le mapping https://beehive.autodesk.com/community/service/rest/cloudhelp/resource/cloudhelpchannel/guidcrossbook/jsonp?v=2022&p=3DSMAX&l=FRA&accessmode=live&guid=GUID-5945F5FC-0D14-48BF-B2C5-31CE6C4DCB05 Préserver Paramètres UVsOuvre la boîte de dialogue Conserver les canaux Map, qui vous permet d'indiquer les canaux des couleurs des sommets et/ou les canaux de textures à conserver. Par défaut, tous les canaux des couleurs des sommets sont désactivés (non conservés), et tous les canaux de texture activés (conservés).
Préserver Paramètres UVsOuvre la boîte de dialogue Conserver les canaux Map, qui vous permet d'indiquer les canaux des couleurs des sommets et/ou les canaux de textures à conserver. Par défaut, tous les canaux des couleurs des sommets sont désactivés (non conservés), et tous les canaux de texture activés (conservés).
- Créer
- Vous permet de créer une géométrie. Le comportement de ce bouton dépend du niveau qui est actif.
- Niveaux Objet, Polygone et Elément Permet d'ajouter des polygones dans la fenêtre active en cliquant sur des sommets existants ou des nouveaux sommets.
- Niveau Sommet Permet d'ajouter des sommets à un seul objet poly sélectionné en cliquant n'importe où dans la fenêtre active.
- niveaux Arête et bordure Permet d'ajouter des arêtes entre les paires de sommets non adjacents sur le même polygone.
- Réduire (niveaux Sommet, Arête, Bordure et Polygone uniquement)
- Rétracte les groupes de sous-objets contigus sélectionnés en soudant leurs sommets à un sommet au centre de la sélection.
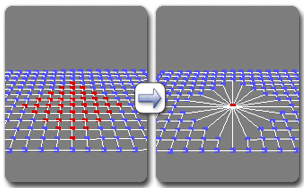
Utilisation de l'option Réduire sur une sélection de sommets
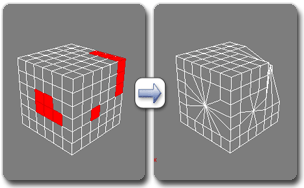
Utilisation de l'option Réduire sur une sélection de polygones
- Attacher
- Intègre les autres objets de la scène à l'objet poly sélectionné. Après avoir activé l'option Attacher, cliquez sur un objet à attacher à l'objet sélectionné. L'option Attacher reste active afin que vous puissiez continuer à cliquer sur les objets à attacher. Pour terminer l'opération, cliquez avec le bouton droit de la souris sur la fenêtre active ou cliquez à nouveau sur le bouton Attacher.
Vous pouvez attacher tout type d'objet, y compris des splines, des objets patch et des surfaces NURBS. Lorsque vous attachez un objet non-maillage, il est automatiquement converti au format poly éditable. En général, chaque objet attaché devient un élément de l'objet poly.
 Liste AttachementPermet d'attacher d'autres objets de la scène au maillage sélectionné. Cliquez pour ouvrir la boîte de dialogue Attacher liste, qui fonctionne comme Sélectionner dans la scène, afin de choisir plusieurs objets à attacher.
Liste AttachementPermet d'attacher d'autres objets de la scène au maillage sélectionné. Cliquez pour ouvrir la boîte de dialogue Attacher liste, qui fonctionne comme Sélectionner dans la scène, afin de choisir plusieurs objets à attacher. 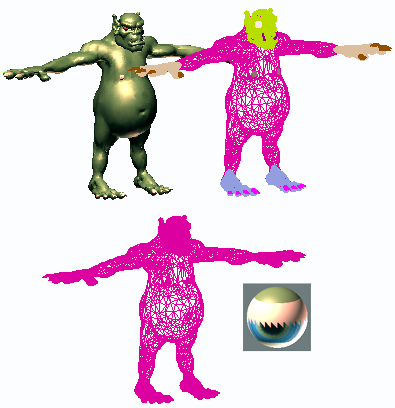
En haut à gauche : vue ombrée du modèle
En haut à droite : vue filaire du modèle
En bas à gauche : modèle avec objets attachés
En bas à droite : matériau multi/sous-objet suivant
Lorsque vous attachez des objets, les matériaux des objets sont combinés de la manière suivante :
- Si aucun matériau n'est affecté aux objets attachés, ces derniers héritent du matériau de l'objet auquel ils sont associés.
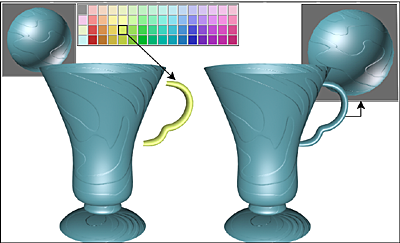
L'anse hérite du matériau de la tasse à laquelle elle est attachée.
- De même, si l'objet auquel vous attachez un autre objet n’est pas affecté à un matériau, il hérite du matériau de l'objet attaché.
- Si les deux objets ont des matériaux, le nouveau matériau résultant est un matériau multi/sous-objet qui englobe les matériaux d'entrée. Une boîte de dialogue s'affiche et propose trois méthodes pour combiner les matériaux et les ID de matériau des objets. Pour plus d'informations, reportez-vous à la rubrique Boîte de dialogue Options attachement.
L'attachement reste actif dans tous les niveaux de sous-objet, mais s'applique toujours aux objets.
- Détacher (niveaux de sous-objet uniquement)
- Sépare les sous-objets sélectionnés et les polygones associés comme objet ou élément(s) nouveaux.
Avec un objet poly éditable, lorsque vous cliquez sur Détacher, le logiciel vous présente les options spécifiées dans la boîte de dialogue Détacher. Avec un objet Editer poly, l'option Détacher du groupe de fonctions Modifier utilise automatiquement ces paramètres. Pour les modifier, cliquez sur Paramètres Détacher (voir le paragraphe suivant).
 Paramètres DétacherOuvre la boîte de dialogue Détacher, qui vous permet de définir différentes options. Disponible uniquement avec les objets Editer poly ; avec les polygones éditables, cette boîte de dialogue s'ouvre automatiquement lorsque vous cliquez sur Détacher.
Paramètres DétacherOuvre la boîte de dialogue Détacher, qui vous permet de définir différentes options. Disponible uniquement avec les objets Editer poly ; avec les polygones éditables, cette boîte de dialogue s'ouvre automatiquement lorsque vous cliquez sur Détacher.
[Groupe Couper et Sectionner]
Ces outils, comparables à des instruments de découpage, permettent de subdiviser le maillage polygone le long d'un plan (Sectionner) ou dans une zone spécifique (Couper). Reportez-vous également à la rubrique Interactivité complète.
- Plan de section (niveau de sous-objet uniquement)
-
Crée un gizmo de plan de section que vous pouvez positionner et faire pivoter pour spécifier l'emplacement de la section. Active également les boutons Sectionner et Réinit. plan ; cliquez sur Sectionner pour créer des arêtes à l'intersection du plan et de la géométrie.
Si vous utilisez l'option Section Plan du ruban, les commandes Sectionner, Fractionner et Réinit. plan sont disponibles dans le groupe de fonctions contextuel Mode Section.
Si l'accrochage est désactivé, vous pouvez voir un aperçu de la section à mesure que vous transformez le plan de section. Pour effectuer la section, cliquez sur le bouton Sectionner.
Remarque : Au niveau de sous-objet Polygone ou Elément, Section Plan affecte uniquement les polygones sélectionnés. Pour sectionner la totalité de l'objet, utilisez Section Plan à un autre niveau de sous-objet ou au niveau de l'objet. - Fractionner
- Lorsque vous sélectionnez cette option, les opérations Couper et Sectionner créent deux jeux de sommets à l'endroit où les arêtes sont divisées. Vous pouvez ainsi facilement supprimer les nouveaux polygones pour créer des trous, ou les animer comme des éléments distincts.
- Sectionner (niveau de sous-objet uniquement)
- Effectue l'opération de section à l'emplacement du plan de section. Cette option n'est disponible que lorsque l'option Plan de section est activée. Cet outil permet de sectionner l'objet poly de la même manière que le mode "Exécuter sur : Polygones" du modificateur Section.
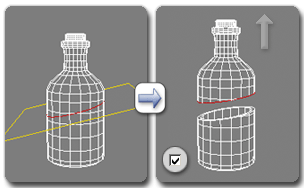
Gauche: utilisation de l'option Sectionner; droite: après sectionnement et éloignement des éléments
- Réinit. plan (niveau de sous-objet uniquement)
- Restaure la position et l'orientation par défaut du plan de section. Cette option est disponible uniquement lorsque l'option Plan de section est activée.
- Section rapide
- Permet de sectionner rapidement un objet sans avoir à manipuler un gizmo. Effectuez une sélection, cliquez sur Section rapide, puis cliquez une fois à l'emplacement où vous voulez que la section commence et une seconde fois à son point final. Tant que la commande reste active, vous pouvez continuer à sectionner la sélection.
Lorsque vous avez terminé la section, cliquez avec le bouton droit de la souris dans la fenêtre ou cliquez de nouveau sur l'option Section rapide pour la désélectionner.
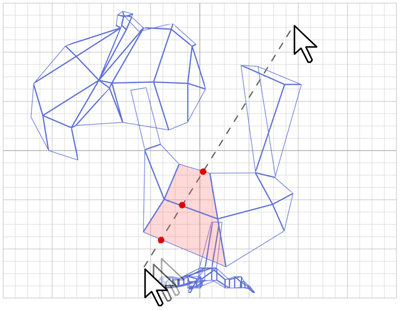
Lorsque Section rapide est sélectionné, vous pouvez tracer une ligne à travers votre maillage dans toute fenêtre, y compris les vues Perspective et Caméra. Le maillage est sectionné de façon interactive à mesure que vous déplacez le point d'extrémité de la ligne.
Remarque : Au niveau de l'objet, Section rapide s'applique à l'objet entier. Pour sectionner uniquement des polygones spécifiques, utilisez Section rapide sur une sélection de polygones au niveau de sous-objet Poly.Remarque : Au niveau de sous-objet Polygone ou Elément, Section rapide affecte uniquement les polygones sélectionnés. Pour sectionner l'intégralité de l'objet, utilisez Section rapide à un autre niveau de sous-objet ou au niveau de l'objet. - Couper
- Permet de créer des arêtes d'un polygone à un autre ou à l'intérieur d'un même polygone. Cliquez sur le point de départ, déplacez la souris, puis cliquez de nouveau ; continuez à déplacer la souris puis à cliquer pour créer les nouvelles arêtes connectées. Cliquez une fois avec le bouton droit de la souris pour quitter l'opération Couper en cours, afin d'en commencer une autre ou cliquez de nouveau avec le bouton droit de la souris pour quitter le mode Couper.
Lors de l'opération Couper, l'icône du curseur de la souris change pour afficher le type de sous-objet sur lequel il se trouve. L'illustration suivante présente les trois différentes icônes de curseur.
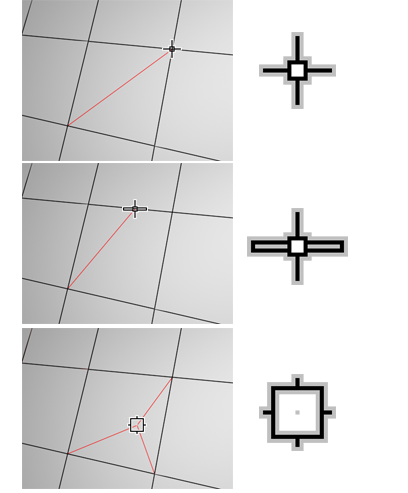
Haut : couper jusqu'à un sommet
Milieu : couper jusqu'à une arête
Bas : couper jusqu'à un polygone
L'option Couper est disponible au niveau de l'objet et tous les niveaux de sous-objet.
Remarque : Pour une productivité accrue, vous pouvez utiliser l'option Couper avec l'option Tourner. Pour plus d'informations, reportez-vous à cette procédure.Conseil : Lors de l'utilisation de l'option Couper (entre deux clics), vous pouvez naviguer dans la fenêtre de façon interactive comme suit :- Pour appliquer un panoramique à la fenêtre, utilisez la molette de la souris ou faites glisser le curseur en utilisant le bouton central de la souris.
- Pour appliquer une rotation à la fenêtre, maintenez la toucheAlt enfoncée pendant que vous faites défiler la molette de la souris ou en faisant glisser le curseur avec le bouton central de la souris.
- Pour effectuer un zoom sur la fenêtre, faites tourner la molette de la souris, ou maintenez les touches Alt et Ctrl enfoncées et faites glisser la souris vers l'avant et l'arrière en maintenant le bouton central de la souris enfoncé.
- Liss. maillage
- Lisse l'objet en utilisant les paramètres courants. Cette commande utilise une fonction de subdivision similaire à celle du modificateur Liss. maillage avec Subdivision NURMS ; cependant, contrairement à Subdivision NURMS, elle applique le lissage instantanément à la zone sélectionnée du maillage de contrôle.
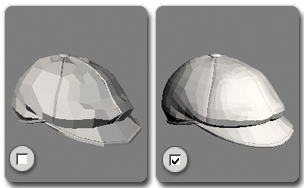
Lissage d'un objet comprenant peu de polygones avec la subdivision NURMS
 Paramètres LissageMOuvre le chariot Lissage maillage qui vous permet d'indiquer la façon dont le lissage est appliqué.
Paramètres LissageMOuvre le chariot Lissage maillage qui vous permet d'indiquer la façon dont le lissage est appliqué.
- Tesseler
-
Subdivise tous les polygones de l'objet en fonction des paramètres de tessellation.
La tessellation est un outil de densification du maillage local employé au cours de la modélisation. Il est possible de subdiviser n’importe quel nombre de polygones. Deux méthodes de tessellation sont disponibles : Arête et Face.
 Paramètres de tessellation Ouvre le chariot Tesseler, qui vous permet de spécifier la manière dont le maillage est subdivisé.
Paramètres de tessellation Ouvre le chariot Tesseler, qui vous permet de spécifier la manière dont le maillage est subdivisé.
- Rendre planaire
- Rend tous les sous-objets sélectionnés coplanaires. La normale du plan est la normale de la surface moyenne de la sélection.
Au niveau Objet, rend tous les sommets dans l'objet coplanaires.
Conseil : L'une des applications de l'option Rendre planaire consiste à rendre plat l'un des côtés d'un objet. Cette option est généralement appliquée à une sélection d'éléments contigus. Si les sommets sélectionnés sont situés sur différentes parties de l'objet, leur transformation en une surface plane produit des distorsions sur le reste de l'objet. - X/Y/Z
- Rend les sous-objets sélectionnés planaires et aligne le plan sur le plan correspondant dans le système de coordonnées local de l'objet. Le plan utilisé est celui perpendiculaire à l'axe du bouton ; par exemple, cliquez sur le bouton X pour aligner l'objet sur l'axe YZ local.
Au niveau Objet, rend tous les sommets dans l'objet planaires.
- Aligner vue
- Aligne tous les sommets de l'objet sur le plan de la fenêtre active. Aux niveaux de sous-objet, cette fonction affecte uniquement les sommets sélectionnés ou les sommets appartenant aux sous-objets sélectionnés.
Dans les fenêtres orthographiques, l'alignement à la vue revient à effectuer un alignement sur la grille de construction lorsque la grille d'origine est active. L'alignement sur une fenêtre de perspective (incluant les vues de caméra et les projections) permet de réorienter les sommets afin qu'ils soient alignés sur un plan parallèle au plan de caméra. Ce plan est perpendiculaire au sens de l'affichage le plus proche de la position moyenne des sommets.
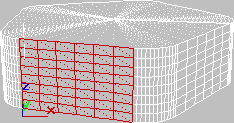
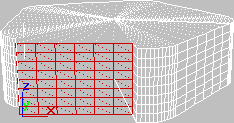
Au-dessus : polygones sélectionnés en vue Perspective
Au-dessous : mêmes polygones alignés sur la vue Face
- Aligner grille
- Aligne tous les sommets de l'objet sélectionné sur le plan de construction de la vue actuelle et permet de les déplacer. Ou, pour les niveaux de sous-objet, agit uniquement sur les sous-objets sélectionnés.
Cette commande aligne les sommets sélectionnés sur le plan de construction courant. Lorsque la grille d'origine est active, le plan de construction actuel est défini par la fenêtre active. Par exemple, si la fenêtre Face est active, Aligner grille utilise le plan XZ. Si une fenêtre Perspective comme une fenêtre Caméra, est active, Aligner grille utilise la grille origine. Lorsqu'un objet grille est utilisé, le plan courant est l'objet grille actif.
- Relâcher
- Applique la fonction Relâcher à la sélection courante, en utilisant les paramètres Relâchement actuels (voir ci-après). Relâcher normalise l'espacement du maillage en déplaçant chaque sommet vers l'emplacement moyen des sommets voisins. Il fonctionne de la même manière que le modificateur Relâchement.
Au niveau de l'objet, le relâchement s'applique à l'ensemble de l'objet. Aux niveaux de sous-objet, le relâchement s'applique uniquement à la sélection en cours.
 Paramètres Relâchement Ouvre le chariot Relâchement, qui vous permet d'indiquer la façon dont la fonction Relâcher doit être appliquée.
Paramètres Relâchement Ouvre le chariot Relâchement, qui vous permet d'indiquer la façon dont la fonction Relâcher doit être appliquée.
- Masquer sélection (niveaux Sommet, Polygone et Elément uniquement)
- Masque les sous-objets sélectionnés.
- Afficher tout (niveaux Sommet, Polygone et Elément uniquement)
- Affiche les sous-objets masqués.
- Masquer le reste (niveaux Sommet, Polygone et Elément uniquement)
-
Masque les sous-objets non sélectionnés.
Sélections nommées (niveaux de sous-objet uniquement)
Cette option permet de copier et de coller des jeux de sélections nommées de sous-objets d'un objet à un autre. Commencez par créer un ou plusieurs jeux de sélections nommées, copiez-en un, sélectionnez un autre objet, placez-vous au même niveau de sous-objet, puis collez le jeu de sélections.
Pour plus d'informations, reportez-vous à la rubrique Jeux de sélections nommées.
- Copier
- Ouvre une boîte de dialogue qui vous permet de spécifier le jeu de sélections nommé à placer dans le tampon de copie.
- Coller
- Colle une sélection nommée à partir du tampon de copie.
- Supprimer sommets isolés (niveaux Arête, Bordure, Polygone et Elément uniquement)
- L'activation de cette option supprime les sommets isolés lorsque vous supprimez une sélection de sous-objets contigus. Lorsque cette option est désactivée, la suppression des sous-objets laisse tous les sommets intacts. Cette option est activée par défaut.
- Interactivité complète (poly éditable uniquement)
- Bascule le niveau de feedback des outils SectionRapide et Couper, ainsi que de toutes les boîtes de dialogue des paramètres et les chariots. Disponible avec les objets polygones éditables, mais pas avec le modificateur Maillage polygone.
Lorsque cette option est activée (par défaut), 3ds Maxmet à jour la fenêtre en temps réel lorsque vous utilisez la souris pour manipuler l'outil ou pour modifier une valeur numérique. Avec les outils Couper et SectionRapide et lorsque l'option Interactivité complète est désactivée, seule la ligne de bande élastique est visible jusqu'à ce que vous cliquiez. De même, lorsque vous utilisez les valeurs numériques des chariots , le résultat final est uniquement visible lorsque vous relâchez le bouton de la souris après avoir modifié le paramètre.
L'état de l'option Interactivité complète n'a pas d'effet sur la modification d'un paramètre numérique à partir du clavier. Qu'elle soit activée ou désactivée, le paramètre prend effet seulement lorsque vous quittez le champ en appuyant sur Tab ou Entrée ou en cliquant sur une autre option de la boîte de dialogue.