- Cliquez sur l'. Trouver
- Spécifiez le point de départ et le point d'arrivée du segment de ligne en cliquant dans la zone de dessin.
- Continuez en indiquant des segments de ligne supplémentaires.
Pour annuler le segment de ligne précédent, entrez u dans l'invite. Cliquez sur le bouton Annuler de la barre d'outils d'accès rapide pour annuler l'intégralité de la série de segments de ligne :
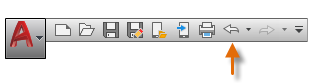
- Appuyez sur Entrée ou sur Échap lorsque vous avez terminé, ou entrez c pour fermer une série de segments de ligne.
Utilisation de coordonnées précises
- Cliquez sur l'. Trouver
- Saisissez la valeur de coordonnées pour le premier point au format suivant : la valeur X, une virgule, puis la valeur Y (par exemple, 1.65,4.25).
- Appuyez sur la touche Entrée ou sur la barre d'espacement.
- Effectuez l'une des opérations suivantes :
- Si la saisie dynamique est activée : saisissez le signe dièse (#) suivi par la valeur X, une virgule, puis la valeur Y (par exemple, #4.0,6.75).
- Si la saisie dynamique est désactivée : entrez la valeur X, une virgule, puis la valeur Y (par exemple, 4.0,6.75).
- Appuyez sur la touche Entrée ou sur la barre d'espacement.
Remarque : Lorsque la saisie dynamique est activée, les coordonnées relatives sont utilisées par défaut. Lorsque la saisie dynamique est désactivée, les coordonnées absolues utilisées sont celles par défaut. Pour activer ou désactiver la saisie dynamique, appuyez sur F12.
Utilisation de coordonnées relatives
- Cliquez sur l'. Trouver
- Indiquez le premier point.
- Pour spécifier le deuxième point par rapport au premier point, effectuez l'une des opérations suivantes :
- Si la saisie dynamique est activée : entrez la valeur X, une virgule, puis la valeur Y (par exemple, 4.0,6.75).
- Si la saisie dynamique est désactivée : entrez le signe arobase (@) suivi par la valeur X, une virgule, puis la valeur Y (par exemple, @4.0,6.75).
- Appuyez sur la touche Entrée ou sur la barre d'espacement.
Longueur spécifique
- Cliquez sur l'. Trouver
- Spécifiez le point de départ.
- Effectuez l'une des opérations suivantes pour définir la longueur :
- Déplacez le curseur pour indiquer la direction et l'angle, puis entrez la longueur, par exemple 6.5.
- Entrez le symbole arobase (@) et la longueur, suivis par le signe inférieur (<) et l'angle (par exemple, @6.5<45).
- Appuyez sur la touche Entrée ou sur la barre d'espacement.
Selon un angle spécifique
- Cliquez sur l'. Trouver
- Spécifiez le point de départ.
- Effectuez l'une des opérations suivantes pour définir l'angle :
- Entrez le signe inférieur (<) et l'angle, par exemple <45, puis déplacez le curseur pour indiquer la direction.
- Entrez les coordonnées polaires, par exemple 2.5<45.
- Appuyez sur F8 pour activer le mode Ortho afin de verrouiller l'angle pour les directions horizontale et verticale. Vous pouvez également appuyer sur la touche Maj lors de la spécification du point suivant pour une direction horizontale ou verticale.
- Appuyez sur F10 pour activer le repérage polaire. Vous devrez peut-être utiliser la commande PARAMDESS de l'onglet Repérage polaire pour indiquer les angles polaires supplémentaires, et choisir l'option permettant de suivre tous les paramètres d'angle polaire.
- Déplacez le curseur pour indiquer un angle approximatif.
- Effectuez l'une des opérations suivantes pour définir la longueur :
- Cliquez sur un point pour spécifier le point d'arrivée avec ou sans les accrochages d'objet. Ajustez ou prolongez la ligne obtenue en fonction de vos besoins.
- Entrez la longueur de la ligne, par exemple 2,5.
- Appuyez sur la touche Entrée ou sur la barre d'espacement.
Selon un angle spécifique par rapport à une autre ligne
L'alignement temporaire de l'icône SCU sur une ligne existante simplifie le dessin d'une ligne à un angle spécifique par rapport à une autre ligne.
- À l'invite de commande, entrez SCU.
- Entrez ob pour objet et sélectionnez la ligne existante.
L'origine du SCU (0,0,0) est redéfinie.
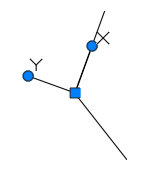
- Cliquez sur l'. Trouver
- Spécifiez le point de départ.
- Effectuez l'une des opérations suivantes pour définir l'angle :
- Entrez le signe inférieur (<) et l'angle, par exemple <45, puis déplacez le curseur pour indiquer la direction.
- Déplacez le curseur pour indiquer l'angle approximatif.
- Indiquez un deuxième point.
- Appuyez sur la touche Entrée ou sur la barre d'espacement.
- À l'invite de commande, entrez SCU.
- Entrez p pour Précédent afin de réinitialiser l'origine du SCU.