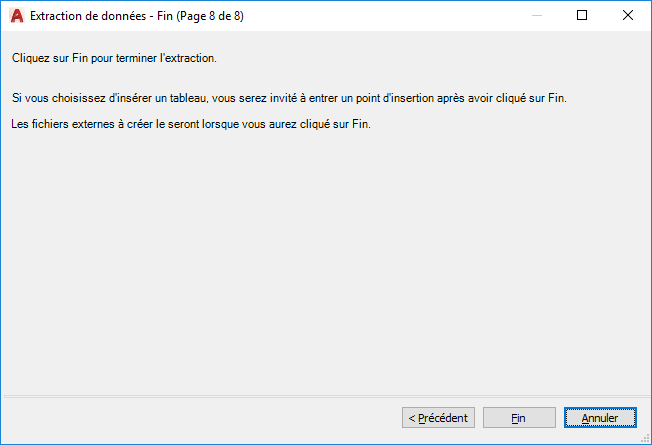Propose des instructions pas-à-pas sur l'extraction de données des objets, des blocs et des attributs, y compris des informations de dessin dans le dessin ou le jeu de dessins courant.
EXTRACTDONNEES (commande) Trouver
Ces informations servent à créer une table d'extraction de données dans le dessin courant ou sont enregistrées dans un fichier externe, ou les deux.
Liste d'options
L'assistant d'extraction des données comporte les pages suivantes :
- Début
- Définir la source de données
- Choix des objets
- Sélectionner les propriétés
- Affinage des données
- Choix de la sortie
- Style de tableau
- Terminer
Début
Lance le processus d'extraction des données. Des options permettent de créer une extraction données à partir d'un gabarit ou de modifier une extraction de données existante.
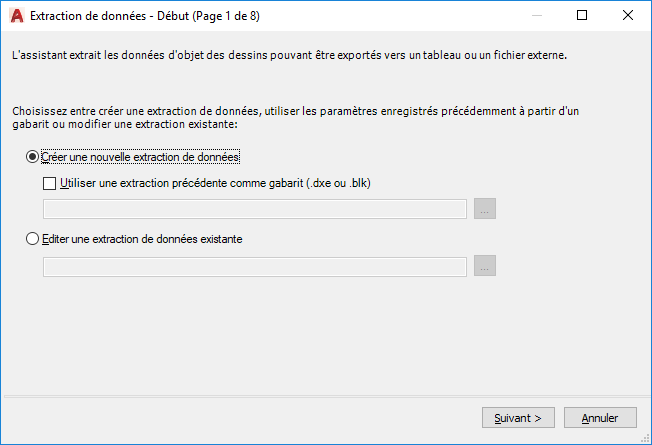
- Créer une nouvelle extraction de données
-
Crée une extraction de données et l'enregistre dans un fichier DXE. Vous pouvez également spécifier un fichier d'extraction précédente (DXE ou BLK) à utiliser en tant que fichier de gabarit.
- Utiliser une extraction précédente comme gabarit
-
Utilise les paramètres précédemment enregistrés dans un fichier d'extraction de données (DXE) ou un fichier de gabarit d'extraction d'attributs (BLK). Lorsque vous progressez dans l'assistant, vous remarquez que chaque page contient déjà les paramètres du fichier de gabarit. Ces paramètres peuvent être modifiés. Cliquez sur le bouton [...] pour sélectionner le fichier dans une boîte de dialogue standard de sélection de fichiers.
- Editer une extraction de données existante
-
Permet de modifier un fichier d'extraction de données (DXE) existant. Cliquez sur le bouton [...] pour sélectionner le fichier d'extraction de données dans une boîte de dialogue standard de sélection de fichiers.
Définir la source de données
Indique les fichiers de dessin, dossiers compris, à partir desquels les données sont extraites. Permet de sélectionner des objets dans le dessin courant à partir duquel les informations sont extraites.
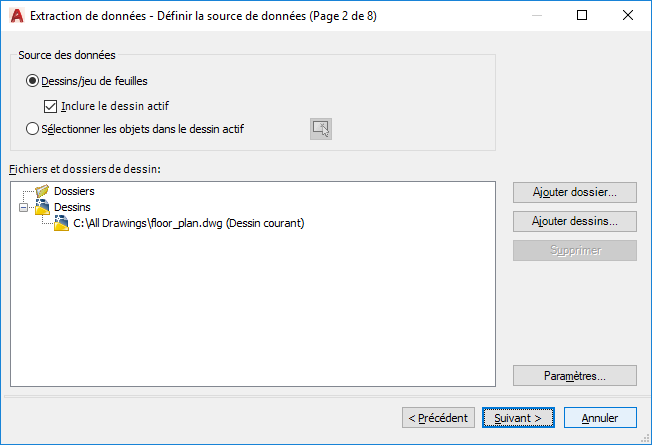
Source des données
- Dessins/jeu de feuilles
-
Rend les boutons Ajouter dossier et Ajouter dessins disponibles pour sélectionner les dessins et dossiers pour l'extraction. Les dessins et dossiers sélectionnés pour l'extraction sont répertoriés dans la vue Fichiers dessin.
- Inclure le dessin actif
-
Inclut le dessin courant dans l'extraction de données. Le dessin courant peut être vide (ne contenir aucun objet) si d'autres dessins sont sélectionnés pour l'extraction.
- Sélection des objets dans le dessin actif
-
Rend les boutons Choix des objets et Dessin courant disponibles pour que vous puissiez sélectionner les objets pour l'extraction.
- Bouton Choix des objets
-
Ferme temporairement l'assistant pour que vous puissiez sélectionner des objets et des blocs dans le dessin courant.
- Fichiers et dossiers de dessin
-
Répertorie les fichiers et dossiers de dessin sélectionnés. Les dossiers sélectionnés sont inclus dans l'extraction.
- Ajouter dossier
-
Affiche la boîte de dialogue Options d'ajout de dossiers dans laquelle vous pouvez indiquer les dossiers à inclure dans l'extraction de données.
- Ajouter dessins
-
Affiche la boîte de dialogue standard de sélection de fichiers, dans laquelle vous pouvez indiquer les dessins à inclure dans l'extraction de données.
- Supprimer
-
Supprime les dessins ou dossiers sélectionnés répertoriés dans la liste Fichiers et dossiers de dessin de l'extraction de données.
- Paramètres
-
Affiche la boîte de dialogue Extraction de données - Autres paramètres, dans laquelle vous pouvez indiquer des paramètres d'extraction de données.
Menu contextuel Dossiers
Le menu contextuel Dossiers (et les dessins répertoriés dans le dossier sélectionné) s'affiche lorsque vous ajoutez de manière explicite un dossier à l'aide du bouton Ajouter dossier.
- Editer les paramètres de dossier
-
Affiche la boîte de dialogue Options d'ajout de dossiers dans laquelle vous pouvez indiquer les dossiers à utiliser pour l'extraction de données. Les dessins dans les dossiers sélectionnés sont analysés pour repérer les éventuelles modifications.
- Supprimer
-
Supprime le dossier sélectionné.
- Tout sélectionner
-
Sélectionne tous les dessins répertoriés sous le dossier sélectionné.
- Tout désélectionner
-
Désélectionne tous les dessins répertoriés sous le dossier sélectionné.
- Inverser la sélection
-
Inverse la sélection courante des éléments situés sous le dossier sélectionné.
Choix des objets
Indique les types d'objet (blocs ou non-blocs) et les informations de dessin à extraire.
Les objets corrects sont sélectionnés par défaut. Les objets qui n'existent pas dans le dessin sélectionné ne sont pas sélectionnés. Cliquez sur l'en-tête de la colonne pour inverser l'ordre de tri. Vous pouvez redimensionner les colonnes. Les données de propriété des objets sélectionnés sont affichées dans la page Sélectionner les propriétés.

Objets
- Objet
-
Affiche chaque objet par son nom. Les blocs sont répertoriés par nom de bloc. Les non-blocs sont répertoriés par leur nom d'objet.
- Nom d'affichage
-
Propose un endroit pour entrer un autre nom facultatif pour un objet, tel qu'il apparaîtra dans les informations extraites. Sélectionnez un nom d'affichage, cliquez avec le bouton droit de la souris dans la liste et cliquez sur Modifier le nom d'affichage.
- Type
-
Indique si l'objet est un bloc ou un non-bloc.
- Aperçu
-
Affiche un aperçu du bloc sélectionné dans la liste Objet.
Options d'affichage
- Afficher tous les types d'objet
-
Répertorie dans la liste Objet tous les types d'objet (blocs et non-blocs). Par défaut, cette option est sélectionnée.
- Afficher uniquement les blocs
-
Répertorie uniquement les blocs dans la liste Objet.
- Afficher uniquement les non-blocs
-
Répertorie uniquement les non-blocs dans la liste Objet.
- Afficher seulement les blocs avec des attributs
-
Répertorie dans la liste Objet uniquement les blocs qui contiennent des attributs. Les blocs dynamiques sont répertoriés s'ils possèdent des propriétés spéciales (actions et paramètres, par exemple).
- Afficher uniquement les objets actuellement utilisés
-
Répertorie dans la liste Objet les objets qui existent dans les dessins sélectionnés.
Sélectionner les propriétés
Gère les propriétés à extraire des objets, des blocs et des dessins.
Chaque rangée affiche un nom de propriété, son nom d'affichage et une catégorie.
Cliquez avec le bouton droit de la souris sur un en-tête de colonne et utilisez les options du menu contextuel pour activer ou désactiver tous les éléments, inverser le jeu de sélections ou modifier le nom d'affichage. Cliquez sur l'en-tête de la colonne pour inverser l'ordre de tri. Vous pouvez redimensionner les colonnes.

Propriétés
- Propriété
-
Affiche les propriétés des objets sélectionnés dans la page Choix des objets. La liste des propriétés est filtrée en fonction des catégories de filtre sélectionnées. Les propriétés sont les mêmes que celles répertoriées dans la palette Propriétés.
- Nom d'affichage
-
Propose un endroit pour entrer un autre nom facultatif pour une propriété, tel qu'il apparaîtra dans les informations extraites. Sélectionnez le nom d'affichage de la propriété, cliquez avec le bouton droit de la souris dans la liste et cliquez sur Modifier le nom d'affichage.
- Catégorie
-
Affiche une catégorie pour chaque propriété. Par exemple, Général désigne les propriétés d'objet ordinaires, telles que la couleur ou le calque. Attribut désigne les attributs définis par l'utilisateur. Dynamique désigne des données de propriétés définies par l'utilisateur pour des blocs dynamiques. Les catégories sont les mêmes que celles répertoriées dans la palette Propriétés.
Filtrage de catégories
- Liste des catégories de propriété
-
Affiche la liste des catégories extraites de la liste des propriétés. Les propriétés désélectionnées filtrent la liste Propriétés. Les catégories incluent notamment Visualisation 3D, Attributs, Dessin, Blocs dynamiques, Général, Géométrie, Divers, Motif, Table et Texte.
Menu contextuel Propriétés de grille
- Tout sélectionner
-
Sélectionne toutes les propriétés dans la grille.
- Tout désélectionner
-
Désélectionne toutes les propriétés dans la grille.
- Inverser la sélection
-
Inverse la sélection des éléments de la grille Propriétés.
- Modifier le nom d'affichage
-
Permet d'éditer sur place le nom d'affichage de la propriété pour la rangée sélectionnée.
Affinage des données
Modifie la structure de la table d'extraction des données. Vous pouvez réorganiser et trier les colonnes, filtrer les résultats, ajouter des colonnes de formules et créer des liaisons à des données d'une feuille de calcul Microsoft Excel.
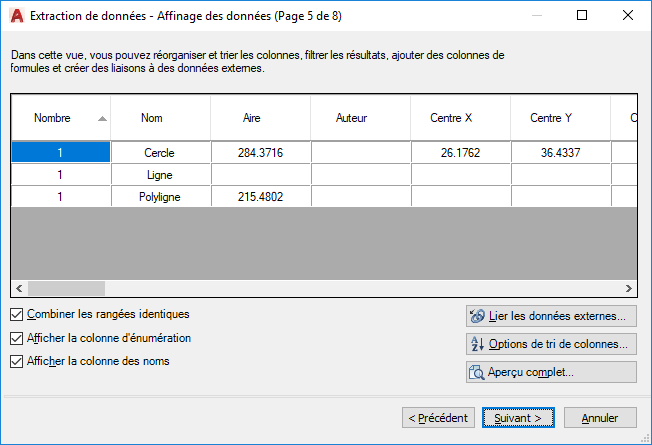
Grille des données
- Colonnes
-
Affiche les propriétés sous forme de colonnes telles qu'elles étaient spécifiées dans la page Sélectionner les propriétés. Cliquez avec le bouton droit de la souris sur un en-tête de colonne pour afficher un menu contextuel. Les colonnes Nombre et Nom s'affichent par défaut. Des icônes s'affichent dans l'en-tête de colonne pour signaler les colonnes de formules insérées et les colonnes extraites d'une feuille de calcul Microsoft Excel.
- Combiner les rangées identiques
-
Groupe les enregistrements identiques par rangée dans la table. Met à jour la colonne Nombre pour refléter la somme de tous les objets agrégés.
- Afficher la colonne d'énumération
-
Affiche la colonne Nombre dans la grille.
- Afficher la colonne des noms
-
Affiche la colonne Nom dans la grille.
Lier les données externes
Affiche la boîte de dialogue Lier les données externes, dans laquelle vous pouvez créer une liaison entre les données de dessin extraites et les données d'une feuille de calcul Excel.
Options de tri de colonnes
Affiche la boîte de dialogue Trier les colonnes, dans laquelle vous pouvez trier des données sur plusieurs colonnes.
Aperçu complet
Affiche un aperçu complet de la sortie finale, y compris les données externes liées, dans la fenêtre de texte. Cet aperçu est destiné à des fins d'affichage uniquement.
Menu contextuel Colonne
- Trier dans l'ordre décroissant
-
Trie les données de colonne dans l'ordre décroissant.
- Trier dans l'ordre croissant
-
Trie les données de colonne dans l'ordre croissant.
- Options de tri de colonnes
-
Affiche la boîte de dialogue Trier les colonnes, dans laquelle vous pouvez trier des données sur plusieurs colonnes.
- Renommer la colonne
-
Permet de modifier sur place le nom de colonne sélectionné.
- Masquer la colonne
-
Masque la colonne sélectionnée.
- Afficher les colonnes masquées
-
Affiche la colonne masquée. Les options d'icônes déroulantes incluent Afficher toutes les colonnes masquées.
- Définir le format des données des colonnes
-
Affiche la boîte de dialogue Définir le format de cellule, dans laquelle vous pouvez définir le type de données des cellules de la colonne sélectionnée.
- Insérer une colonnes de formules
-
Affiche la boîte de dialogue Insérer une colonne de formules, dans laquelle vous pouvez indiquer la formule insérée dans le tableau. Insère la colonne de formules à droite de la colonne sélectionnée. Une colonne de formules existante ne peut pas être utilisée comme valeur pour une autre colonne de formules.
- Modifier la colonne de formules
-
Affiche la boîte de dialogue Modifier la colonne de formules. Cette option n'est disponible que si une colonne de formules est sélectionnée.
- Supprimer la colonne de formules
-
Supprime la colonne de formules sélectionnée. Cette option n'est disponible que si une colonne de formules est sélectionnée.
- Mode de combinaison des enregistrements
-
Affiche des données numériques dans la colonne sélectionnée comme valeurs distinctes ou réduit les rangées de propriétés identiques en une seule rangée et affiche la somme de toutes les données numériques dans la colonne sélectionnée. Cette option est disponible lorsque Combiner les rangées identiques est sélectionné et lorsque la colonne sélectionnée contient des données numériques.
- Afficher la colonne d'énumération
-
Affiche la colonne Nombre qui répertorie la quantité de chaque propriété.
- Afficher la colonne des noms
-
Affiche la colonne Nom qui affiche le nom de chaque propriété.
- Insérer les totaux en pied de page
-
Affiche un menu d'icônes déroulantes comportant les options Somme, Max, Min et Moyenne. Crée une rangée de pied de page pour la colonne sélectionnée qui est placée sous les rangées de données et qui affiche les valeurs basées sur la fonction arithmétique sélectionnée. Cette option n'est disponible que pour les colonnes comportant un type de données numériques.
- Somme
-
Affiche la somme des valeurs de la colonne sélectionnée dans une rangée de pied de page.
- Max
-
Affiche la valeur maximale de la colonne sélectionnée dans une rangée de pied de page.
- Min
-
Affiche la valeur minimale de la colonne sélectionnée dans une rangée de pied de page.
- Moyenne
-
Affiche la valeur moyenne de la colonne sélectionnée dans une rangée de pied de page.
- Supprimer les totaux en pied de page
-
Supprime les totaux en pied de page. Cette option n'est disponible que si une rangée de pied de page existe.
- Options de filtre
-
Affiche la boîte de dialogue Filtre Commentaires, dans laquelle vous pouvez spécifier des conditions de filtre pour la colonne sélectionnée.
- Réinitialiser le filtre
-
Rétablit le filtre par défaut pour la colonne sélectionnée.
- Réinitialiser tous les filtres
-
Rétablit les filtres par défaut pour toutes les colonnes dotées de filtres.
- Copier vers le Presse-papiers
-
Copie toutes les cellules de données, y compris les noms de colonne, dans le Presse-papiers.
Choix de la sortie
Indique le type de sortie vers laquelle les données sont extraites.
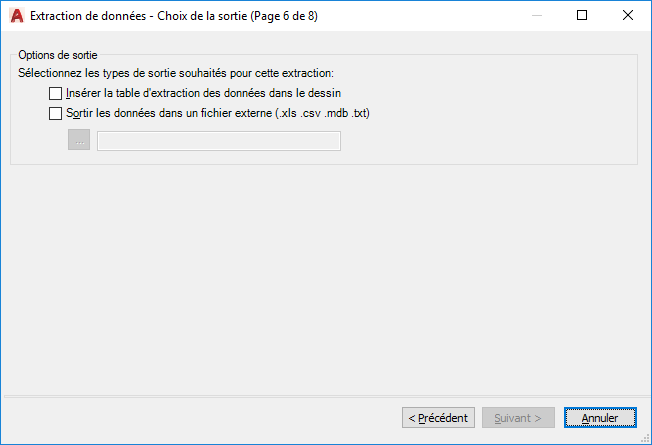
Options de sortie
- Insérer la table d'extraction des données dans le dessin
-
Crée une table remplie des données extraites. Vous êtes invité à insérer la table dans le dessin courant lorsque vous cliquez sur Fin dans la page Terminer.
- Sortir les données dans un fichier externe
-
Crée un fichier d'extraction de données. Cliquez sur le bouton [...] pour sélectionner le format de fichier dans une boîte de dialogue standard de sélection de fichiers. Les formats de fichier disponibles sont : Excel (XLS), CSV (séparateur: point-virgule), Microsoft Access (MDB) et fichier délimité par des tabulations (TXT). Le fichier externe est créé lorsque vous cliquez sur Fin sur la page Fin.
Le nombre maximal de colonnes pouvant être exporté vers un fichier XLS ou MDB est de 255.
Style de tableau
Contrôle l'apparence de la table d'extraction des données. Cette page s'affiche uniquement si la table AutoCAD est sélectionnée dans la page Choix de la sortie.
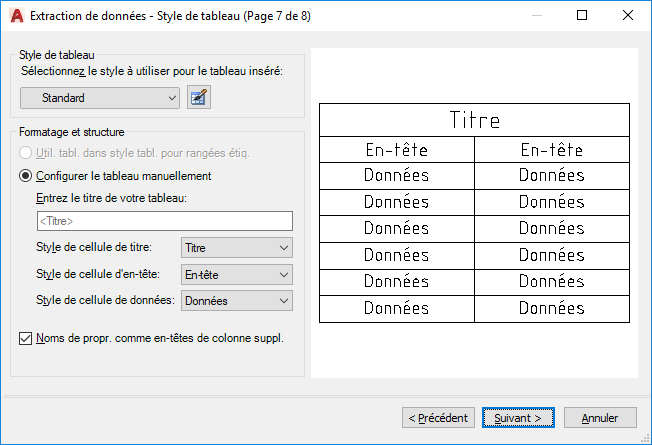
Style de tableau
- Sélectionnez le style à utiliser pour le tableau inséré
-
Indique le style de tableau. Cliquez sur le bouton Style de tableau pour afficher la boîte de dialogue correspondante ou sélectionnez un style de table dans la liste déroulante définie dans le dessin.
Formatage et structure
- Util. tabl. dans style tabl. pour rangées étiq.
-
Crée la table d'extraction des données avec en haut un jeu de rangées qui contient des cellules d'étiquette et en bas un jeu de rangées d'étiquettes qui contient des cellules d'en-tête et de pied de page. Les données extraites sont insérées entre les rangées d'étiquettes du haut et du bas. Cette option n'est disponible que si la table sélectionnée contient un gabarit
- Configurer la table manuellement
-
Permet d'entrer manuellement un titre et une spécification du titre, de l'en-tête et du style des cellules de données.
- Entrez le titre de la table
-
Permet d'indiquer le titre de la table. Cette rangée n'est pas supprimée lors de la mise à jour de la table. Le style de table par défaut, STANDARD, inclut une rangée de titre. Si le style de table sélectionné n'inclut pas de rangée de titre, cette option n'est pas disponible.
- Style de cellule de titre
-
Indique le style de la cellule de titre. Cliquez sur la liste déroulante pour sélectionner un style de cellule de titre défini dans le style de table sélectionné.
- Style de cellule d'en-tête
-
Spécifie le style de la rangée d'en-tête. Cliquez sur la liste déroulante pour sélectionner un style de cellule défini dans le style de table sélectionné.
- Style de cellule de données
-
Spécifie les cellules de données pour le style. Cliquez sur la liste déroulante pour sélectionner un style de cellule défini dans le style de table sélectionné.
- Noms de propr. comme en-têtes de colonne suppl.
-
Inclut des en-têtes de colonne et utilise le nom d'affichage comme en-tête de rangée.
Aperçu
Affiche un aperçu de la présentation de la table. Si le style de la table n'inclut pas de rangée de titre ou d'en-tête, aucune rangée n'apparaît.
Terminer
Termine le processus d'extraction des données de propriété d'objet spécifiées dans l'assistant et crée le type de sortie spécifié dans la page Choix de la sortie. Si la liaison de données et la mise en correspondance des colonnes avec une feuille de calcul Excel ont été définies dans la boîte de dialogue Lier les données externes, les données sélectionnées dans la feuille de calcul sont également extraites.
Si l'option Insérer la table d'extraction des données dans le dessin a été sélectionnée dans la page Choix de la sortie, vous êtes invité à insérer la table dans le dessin lorsque vous cliquez sur Fin.
Si l'option Sortir les données dans un fichier externe a été sélectionnée, les données extraites sont enregistrées dans le type de fichier spécifié.