Utilisez les fonctions d'hélicoïde pour créer des ressorts de compression ou des filetages sur un cylindre.
Nouveautés : 2021
La commande Hélicoïde utilise un panneau de propriétés pour définir la fonction. Si vous n'êtes pas familiarisé avec les panneaux de propriétés Inventor, reportez-vous à la rubrique À propos des panneaux de propriétés pour en savoir plus sur les workflows, les comportements et les options avancées, notamment le menu du panneau et les paramètres avancés. Étant donné que vous progressez du haut vers le bas dans le panneau de propriétés, gardez à l'esprit que les sélections réalisées dans une section déterminent les options présentées dans la section suivante.
Les valeurs prédéfinies peuvent être créées pour les fonctions d’hélicoïde les plus couramment utilisées. Pour en savoir plus sur les valeurs prédéfinies, reportez-vous à la rubrique Utilisation des valeurs prédéfinies.
Les processus de création d’un ressort et de création de filetages diffèrent. Ces deux processus sont pris en compte dans les descriptions de tâche suivantes.
Création d’un ressort hélicoïdal
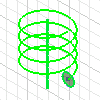
- Cliquez sur l'onglet Modèle 3D
 le groupe de fonctions Créer
le groupe de fonctions Créer  Hélicoïde
Hélicoïde
 .
.
- Sans esquisse existante
- Sélectionnez une face de pièce ou un plan de construction pour l’esquisse.
Remarque : Si la pièce est nouvelle, Inventor affiche les plans de construction par défaut. Choisissez une option ou créez-en une à utiliser pour l’esquisse.
- Réalisez une esquisse de contour représentant la section de la fonction d’hélicoïde.
- Ensuite, utilisez la commande Ligne ou Axe de construction pour créer un axe de révolution de l’hélicoïde. Vous pouvez également utiliser l’un des axes d’origine. Son orientation importe peu, mais il est essentiel qu’il ne présente aucune intersection avec le contour.
- Sur le ruban, cliquez sur Terminer l’esquisse. Le panneau de propriétés Hélicoïde s’affiche.
- Sélectionnez une face de pièce ou un plan de construction pour l’esquisse.
- Avec une esquisse existante
Remarque : L’esquisse doit posséder un contour représentant la section de l’hélicoïde et un axe de révolution, au moyen d’une ligne ou d’un axe de construction.
- En cas d’esquisse unique, le contour est automatiquement sélectionné. Si l’esquisse contient également une ligne définie sur le style de trait d’axe
 , elle est sélectionnée en tant qu’axe et un aperçu de l’hélicoïde s’affiche. Autrement, vous devez sélectionner la ligne que vous voulez utiliser comme axe.
, elle est sélectionnée en tant qu’axe et un aperçu de l’hélicoïde s’affiche. Autrement, vous devez sélectionner la ligne que vous voulez utiliser comme axe.
- S’il existe plusieurs esquisses visibles, vous êtes invité à sélectionner celle qui convient.
- En cas d’esquisse unique, le contour est automatiquement sélectionné. Si l’esquisse contient également une ligne définie sur le style de trait d’axe
- Sans esquisse existante
- Dans le panneau de propriétés Hélicoïde, spécifiez le type de sortie :
 Solide. Crée une fonction de solide à partir d’une coupe ouverte ou fermée.
Solide. Crée une fonction de solide à partir d’une coupe ouverte ou fermée.
 Surface. Crée une fonction de surface à partir d'une coupe ouverte ou fermée. Il peut s'agir d'une surface de construction sur laquelle d'autres fonctions se terminent ou d'un outil de scission permettant de créer une pièce scindée.
Surface. Crée une fonction de surface à partir d'une coupe ouverte ou fermée. Il peut s'agir d'une surface de construction sur laquelle d'autres fonctions se terminent ou d'un outil de scission permettant de créer une pièce scindée.
- Dans Géométrie d’entrée, sélectionnez le contour représentant la section de la fonction d’hélicoïde. En fonction de ce qui précède, le contour peut déjà être sélectionné.
Contours. Sélectionnez un ou plusieurs contours pour créer le corps de l’hélicoïde.
Axe. Cliquez sur l’axe de révolution. Vous pouvez utiliser l’option Inverser pour inverser la direction de l’objet.
Remarque : L’option Inverser permet d’inverser la direction de l’axe. Utilisez la rotation pour ajuster l’objet si nécessaire. - Dans la zone Comportement, spécifiez les paramètres des champs affichés, qui peuvent inclure :
- Méthode : choisissez Pas et révolution, Révolution et hauteur ou Pas et hauteur.
- Pas : spécifie le gain d’élévation de chaque révolution de l’hélice.
- Révolution : définit le nombre de révolutions de l’hélicoïde. Cette valeur doit être supérieure à zéro, mais peut inclure une fraction (par exemple : 1,5 tour). Le nombre de révolutions prend en compte les conditions de fin que vous spécifiez.
- Hauteur : indique la hauteur de l’hélicoïde depuis le centre du contour au début jusqu’au centre du contour à la fin.
- Dépouille : indique, le cas échéant, l’angle de dépouille pour tous les types d’hélicoïdes exceptée la spirale.
 Gauche
Gauche
-
 Droite
Droite
Rotation
- Choisissez les méthodes et les angles de transition de début :
Remarque : Pour avoir un hélicoïde avec des extrémités naturelles, sans transition, désélectionnez Fermer le début et Fermer la fin.
- Fermer le début. Spécifie le type d’extrémité de début.
- Angle plat. Permet de créer une transition dans le pas de l’hélicoïde. Par exemple, entrez un angle de transition, puis un angle plat (jusqu’à 360 degrés) qui doit tenir droit sur une surface plane.
- Angle de transition. Indique la distance (en degrés) sur laquelle l’hélicoïde effectue la transition de départ (moins d’une révolution normalement). Dans l’exemple ci-contre, l’extrémité supérieure est naturelle, tandis que l’extrémité inférieure présente une transition d’un quart de tour (90 degrés) et n’a pas d’angle plat.

- Fermer la fin
- Angle plat. Indique la distance (en degrés) sur laquelle l'hélicoïde s'étend après une transition sans pas (plate). La transition s'effectue à partir de l'extrémité de l'hélicoïde jusqu'à une extrémité aplatie. L'exemple ci-contre présente le même hélicoïde que l'angle de transition ci-dessus, mais avec un angle secteur plat d'un demi-tour (180 degrés).

- Angle de transition. Indique la distance (en degrés) sur laquelle l’hélicoïde effectue la transition de fin (moins d’une révolution normalement).
- Angle plat. Indique la distance (en degrés) sur laquelle l'hélicoïde s'étend après une transition sans pas (plate). La transition s'effectue à partir de l'extrémité de l'hélicoïde jusqu'à une extrémité aplatie. L'exemple ci-contre présente le même hélicoïde que l'angle de transition ci-dessus, mais avec un angle secteur plat d'un demi-tour (180 degrés).
- Fermer le début. Spécifie le type d’extrémité de début.
- Spécifiez la valeur Sortie. Pour les fonctions de base, les paramètres de sortie ne sont pas affichés, car il n’existe qu’un seul choix applicable : liaison. Lorsqu’un ou plusieurs corps existent dans le modèle, vous avez la possibilité d’utiliser les fonctions de liaison, de coupe, d’intersection ou de création d’un solide, selon vos besoins.
 Liaison. Ajoute à une autre fonction ou à un autre corps le volume créé par la fonction lissée.
Liaison. Ajoute à une autre fonction ou à un autre corps le volume créé par la fonction lissée.
 Coupe. Supprime d’une autre fonction ou d’un autre corps le volume créé par la fonction lissée.
Coupe. Supprime d’une autre fonction ou d’un autre corps le volume créé par la fonction lissée.
 Intersection. Crée une fonction à partir du volume partagé par la fonction lissée et une autre fonction. Supprime la matière qui ne fait pas partie du volume partagé.
Intersection. Crée une fonction à partir du volume partagé par la fonction lissée et une autre fonction. Supprime la matière qui ne fait pas partie du volume partagé.
-
 Nouveau solide. Crée un corps solide. Si le lissage correspond à la première fonction de solide dans le fichier pièce, c’est la seule option disponible. Sélectionnez cette option pour créer un corps dans un fichier pièce contenant des corps solides. Chaque corps constitue un regroupement indépendant de fonctions, distinct des autres corps. Un corps peut partager des fonctions avec d'autres corps. Si vous le souhaitez, renommez le corps.
Nouveau solide. Crée un corps solide. Si le lissage correspond à la première fonction de solide dans le fichier pièce, c’est la seule option disponible. Sélectionnez cette option pour créer un corps dans un fichier pièce contenant des corps solides. Chaque corps constitue un regroupement indépendant de fonctions, distinct des autres corps. Un corps peut partager des fonctions avec d'autres corps. Si vous le souhaitez, renommez le corps.
Booléen
- En présence de plusieurs corps solides, cliquez sur le sélecteur Solides et sélectionnez le corps participant.
Solides
- Cliquez sur OK ou sur Appliquer
 pour continuer la création de fonctions d’hélicoïde supplémentaires.
Remarque : Le paramètre par défaut du paramètre avancé « Conserver l’esquisse visible sur (+) » est activé. Lorsque vous utilisez le bouton Appliquer, l’esquisse présentant une géométrie non utilisée, après avoir créé la fonction, reste visible.
pour continuer la création de fonctions d’hélicoïde supplémentaires.
Remarque : Le paramètre par défaut du paramètre avancé « Conserver l’esquisse visible sur (+) » est activé. Lorsque vous utilisez le bouton Appliquer, l’esquisse présentant une géométrie non utilisée, après avoir créé la fonction, reste visible.
Création de filetages sur un cylindre

Pour créer des filetages, vous devez d’abord créer un cylindre, un plan de construction et un axe de construction afin de définir la position du contour des filetages. Ensuite, créez et positionnez le contour des filetages, puis coupez les filetages.
- Créez un cylindre et des fonctions de construction pour positionner les filetages. Placez les fonctions de construction au centre du cylindre, perpendiculairement à l'extrémité du cylindre.

- Créez un contour à l'aide des commandes de l'onglet Esquisse.
- Sous l’onglet Modèle 3D, dans le groupe de fonctions Créer, cliquez sur Extrusion
 pour extruder le contour d’un cylindre.
pour extruder le contour d’un cylindre.
- Dans le navigateur, cliquez sur l’icône Origine, sélectionnez les plans de construction par défaut, cliquez avec le bouton droit de la souris et cliquez sur Afficher.
- Créez et positionnez un contour utilisé pour les filetages. Créez un plan d'esquisse sur le plan de construction, perpendiculairement à l'extrémité du cylindre.

- Tracez le contour du filetage.
- Projetez la silhouette du cylindre, l'arête supérieure ou inférieure de celui-ci et l'axe de construction sur le plan d'esquisse.
- Pour positionner la forme du contour par rapport au cylindre, appliquez des contraintes et ajoutez des cotes. De manière générale, le contour doit être décalé par rapport à l'extrémité du cylindre de sorte que les filetages soient positionnés correctement au sommet de celui-ci.
- Créez des filetages. Commencez par tracer une esquisse de contour représentant le profil en travers de la fonction d'hélicoïde. Ensuite, utilisez la commande Ligne ou Axe de construction pour créer un axe de révolution de l'hélicoïde.

- Cliquez sur l'onglet Modèle 3D
 le groupe de fonctions Créer
le groupe de fonctions Créer  Hélicoïde
Hélicoïde
 .
.
- Pour la géométrie d’entrée, spécifiez le contour et l’axe de révolution.
- Spécifiez le comportement : méthode et ses paramètres, rotation et traitements d’extrémité.
- Sous Sortie > Booléen, sélectionnez Coupe.
- Cliquez sur OK ou Appliquer si vous souhaitez continuer à créer des hélicoïdes.
- Cliquez sur l'onglet Modèle 3D