Les balayages peuvent être créés le long d'une trajectoire, le long d'une trajectoire et d'un rail de guidage, ou le long d'une trajectoire et d'une surface de guidage.
Nouveautés : 2020
Vous pouvez créer des fonctions de balayage dans des pièces ou des ensembles. Toutefois, les balayages avec une surface de guidage ou une armature solide ne sont pas disponibles dans l'environnement d'ensemble.
Appliquer un balayage à une armature le long d'une trajectoire
Le balayage de solide vous permet de créer des formes complexes, de simuler des parcours d'outils, ou encore de concevoir des vis sans fin. Il n'est pas obligatoire que l'armature soit un corps cylindrique ou ayant subi une révolution.
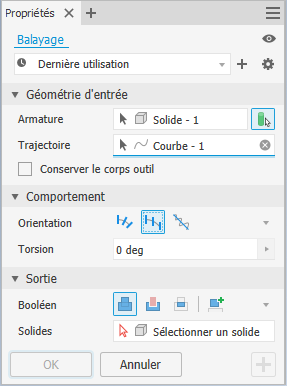

Voici quelques conseils pour réussir un balayage de solide :
- Évitez que des segments se chevauchent dans les esquisses.
- Placez l'armature au début de la trajectoire de balayage.
- Il n'est pas obligatoire que la trajectoire soit tangente (G1) ou lisse (G2) de manière continue, mais les meilleurs résultats sont obtenus avec des trajectoires continues G2.
- Lorsque vous créez l'armature, réduisez au minimum la quantité de géométrie et évitez les vides internes. Cela améliore les performances et évite les erreurs d'exécution.
- Si le balayage ne parvient pas à se calculer, essayez de supprimer des congés de l'armature. Dans certains cas, il peut s'avérer utile d'ajouter des congés.
- La commande Courbe hélicoïdale crée un axe central associatif que vous pouvez sélectionner comme vecteur de direction dans un balayage aligné.
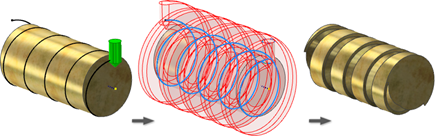
- Avant de lancer la commande :
- Créez le solide de base.
- Sélectionnez la trajectoire du balayage.
- Créez l'armature du solide, de préférence au début de la trajectoire de balayage.
- Cliquez sur l'onglet Modèle 3D
 le groupe de fonctions Créer
le groupe de fonctions Créer  Balayage
Balayage
 .
.
Si nécessaire, activez l'option Balayage de solide
 dans le panneau de propriétés.
dans le panneau de propriétés.
- Sélectionnez l'armature solide.
- Sélectionnez une courbe ou une arête pour définir la trajectoire.
- Choisissez une orientation :
 Follow Path (suivre la trajectoire)
Follow Path (suivre la trajectoire)
 Fixe
Fixe
 Aligné
Aligné
- Si vous utilisez l'option Aligné, sélectionnez le vecteur de direction de l'axe.
- Si nécessaire, spécifiez l'angle de torsion. L'angle de torsion est défini par rapport à l'armature, pas à l'espace 3D.
Si nécessaire, sélectionnez l'axe de torsion.
L'image suivante illustre l'effet d'un angle de torsion de 90 degrés dans un balayage aligné. L'angle de torsion appliqué à l'armature crée une conception qui permet de faire pivoter une bouteille de la position horizontale à la position verticale le long de la trajectoire.

(Source du modèle : Scott Moyse)
- Spécifiez une opération de sortie :
Remarque : Le résultat par défaut avec zéro ou un solide dans le modèle est Nouveau solide. La section Sortie du panneau de propriétés ne s’affiche pas. S’il existe plusieurs solides dans le modèle, les options suivantes sont présentées :
 Union. Ajoute à une autre fonction ou à un autre corps le volume créé par la fonction de balayage. Non disponible dans l'environnement d'ensemble.
Union. Ajoute à une autre fonction ou à un autre corps le volume créé par la fonction de balayage. Non disponible dans l'environnement d'ensemble.
 Ouverture. Supprime d'une autre fonction ou d'un autre corps le volume créé par la fonction de balayage.
Ouverture. Supprime d'une autre fonction ou d'un autre corps le volume créé par la fonction de balayage.
 Intersection. Crée une fonction à partir du volume partagé de la fonction de balayage et une autre fonction. Supprime la matière qui ne fait pas partie du volume partagé. Non disponible dans l'environnement d'ensemble.
Intersection. Crée une fonction à partir du volume partagé de la fonction de balayage et une autre fonction. Supprime la matière qui ne fait pas partie du volume partagé. Non disponible dans l'environnement d'ensemble.
 Nouveau solide. Crée un corps solide. Chaque corps constitue un regroupement indépendant de fonctions, distinct des autres corps. Un corps peut partager des fonctions avec d'autres corps. Si vous le souhaitez, renommez le corps.
Nouveau solide. Crée un corps solide. Chaque corps constitue un regroupement indépendant de fonctions, distinct des autres corps. Un corps peut partager des fonctions avec d'autres corps. Si vous le souhaitez, renommez le corps.
- Cliquez sur OK.
Appliquer un balayage à un contour le long d'une trajectoire

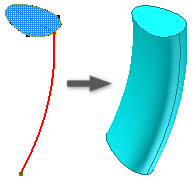
- Tracez un contour et une trajectoire sur des plans sécants. La trajectoire doit transpercer le plan du contour. Le point de départ doit se trouver à l'intersection des plans du contour et de la trajectoire.
- Cliquez sur l'onglet Modèle 3D
 le groupe de fonctions Créer
le groupe de fonctions Créer  Balayage
Balayage
 .
.
Si l'esquisse ne comporte qu'un contour, celui-ci est automatiquement mis en surbrillance. Dans le cas contraire, sélectionnez un contour d'esquisse.
- Dans la boîte de dialogue Balayage, cliquez sur Contour, puis sélectionnez le contour à balayer.
Conseil : Lorsque vous sélectionnez plusieurs contours, pour éviter le passage automatique au sélecteur suivant, désélectionnez la case Optimiser pour une sélection unique.
- Avec l'outil de sélection de trajectoire, sélectionnez une esquisse 2D, une esquisse 3D ou les arêtes de la géométrie.
Remarque : Si vous utilisez des arêtes pour la trajectoire, lorsque la commande de balayage est terminée, les arêtes sont projetées sur une nouvelle esquisse 3D.
- En présence de plusieurs corps solides, cliquez sur Solides et sélectionnez les corps participants.
- Indiquez le type de sortie :
-
 Solide. Crée une fonction de solide à partir d'un contour ouvert ou fermé. La sélection d'un contour ouvert n'est pas disponible pour les fonctions de base.
Solide. Crée une fonction de solide à partir d'un contour ouvert ou fermé. La sélection d'un contour ouvert n'est pas disponible pour les fonctions de base.
 Surface. Crée une fonction de surface à partir d'un contour ouvert ou fermé. Fonctionne comme une surface de construction sur laquelle terminer d'autres fonctions ou un outil de scission permettant de créer une pièce scindée, ou de scinder une pièce en plusieurs corps. La sélection de la surface n'est pas disponible pour les extrusions d'ensemble ou les primitives.
Surface. Crée une fonction de surface à partir d'un contour ouvert ou fermé. Fonctionne comme une surface de construction sur laquelle terminer d'autres fonctions ou un outil de scission permettant de créer une pièce scindée, ou de scinder une pièce en plusieurs corps. La sélection de la surface n'est pas disponible pour les extrusions d'ensemble ou les primitives.
-
- Choisissez Type
 Trajectoire.
Trajectoire.
- Choisissez une orientation :
 Trajectoire. Permet de conserver le contour balayé constant par rapport à la trajectoire de balayage. Toutes les coupes de balayage conservent le rapport du contour d'origine avec la trajectoire.
Trajectoire. Permet de conserver le contour balayé constant par rapport à la trajectoire de balayage. Toutes les coupes de balayage conservent le rapport du contour d'origine avec la trajectoire.
-
 Parallélisme. Permet de conserver le contour balayé parallèle au contour d'origine.
Parallélisme. Permet de conserver le contour balayé parallèle au contour d'origine.
- Pour un balayage de trajectoire orienté vers une trajectoire, spécifiez les angles de dépouille et de torsion.
Un angle de dépouille positif augmente la zone de coupe à mesure que le balayage s'éloigne du point de départ.
Un angle de dépouille négatif réduit la zone de coupe à mesure que le balayage s'éloigne du point de départ.
Le signe (positif ou négatif) de l'angle de dépouille s'applique au contour fermé externe des contours imbriqués ; les contours fermés internes prennent le signe opposé.
- Indiquez une opération :
Remarque : Le résultat par défaut avec zéro ou un solide dans le modèle est Nouveau solide. La section Sortie du panneau de propriétés ne s’affiche pas. S’il existe plusieurs solides dans le modèle, les options suivantes sont présentées :
 Union. Ajoute à une autre fonction ou à un autre corps le volume créé par la fonction de balayage. Non disponible dans l'environnement d'ensemble.
Union. Ajoute à une autre fonction ou à un autre corps le volume créé par la fonction de balayage. Non disponible dans l'environnement d'ensemble.
 Ouverture. Supprime d'une autre fonction ou d'un autre corps le volume créé par la fonction de balayage.
Ouverture. Supprime d'une autre fonction ou d'un autre corps le volume créé par la fonction de balayage.
 Intersection. Crée une fonction à partir du volume partagé de la fonction de balayage et une autre fonction. Supprime la matière qui ne fait pas partie du volume partagé. Non disponible dans l'environnement d'ensemble.
Intersection. Crée une fonction à partir du volume partagé de la fonction de balayage et une autre fonction. Supprime la matière qui ne fait pas partie du volume partagé. Non disponible dans l'environnement d'ensemble.
 Nouveau solide. Crée un corps solide. Chaque corps constitue un regroupement indépendant de fonctions, distinct des autres corps. Un corps peut partager des fonctions avec d'autres corps. Si vous le souhaitez, renommez le corps.
Nouveau solide. Crée un corps solide. Chaque corps constitue un regroupement indépendant de fonctions, distinct des autres corps. Un corps peut partager des fonctions avec d'autres corps. Si vous le souhaitez, renommez le corps.
- Cliquez sur OK.
Appliquer un balayage à un contour le long d'une trajectoire et d'un rail de guidage
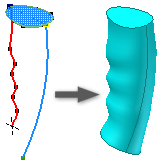
- Tracez un contour et une trajectoire sur des plans sécants. Tracez une autre courbe qui servira de rail de gestion de la mise à l'échelle et de la torsion du contour. La trajectoire et le rail doivent transpercer le plan du contour.
- Cliquez sur l'onglet Modèle 3D
 le groupe de fonctions Créer
le groupe de fonctions Créer  Balayage
Balayage
 .
.
Si l'esquisse ne comporte qu'un contour, celui-ci est automatiquement mis en surbrillance. Dans le cas contraire, sélectionnez un contour d'esquisse.
- Dans la boîte de dialogue Balayage, cliquez sur Contour, puis sélectionnez le contour à balayer.
- A l'aide de l'outil de sélection de trajectoire, choisissez l'esquisse de trajectoire ou les arêtes.
- En présence de plusieurs corps solides, cliquez sur Solides et sélectionnez les corps participants.
- Indiquez le type de sortie :
 Solide. Crée une fonction de solide à partir d'un contour ouvert ou fermé. La sélection d'un contour ouvert n'est pas disponible pour les fonctions de base.
Solide. Crée une fonction de solide à partir d'un contour ouvert ou fermé. La sélection d'un contour ouvert n'est pas disponible pour les fonctions de base.
 Surface. Crée une fonction de surface à partir d'un contour ouvert ou fermé. Fonctionne comme une surface de construction sur laquelle terminer d'autres fonctions ou un outil de scission permettant de créer une pièce scindée, ou de scinder une pièce en plusieurs corps. La sélection de la surface n'est pas disponible pour les extrusions d'ensemble ou les primitives.
Surface. Crée une fonction de surface à partir d'un contour ouvert ou fermé. Fonctionne comme une surface de construction sur laquelle terminer d'autres fonctions ou un outil de scission permettant de créer une pièce scindée, ou de scinder une pièce en plusieurs corps. La sélection de la surface n'est pas disponible pour les extrusions d'ensemble ou les primitives.
- A l'aide de l'outil de sélection de rail de guidage, choisissez le rail ou la courbe de guidage dans la fenêtre graphique.
- Dans la boîte de dialogue Balayage, sous les options M. à l'échelle contour, indiquez le mode de mise à l'échelle de la coupe balayée afin qu'elle atteigne le rail de guidage :
- L'option X et Y permet de mettre le contour à l'échelle dans les deux directions X et Y au fur et à mesure de l'avancement du balayage.
- L'option X permet de mettre le contour à l'échelle dans la direction X au fur et à mesure de l'avancement du balayage.
- Aucun. Permet de conserver la forme et la taille du contour constantes au fur et à mesure de l'avancement du balayage. Si vous utilisez cette option, le rail ne gère que la torsion du contour.
- Choisissez Type
 Rail de trajectoire et de guidage.
Rail de trajectoire et de guidage.
- Indiquez une opération :
Remarque : Le résultat par défaut avec zéro ou un solide dans le modèle est Nouveau solide. La section Sortie du panneau de propriétés ne s’affiche pas. S’il existe plusieurs solides dans le modèle, les options suivantes sont présentées :
 Union. Ajoute à une autre fonction ou à un autre corps le volume créé par la fonction de balayage. Non disponible dans l'environnement d'ensemble.
Union. Ajoute à une autre fonction ou à un autre corps le volume créé par la fonction de balayage. Non disponible dans l'environnement d'ensemble.
 Ouverture. Supprime d'une autre fonction ou d'un autre corps le volume créé par la fonction de balayage.
Ouverture. Supprime d'une autre fonction ou d'un autre corps le volume créé par la fonction de balayage.
 Intersection. Crée une fonction à partir du volume partagé de la fonction de balayage et une autre fonction. Supprime la matière qui ne fait pas partie du volume partagé. Non disponible dans l'environnement d'ensemble.
Intersection. Crée une fonction à partir du volume partagé de la fonction de balayage et une autre fonction. Supprime la matière qui ne fait pas partie du volume partagé. Non disponible dans l'environnement d'ensemble.
 Nouveau solide. Crée un corps solide. Chaque corps constitue un regroupement indépendant de fonctions, distinct des autres corps. Un corps peut partager des fonctions avec d'autres corps. Si vous le souhaitez, renommez le corps.
Nouveau solide. Crée un corps solide. Chaque corps constitue un regroupement indépendant de fonctions, distinct des autres corps. Un corps peut partager des fonctions avec d'autres corps. Si vous le souhaitez, renommez le corps.
- Cliquez sur OK.
Appliquer un balayage à un contour le long d'une trajectoire et d'une surface de guidage
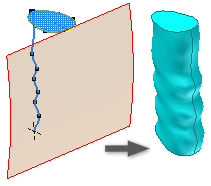
- Dans un fichier pièce, projetez une courbe sur une surface non plane afin de créer la trajectoire de balayage. Cette surface contrôle la torsion du contour. Tracez un contour sur un plan sécant. La trajectoire doit transpercer le plan du contour.
- Cliquez sur l'onglet Modèle 3D
 le groupe de fonctions Créer
le groupe de fonctions Créer  Balayage
Balayage
 .
.
Si l'esquisse ne comporte qu'un contour, celui-ci est automatiquement sélectionné. Dans le cas contraire, sélectionnez un contour d'esquisse.
- Dans la boîte de dialogue Balayage, cliquez sur Contour, puis sélectionnez le contour à balayer.
- A l'aide de l'outil de sélection de trajectoire, choisissez une trajectoire plane, une esquisse non plane ou des arêtes.
- En présence de plusieurs corps solides, cliquez sur Solides et sélectionnez les corps participants.
- Indiquez le type de sortie :
-
 Solide. Crée une fonction de solide à partir d'un contour ouvert ou fermé. La sélection d'un contour ouvert n'est pas disponible pour les fonctions de base.
Solide. Crée une fonction de solide à partir d'un contour ouvert ou fermé. La sélection d'un contour ouvert n'est pas disponible pour les fonctions de base.
 Surface. Crée une fonction de surface à partir d'un contour ouvert ou fermé. Fonctionne comme une surface de construction sur laquelle terminer d'autres fonctions ou un outil de scission permettant de créer une pièce scindée, ou de scinder une pièce en plusieurs corps. La sélection de la surface n'est pas disponible pour les extrusions d'ensemble ou les primitives.
Surface. Crée une fonction de surface à partir d'un contour ouvert ou fermé. Fonctionne comme une surface de construction sur laquelle terminer d'autres fonctions ou un outil de scission permettant de créer une pièce scindée, ou de scinder une pièce en plusieurs corps. La sélection de la surface n'est pas disponible pour les extrusions d'ensemble ou les primitives.
-
- Choisissez Type
 Surface de trajectoire et de guidage.
Surface de trajectoire et de guidage.
- A l'aide de l'outil de sélection de surface de guidage, dans la fenêtre graphique, choisissez la surface qui contrôle la torsion du contour balayé sur la trajectoire.
- Indiquez une opération :
Remarque : Le résultat par défaut avec zéro ou un solide dans le modèle est Nouveau solide. La section Sortie du panneau de propriétés ne s’affiche pas. S’il existe plusieurs solides dans le modèle, les options suivantes sont présentées :
 Union. Ajoute à une autre fonction ou à un autre corps le volume créé par la fonction de balayage. Non disponible dans l'environnement d'ensemble.
Union. Ajoute à une autre fonction ou à un autre corps le volume créé par la fonction de balayage. Non disponible dans l'environnement d'ensemble.
 Ouverture. Supprime d'une autre fonction ou d'un autre corps le volume créé par la fonction de balayage.
Ouverture. Supprime d'une autre fonction ou d'un autre corps le volume créé par la fonction de balayage.
 Intersection. Crée une fonction à partir du volume partagé de la fonction de balayage et une autre fonction. Supprime la matière qui ne fait pas partie du volume partagé. Non disponible dans l'environnement d'ensemble.
Intersection. Crée une fonction à partir du volume partagé de la fonction de balayage et une autre fonction. Supprime la matière qui ne fait pas partie du volume partagé. Non disponible dans l'environnement d'ensemble.
 Nouveau solide. Crée un corps solide. Chaque corps constitue un regroupement indépendant de fonctions, distinct des autres corps. Un corps peut partager des fonctions avec d'autres corps. Si vous le souhaitez, renommez le corps.
Nouveau solide. Crée un corps solide. Chaque corps constitue un regroupement indépendant de fonctions, distinct des autres corps. Un corps peut partager des fonctions avec d'autres corps. Si vous le souhaitez, renommez le corps.
- Cliquez sur OK.
Modifier une fonction de balayage
- Dans la fenêtre graphique ou le navigateur, cliquez sur la fonction avec le bouton droit de la souris, puis choisissez Modifier la fonction. Vous pouvez double-cliquer sur le noeud du navigateur pour modifier la fonction.
Le panneau de propriétés s’affiche.
- Modifiez la fonction en définissant des valeurs, l’orientation ou une éventuelle torsion.