I layer sono fondamentali per organizzare e controllare l'aspetto della geometria e delle annotazioni in un disegno. È probabile che si sia lavorato su disegni con diversi standard di layer che non corrispondono a quelli della propria azienda. In questo caso, a volte può essere difficile lavorare su questi disegni, soprattutto quando è necessario condividerli e stamparli.
AutoCAD fornisce diversi strumenti che consentono di correggere i layer utilizzati e inutilizzati nei disegni:
- Percorri i layer: visualizza tutti gli oggetti su ciascun layer, un layer alla volta.
- Unisci layer: sposta tutti gli oggetti sui layer specificati in un singolo layer di destinazione ed elimina i layer specificati da un disegno.
- Elimina layer: elimina tutti gli oggetti su un layer specifico.
- Elimina: rimuove i layer inutilizzati e altri oggetti con nome da un disegno.
Nota: La funzionalità Elimina non è inclusa in questo articolo. Per informazioni sull'utilizzo di Elimina, vedere Hai provato? Elimina ed Elimina duplicati.
- Conversione layer (solo AutoCAD): aggiorna e unisce i layer in base ad una mappa di conversione dei layer.
Suggerimento I nomi dei layer non vengono elencati in ordine alfabetico.
Un disegno può contenere centinaia o persino migliaia di layer. Quando un disegno contiene un numero elevato di layer, si potrebbe notare che i layer nell'elenco a discesa Layer della barra degli strumenti Accesso rapido, della barra multifunzione o degli elenchi nelle finestre di dialogo non sono disposti in ordine alfabetico. Questo limite di ordinamento è probabilmente correlato al valore corrente della variabile di sistema MAXSORT. La variabile di sistema MAXSORT controlla il numero massimo di elementi disposti in ordine alfabetico in un elenco in AutoCAD. L'aumento del valore di MAXSORT dovrebbe risolvere l'ordinamento alfabetico degli elementi negli elenchi.
Visualizzazione di oggetti layer per layer
Lavorare su un disegno esistente per la prima volta, soprattutto se proveniente da una fonte esterna all'azienda, può essere difficile, poiché le aziende spesso seguono i propri standard di layer interni. La funzionalità Percorri i layer (comando PERCORRLAY) consente di visualizzare gli oggetti su ciascun layer del disegno corrente. Quando si selezionano i layer, gli oggetti su tali layer sono visibili mentre gli oggetti su tutti gli altri layer sono temporaneamente nascosti.
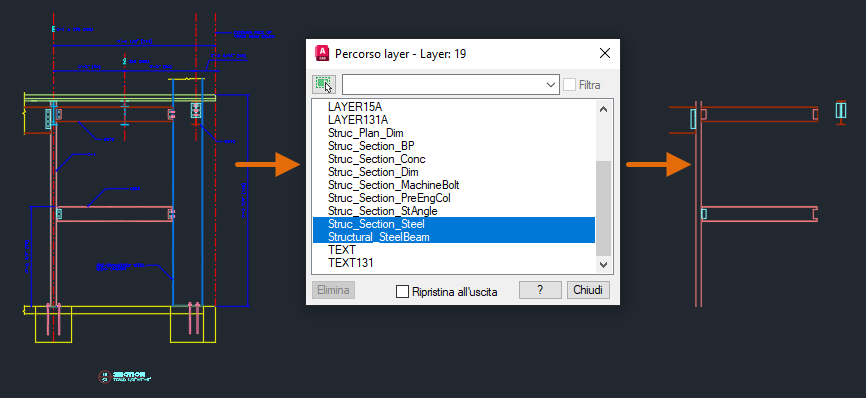
Nei passaggi riportati di seguito viene illustrato come utilizzare Percorri i layer:
- Aprire il disegno di esempio Section1.dwg dalla cartella C:\Programmi\Autodesk\AutoCAD <release>\Sample\Sheet Sets\Architectural\Res. Se lo si desidera, è possibile aprire anche uno dei file di disegno; è sufficiente aggiornare i passaggi di conseguenza.
- Fare clic sulla scheda Home > gruppo Layer (espanso) > Percorri i layer. Trova
- Nella finestra di dialogo Percorri i layer, selezionare Struc_Plan_Dim dall'elenco.
Notare che viene visualizzata solo la geometria assegnata a tale layer.
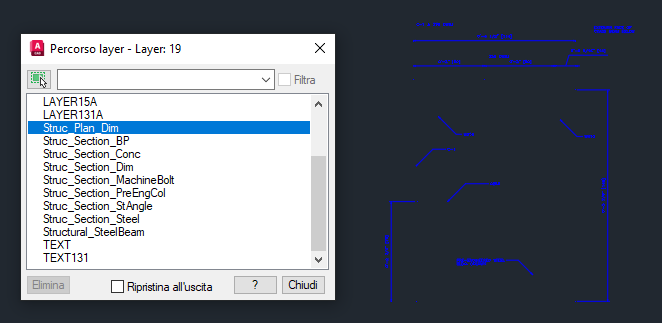
- Premere il tasto freccia giù fino a Structural_SteelBeam.
Notare che ogni volta che si preme il tasto freccia giù, AutoCAD attiva la visibilità del layer selezionato e disattiva gli altri layer.
- È possibile selezionare più layer alla volta tenendo premuto il tasto CTRL e selezionando i layer da visualizzare. Tenere premuto il tasto CTRL e selezionare Struc_Section_Steel.
Gli oggetti sui layer Struc_Section_Steel e Structural_SteelBeam sono ora visibili entrambi. Se si desidera selezionare un intervallo di layer, tenere premuto il tasto MAIUSC e selezionare il primo e l'ultimo layer dell'intervallo. Tutti i layer compresi tra loro sono selezionati e sono ora visibili.
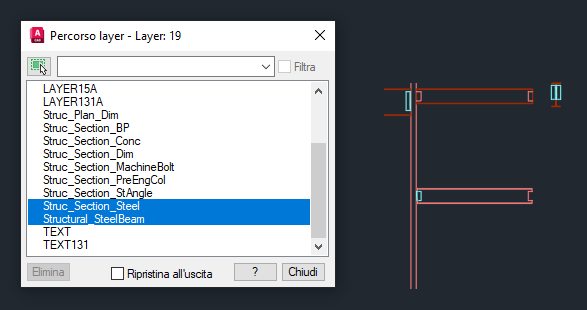
- Deselezionare la casella di controllo Ripristina all'uscita.
Quando l'opzione Ripristina all'uscita è deselezionata, i layer selezionati rimangono visibili nel disegno quando si chiude la finestra di dialogo. Se si seleziona Ripristina all'uscita, i layer nel disegno vengono ripristinati allo stato precedente all'utilizzo di Percorri i layer.
- Fare clic su Chiudi.
- Se viene visualizzata la finestra di messaggio Layer - Modifiche stati layer, fare clic su Continua.
Notare che nel disegno sono visibili solo i layer Struc_Section_Steel e Structural_SteelBeam.
- Ora, con il disegno meno complesso, è possibile apportare le modifiche e quindi tornare allo stato layer precedente facendo clic sulla scheda Home > gruppo Layer (espanso) > Precedente. Trova
Nota: Se sono state apportate altre modifiche ai layer dopo aver utilizzato Percorri i layer, potrebbe essere necessario fare clic più volte su Precedente per tornare allo stato layer antecedente all'uso di Percorri i layer. Facendo clic più volte su Precedente, è possibile annullare anche altre modifiche dei layer, ad esempio l'attivazione/la disattivazione dei layer o persino il ripristino di una recente modifica del colore. Una soluzione a questo problema consiste nel creare uno stato layer con nome con Gestore stati layer (comando STATOLAY) prima di utilizzare Percorri i layer e solo memorizzando le proprietà On/Off e Congela/Scongela dello stato layer. Per ulteriori informazioni sugli stati layer, vedere Hai provato? Stati layer.
Unisci layer
Quando si lavora su un disegno, a volte è necessario aggiornare i relativi layer in base ad un nuovo gruppo di standard o semplificare l'organizzazione dei layer di un disegno riducendo il numero di layer utilizzati. La funzionalità Unisci layer (comando UNISCILAY) consente di spostare tutti gli oggetti da uno o più layer selezionati ad un layer di destinazione. I layer inutilizzati vengono eliminati automaticamente.
Nei passaggi riportati di seguito viene illustrato come unire i layer in un disegno:
- Aprire il disegno di esempio Section1.dwg dalla cartella C:\Programmi\Autodesk\AutoCAD <release>\Sample\Sheet Sets\Architectural\Res. Se lo si desidera, è possibile aprire anche uno dei file di disegno; è sufficiente aggiornare i passaggi di conseguenza.
- Eseguire lo zoom in avanti dell'area superiore destra della vista in sezione per visualizzare gli elementi di fissaggio sulle travi in acciaio.
Gli elementi di fissaggio si trovano su due layer diversi, C-241-1 e Struc_Section_MachineBolt. Desideriamo scegliere gli oggetti sul layer C-241-1 e unirli al layer Struc_Section_MachineBolt.
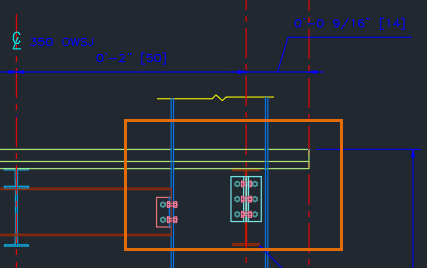
- Fare clic sulla scheda Home > gruppo Layer (espanso) > Unisci. Trova
- Al messaggio di richiesta Selezionare l'oggetto sul layer da unire o [Nome] immettere N per selezionare il layer da unire da una finestra di dialogo.
È inoltre possibile selezionare un oggetto sul layer che si desidera unire.
- Nella finestra di dialogo Unisci layer, selezionare C-241-1 dall'elenco e fare clic su OK.
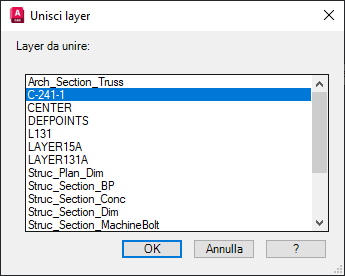
- Facoltativamente, selezionare altri layer da unire.
- Premere INVIO per completare la selezione dei layer da unire.
- Al messaggio di richiesta Selezionare un oggetto sul layer di destinazione oppure [Nome] immettere N.
- Nella finestra di dialogo Unisci layer, selezionare Struc_Section_MachineBolt dall'elenco e fare clic su OK.
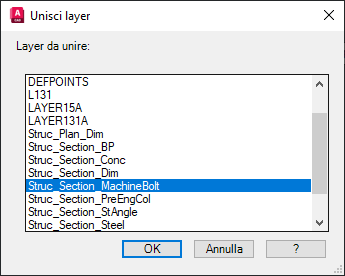
- Nella finestra di messaggio Unisci a layer, fare clic su Sì per continuare.
Gli oggetti sul layer C-241-1 vengono uniti al layer Struc_Section_MachineBolt e il layer C-241-1 viene eliminato dal disegno.
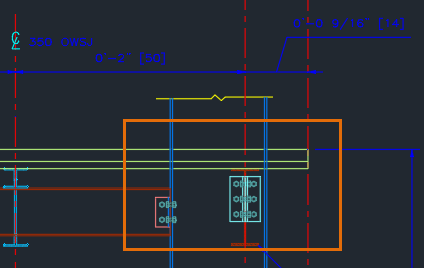
Eliminazione di tutti gli oggetti su un layer
Di tanto in tanto, è possibile eliminare tutti gli oggetti su layer specifici. Ciò può risultare utile per ridurre le dimensioni di un file di disegno o semplificare la complessità di un modello. Forse è sufficiente una rappresentazione generale di un progetto quando lo si condivide con altri utenti, ad esempio un contorno di edificio a cui fare riferimento. La funzionalità Elimina layer (comando ELIMLAY) consente di cancellare tutti gli oggetti di un layer ed eliminarle tale layer dal disegno.
Nei passaggi seguenti viene illustrato come rimuovere tutti gli oggetti di un layer e quindi eliminare tale layer da un disegno:
- Aprire il disegno di esempio A-03.dwg dalla cartella C:\Programmi\Autodesk\AutoCAD <release>\Sample\Sheet Sets\Architectural. Se lo si desidera, è possibile aprire anche uno dei file di disegno; è sufficiente aggiornare i passaggi di conseguenza.
Suggerimento: Prima di cancellare tutti gli oggetti e quindi eliminare un layer, è possibile utilizzare Percorri i layer (comando PERCORRLAY) per visualizzare prima gli elementi presenti su ciascun layer e isolare solo i layer da eliminare. Se si deseleziona l'opzione Ripristina all'uscita nella finestra di dialogo Percorri i layer, gli oggetti sui layer selezionati rimangono visibili alla chiusura della finestra di dialogo.
- Fare clic sulla scheda Home > gruppo Layer (espanso) > Elimina. Trova
- Al messaggio di richiesta Selezionare l'oggetto sul layer da eliminare o [Nome] selezionare l'annotazione, la direttrice e le quote nel disegno.
- Premere INVIO per eliminare gli oggetti e i layer selezionati.
- Al messaggio di richiesta Continuare? [Sì/No] immettere S per continuare.
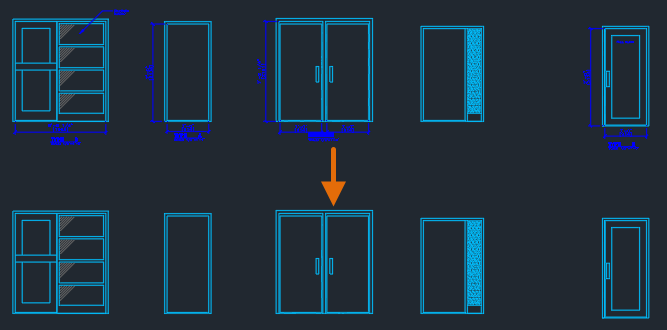
Conversione di layer (solo AutoCAD)
L'aggiornamento dei layer di un disegno da uno standard ad un altro può richiedere un po’ di tempo, ma cosa succede se si dispone di un gruppo di centinaia o persino migliaia di disegni che devono essere aggiornati? Sebbene sia possibile utilizzare la funzionalità Unisci layer insieme a Gestore proprietà layer per aggiornare manualmente i layer, ciò può risultare inefficiente e potrebbe generare incoerenze.
Conversione layer (comando CONVLAYER), disponibile solo in AutoCAD, consente di creare una mappatura dei layer. Una mappatura dei layer è una relazione tra i layer di un disegno e quelli di un gruppo definito di standard. È possibile utilizzare una mappatura dei layer per:
- Unire uno o più layer
- Mappare due layer con nomi diversi, che rinominano di fatto un layer
- Mappare i layer con gli stessi nomi per aggiornarne le proprietà
Nei passaggi seguenti viene illustrato come creare e utilizzare una mappa di conversione dei layer per correggere i layer in un disegno:
- Aprire il disegno di esempio Section1.dwg dalla cartella C:\Programmi\Autodesk\AutoCAD <release>\Sample\Sheet Sets\Architectural\Res.
- Fare clic su scheda Gestisci > gruppo Standard CAD > Conversione layer. Trova
- Nella finestra di dialogo Conversione layer, fare clic su Carica nella sezione Converti in.
Il pulsante Carica consente di selezionare il disegno che contiene i layer da utilizzare per l'aggiornamento dei layer nel disegno corrente. In genere, può trattarsi di un file modello di disegno (DWT) o di standard di disegno (DWS). È inoltre possibile selezionare un file di disegno contenente una mappatura di conversione dei layer salvato in precedenza.
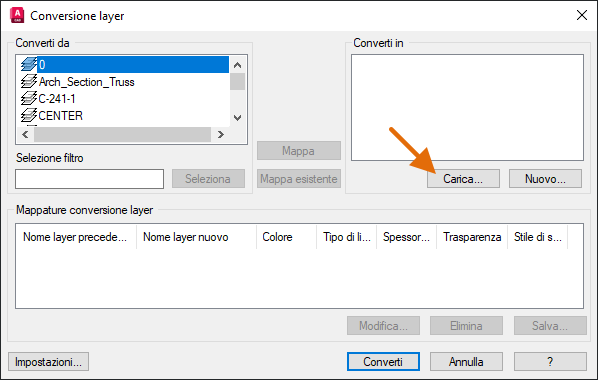
- Nella finestra di dialogo Seleziona file di disegno, individuare la cartella C:\Programmi\Autodesk\AutoCAD <release>\Sample\Sheet Sets\Architectural\Res e selezionare Section2.dwg. Fare clic su Apri.
- Al centro della finestra di dialogo, fare clic su Mappa esistente.
Tutti i layer con lo stesso nome tra i due disegni vengono aggiunti alla sezione Mappature conversione layer nella parte inferiore della finestra di dialogo. A questo punto dovrebbero rimanere due livelli non mappati.
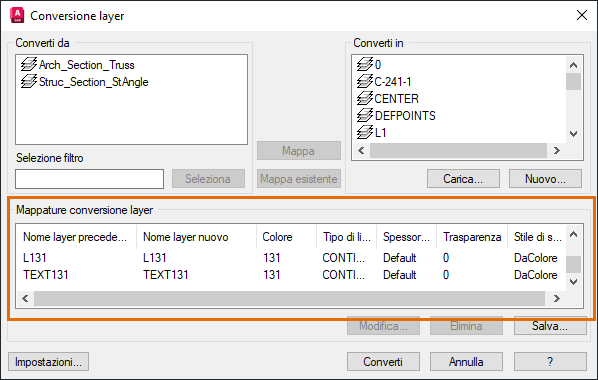
- Nell'elenco Converti da, selezionare Struc_Section_stAngle, quindi selezionare Structural_Section_StAngle dall'elenco Converti in. Fare clic su Mappa.
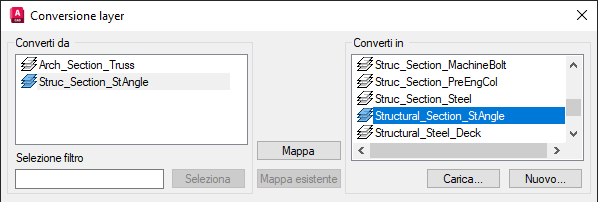
Non tutti i layer che si desidera utilizzare sono stati definiti nel disegno caricato. È possibile aggiungere un nuovo layer per mappare il layer Arch_Section_Truss.
- Fare clic su Nuovo nella sezione Converti in.
- Nella finestra di dialogo Nuovo layer, nella casella di testo Nome, immettere il nome Structural_Section_Truss.
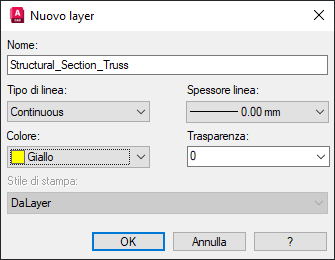
- Fare clic sull'elenco a discesa Colore e selezionare Scegli colore.
- Nella finestra di dialogo Seleziona colore, selezionare il campione di colore 45 e fare clic su OK.
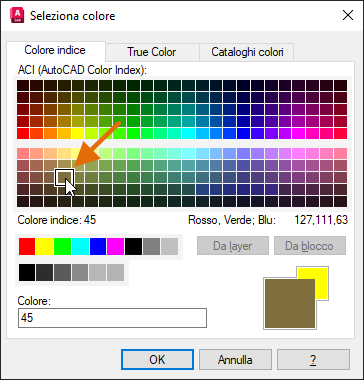
- Nella finestra di dialogo Nuovo layer, fare clic su OK.
- Nell'elenco Converti da, selezionare Arch_Section_Truss, quindi selezionare Structural_Section_Truss dalla sezione Converti in. Fare clic su Mappa.
Tutti i layer sono ora mappati.
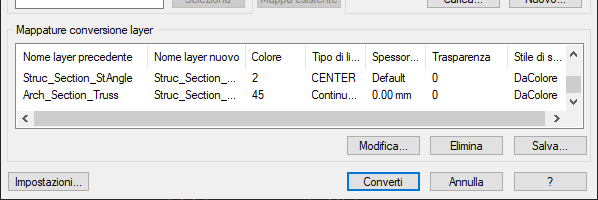
In base all'origine dei layer importati, potrebbe essere necessario apportare alcune modifiche alle proprietà dei layer. È possibile modificare le proprietà di un layer nella mappatura facendo clic sul pulsante Modifica.
Qui modificheremo le proprietà di due layer di mappatura:
- Nella sezione Mappature conversione layer, selezionare Struc_Section_Dim nella colonna Nome layer precedente e fare clic su Modifica.
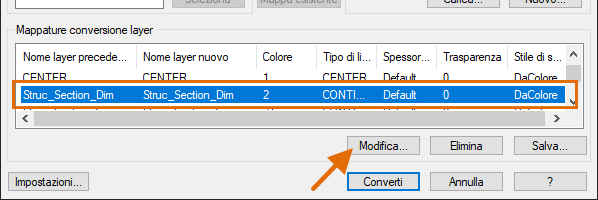
- Nella finestra di dialogo Modifica layer, modificare il colore del layer impostandolo su 45 e fare clic su OK.
- Modificare il colore del layer Structural_Section_StAngle impostandolo su 5.
Ora, con tutti i layer mappati, è possibile salvare facoltativamente le mappature dei layer e convertire i layer nel disegno.
- Se lo si desidera, fare clic su Salva per salvare la mappatura dei layer in un file di disegno in modo che possa essere utilizzata per convertire i layer in un altro disegno. Specificare una posizione per il file e fare clic su Salva per tornare alla finestra di dialogo Conversione layer.
È quindi possibile modificare e caricare i layer e la mappatura dei layer salvati nel file di disegno anziché caricare il file Section2.dwg, come abbiamo fatto in precedenza in questo esercizio.
- Fare clic su Converti per convertire i layer nel file Section1.dwg in base alla mappatura dei layer creata.

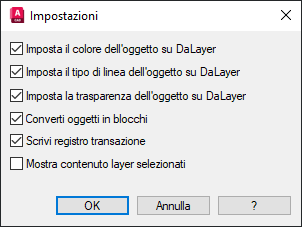
Automazione della correzione di disegni e layer
Spesso, se si correggono i layer in un disegno, è molto probabile che sia necessario eseguire la stessa procedura o operazioni simili in un altro disegno. È possibile creare un file di script o un programma AutoLISP per automatizzare le seguenti operazioni di correzione indicate in questo disegno:
- Ridenominazione dei layer e modifica delle proprietà dei layer con il comando -LAYER
- Unione di layer con il comando -UNISCILAY
- Eliminazione di oggetti e layer con il comando -ELIMLAY
- Eliminazione dei layer inutilizzati con il comando -ELIMINA
Per informazioni sui file di script e su AutoLISP, vedere Hai provato? Semplificazione delle attività con gli script ed Esercitazioni introduttive per AutoLISP.
Riepilogo
Lavorare su un disegno con uno standard di layer sconosciuto oppure su uno in cui gli standard di layer devono essere aggiornati può essere impegnativo. Ci si augura che i comandi e i suggerimenti contenuti in questo articolo possano contribuire a migliorare l'efficienza in termini di comprensione, correzione e aggiornamento degli standard di layer in un disegno.
Comandi e variabili di sistema correlati alla correzione dei layer
Di seguito sono riportati alcuni comandi e variabili di sistema utilizzati più di frequente correlati alla correzione dei layer in un disegno.
| Comando | Descrizione |
|---|---|
| ELIMLAY | Elimina tutti gli oggetti di un layer e il layer stesso. |
| LAYER | Gestisce i layer e le relative proprietà. |
| STATOLAY | Salva, ripristina e gestisce i gruppi di impostazioni dei layer definiti stati layer. |
| UNISCILAY | Unisce i layer selezionati in un layer di destinazione, rimuovendoli dal disegno. |
|
CONVLAYER | Converte i layer del disegno corrente nei standard layer specificati. (solo per AutoCAD) |
| PERCORRLAY | Visualizza gli oggetti presenti sui layer selezionati e nasconde gli oggetti presenti su tutti gli altri layer. |
| ELIMINA | Rimuove dal disegno gli elementi inutilizzati, quali definizioni di blocco e layer. |
| Variabile di sistema | Descrizione | Valore di default | Posizione di salvataggio |
|---|---|---|---|
| MAXSORT | Imposta il numero massimo di elementi, quali nomi di file, di layer e di blocchi, che vengono disposti in ordine alfabetico nelle finestre di dialogo, negli elenchi a discesa e nelle tavolozze. | 1000 | Registro |
| SHOWLAYERUSAGE | Visualizza le icone in Gestore proprietà layer per indicare se i layer sono in uso. | 0 | Registro |