このダイアログ ボックスを使用して、パーツ一覧のレイアウトの編集およびパーツ一覧のデータの編集を行います。
|
ツールバーのボタン |
||
 パーツ一覧を印刷します。 |
||
|
[印刷]ドロップダウン |
||
|
[印刷] パーツ一覧を印刷します。 |
||
|
[マスク エディタ] マスク エディタ(パーツ一覧の印刷書式を設定するためのレポート ジェネレータ)を実行します。 |
||
 パーツ一覧をスプレッドシートまたはデータベースとして書き出します。 |
||
|
[書き出し]ドロップダウン |
||
|
[書き出し] パーツ一覧をスプレッドシートまたはデータベースとして書き出します。 |
||
|
[読み込み] [書き出し]オプションを使用して作成したスプレッドシートまたはデータベースからパーツ一覧データを読み込みます。 |
||
 選択した行に関連付けられているオブジェクトにズームします。 選択した行がオブジェクトの多数のインスタンスに関連付けられている場合、各インスタンスを 1 つずつ選択するプロンプトが表示されます。[パーツ一覧]ダイアログ ボックスに戻ると、作図領域は元の状態に復元されます。 |
||
 選択した行に関連付けられているジオメトリをハイライト表示します。 選択した行がオブジェクトの多数のインスタンスに関連付けられている場合、各インスタンスを 1 つずつ選択するプロンプトが表示されます。[パーツ一覧]ダイアログ ボックスに戻ると、作図領域は元の状態に復元されます。 |
||
 選択した位置の左側に列を挿入します。 |
||
|
[列を挿入]ドロップダウン |
||
|
[列を左に挿入] 現在選択されている列の左側に列を挿入します。 |
||
|
[列を右に挿入] 現在選択されている列の右側に列を挿入します。 |
||
 選択した列を削除します。 |
||
 2 行以上の選択した行を結合します。同一のプロパティを持つ行のみを結合できます。 |
||
 数量が 2 以上の行を 2 つの行に分割します。この操作は Mechanical ストラクチャ コンポーネントには適用できません。このボタンをクリックすると、プロンプトで、新しい行に移動するパーツ参照を選択できます。 通常は、以前に結合された行を分割するためにこのオプションを使用します。 |
||
 [並べ替え]ダイアログ ボックスを表示します。このダイアログ ボックスには、パーツ一覧内の項目を並べ替えるための各種オプションがあります。 |
||
 現在の選択項目からオーバーライドを除去して、既定値に戻します。このボタンは、現在の選択項目内にオーバーライドが存在する場合にのみ使用できます。 |
||
 列内のセルの範囲の値を設定し、対応する部品表を更新します。 |
||
|
|
||
|
[式のバー] ツールバーの下に式のバーの領域が表示され、式を入力および編集できます。メニュー項目の横のチェック マークは、式のバーが表示されていることを示します。 |
||
|
[結果のバー] パーツ一覧の下部に結果のバーの行を表示し、合計するよう設定されているプロパティの合計を表示します。メニュー項目の横のチェック マークは、結果のバーが表示されていることを示します。 |
||
|
[レイアウトの設定] |
||
|
[パーツ一覧の名前] パーツ一覧の名前を入力するスペースです。名前は、パーツ一覧のタイトル バーおよび Mechanical ブラウザに表示されます。 |
||
|
[挿入点] パーツ一覧の挿入点の配置とパーツ一覧の表題を表示する場所を設定します。挿入点が下である場合、ヘッダと表題はパーツ一覧の下に表示され、パーツは下から上へと並んで表示されます。同様に、挿入点が上である場合、ヘッダと表題はパーツ一覧の上に表示され、パーツは上から下へと並んで表示されます。 |
||
|
[ヘッダを挿入] ヘッダ行をパーツ一覧に表示するかどうかをコントロールします。ヘッダ行により、パーツ一覧の列の列ヘッダが表示されます。 |
||
|
[表題の挿入] パーツ一覧がタイトル バーを持つかどうかをコントロールします。タイトル バーにパーツ一覧名が表示されます。 |
||
|
[グリップ フレームを表示] パーツ一覧のグリップ フレームを表示するかどうかをコントロールします。グリップ フレームは、パーツ一覧の範囲を表示します。パーツ一覧は、特定の条件下では、パーツ一覧を表示できる範囲よりも大きくなります。グリップ フレームは、ドラッグによる列の分割を視覚的に補助します。この列の分割方法は、このダイアログ ボックスの[列の分割]セクションのオプションに置き換わりました。[グリップ フレームを表示]オプションは下位互換性のために残されています。 |
||
|
[パーツ一覧のスタイル] パーツ一覧のスタイルを、規格準拠のパーツ一覧とカスタム パーツ一覧との間で切り替えます。リストには、カスタム パーツ一覧として使用できるすべてのブロックが表示されます。使用するブロックが外部参照図面内にある場合は、[参照...](一覧の最後のエントリ)を選択します。 |
||
|
[空の外部参照をフィルタリング] ボディ ブロックにデータが含まれない場合に、カスタム パーツ一覧のボディ ブロックを非表示にするかどうかをコントロールします。このオプションは、パーツ一覧のスタイルがカスタム パーツ一覧である場合にのみ使用できます。 |
||
|
[行間隔] パーツ一覧の行に 1 行、2 行、または 3 行のいずれを使用するかを指定します。 このオプションは、パーツ一覧のスタイルが規格準拠のパーツ一覧である場合に限り使用できます。 |
||
|
[パーツ一覧の内容] |
||
| [式のバー] 式を入力および編集するスペースです。 式のバーとはツールバーの直下の領域で、[表示/非表示]ドロップダウンで[式のバー]を選択した場合のみ表示されます。 |
||
 式のバーで行った編集をキャンセルします。 |
||
 式のバーで行った編集を保存します。 |
||
 式の作成を支援する式ビルダを起動します。 |
||
|
パーツおよびアセンブリの一覧 パーツ一覧に表示される部品表項目の一覧を表示します。列は、このパーツ一覧に表示するように事前に設定したコンポーネント プロパティに対応します。 |
||
|
[フィルタおよびグループ] |
||
|
フィルタ/グループ一覧 パーツ一覧フィルタを表示します。ウィンドウで右クリックしてフィルタを追加または除去するか、パーツ一覧の行をグループ化します。 |
||
|
[フィルタの詳細] 選択したフィルタの説明を表示します。または、カスタム フィルタを設定するためのオプションを表示します。 |
||
|
カスタム フィルタ基準の設定オプション フィルタ条件を設定するための 2 つのドロップダウン リストと 1 つのテキスト ボックスを表示します。1 番目のドロップダウン リストでは、フィルタを適用する列を選択できます。2 番目のドロップダウン リストでは、フィルタ条件を選択でき、3 番目のテキスト ボックスでは、フィルタで選別する情報を選択できます。これらのオプションは、[フィルタ/グループ]一覧でカスタム フィルタを選択した場合に限り表示されます。 |
||
|
[グループ] グループ化する列を選択できる一連のドロップダウン リストを表示します。 |
||
|
[一般] 列の分割を実行するかどうか、および列の分割を実行する場合にその方法を設定するオプションを含みます。列の分割とは、データの行数が増加するに従って、パーツ一覧全体を複数の表に分割する機能のことです。 |
||
|
[ページ境界で分割] 列の分割をオンにします。列の分割をオンにすると、パーツ一覧の行数が指定のしきい値を超えた場合、パーツ一覧が 2 つの表に分割されます。また、データの行数に関係なく、パーツ一覧の分割後の表数を指定することもできます。 |
||
|
[表題欄を選択して折り返し] パーツ一覧を 2 つ(以上)の表に分割する場合、表題欄に沿ってパーツ一覧を折り返します。パーツ一覧を挿入する前に表題欄を指定します。 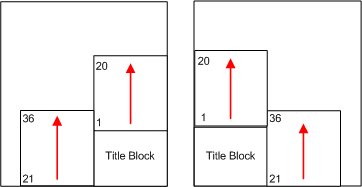 |
||
|
[左に折り返し] パーツ一覧を 2 つ(以上)の表に分割し、1 番目の表の左側に 2 番目の表を配置します。 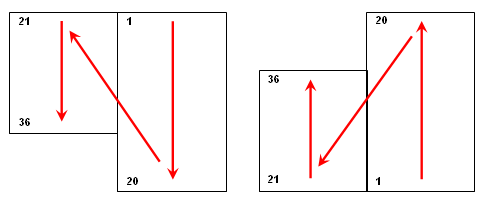 |
||
|
[右に折り返し] パーツ一覧を 2 つ(以上)の表に分割し、1 番目の表の右側に 2 番目の表を配置します。 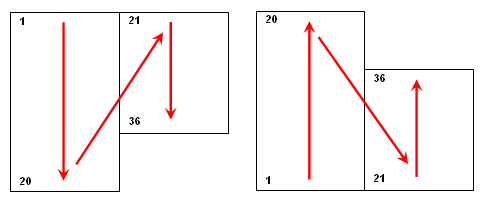 |
||
|
[行数] データの行数が、このボックスで指定した数を超えた場合に、分割を行います。 |
||
|
[折り返し数] パーツ一覧は、ここで指定した数の表に分割されます。エントリはこれらの表に均等に分けられます。 |
||
|
[設定] [パーツ一覧設定]ダイアログ ボックスを表示します。このダイアログ ボックスでは、すべてのパーツ一覧に適用される設定を変更できます。 |
||
 [表示/非表示]ドロップダウン
[表示/非表示]ドロップダウン