パイプ ネットワークは、ネットワーク レイアウト ツールを使用して作成することができます。
パイプ ネットワークを線形およびサーフェスに関連付けると、パイプ ネットワークの測点および標高データを自動的に参照できます。
- 次の順でクリックします。


 検索 または、[プロスペクター]ツリーで、[パイプ ネットワーク]を展開し、[ネットワーク]コネクションを右クリックして[レイアウトを使用してパイプ ネットワークを作成]をクリックします。
検索 または、[プロスペクター]ツリーで、[パイプ ネットワーク]を展開し、[ネットワーク]コネクションを右クリックして[レイアウトを使用してパイプ ネットワークを作成]をクリックします。
- [レイアウトを使用してパイプ ネットワークを作成]ダイアログ ボックスの[ネットワーク名]フィールドに、パイプ ネットワークの名前を入力します。
パイプ ネットワークに名前を付けるには、名前テンプレートから既定の名前を選択するか、新しい名前を入力します。
- [ネットワークの注釈]フィールドに、このパイプ ネットワークの説明を任意で入力できます。
- [ネットワーク パーツ リスト]フィールドで、パイプ ネットワークのパーツ リストを選択するか、既定のパーツ リストを受け入れます。
- さまざまなパイプ ネットワークのパーツの作成時に割り当てられる既定のレイヤを表示または変更するには、[レイヤ]をクリックして[パイプ ネットワーク レイヤ]ダイアログ ボックスを表示します。
- サーフェスや線形を参照するには、リストから項目を選択するか、図面内のサーフェスや線形をクリックして選択します。
- オプションで、パイプ ネットワークに追加されたパイプと構造物のラベル スタイルを選択できます。<なし>を指定するとアイテムにラベルは追加されませんが、後で必要なときにラベルを追加できます。
- [レイアウトを使用してパイプ ネットワークを作成]ダイアログ ボックスで、[OK]をクリックします。 [ネットワーク レイアウト ツール] ツールバーが表示されます。また、[プロスペクター]タブの[パイプ ネットワーク]コレクションに、パイプ ネットワークの名前が表示されます。
- [ネットワーク レイアウト ツール]ツールバーで、[パイプ]リストおよび[構造物]リストから、必要なパーツ(パイプおよび構造物)を選択します。たとえば、構造物に[48-inch Concentric Catch Basin]、パイプに[12-inch Concrete Pipe 1 US Imperial]を選択します。
 の横の下矢印ボタンをクリックし、次のオプションのいずれかを選択して、接続ポイント タイプを選択します。
注: 既定の接続ポイント オプションおよび最も近い接続ポイント オプションを使用するには、構造物に対して接続ポイントが定義されている必要があります。接続ポイントが定義されているパーツの詳細については、「パイプ接続ポイントとグリップが設定されたネットワーク コンテンツ」を参照してください。また、Autodesk Inventor の Infrastructure パーツ形状ユーティリティ ツールを使用することにより、接続ポイントをカスタム パーツに追加することができます。詳細については、「参照ポイントを追加するには」を参照してください。
の横の下矢印ボタンをクリックし、次のオプションのいずれかを選択して、接続ポイント タイプを選択します。
注: 既定の接続ポイント オプションおよび最も近い接続ポイント オプションを使用するには、構造物に対して接続ポイントが定義されている必要があります。接続ポイントが定義されているパーツの詳細については、「パイプ接続ポイントとグリップが設定されたネットワーク コンテンツ」を参照してください。また、Autodesk Inventor の Infrastructure パーツ形状ユーティリティ ツールを使用することにより、接続ポイントをカスタム パーツに追加することができます。詳細については、「参照ポイントを追加するには」を参照してください。 [構造物挿入ポイント]:このオプションでは、挿入ポイントに基づいて構造物を配置し、構造物挿入ポイントが接続ポイントとして使用されます。このオプションは、Autodesk Civil 3D 2019 以前の既存の動作を再現します。
注: リスト内で選択できるオプションがこのオプションのみで、他のオプションはグレー表示される場合、挿入するように選択した構造物に接続ポイントが定義されていないことを意味します。
[構造物挿入ポイント]:このオプションでは、挿入ポイントに基づいて構造物を配置し、構造物挿入ポイントが接続ポイントとして使用されます。このオプションは、Autodesk Civil 3D 2019 以前の既存の動作を再現します。
注: リスト内で選択できるオプションがこのオプションのみで、他のオプションはグレー表示される場合、挿入するように選択した構造物に接続ポイントが定義されていないことを意味します。 [既定の接続ポイント]:このオプションは、既定の接続ポイント(構造物に対して定義された最初の接続ポイント)に基づいて構造物を配置し、既定の接続ポイントが接続ポイントとして使用されます。
[既定の接続ポイント]:このオプションは、既定の接続ポイント(構造物に対して定義された最初の接続ポイント)に基づいて構造物を配置し、既定の接続ポイントが接続ポイントとして使用されます。
 [最も近い接続ポイント]:このオプションは、挿入ポイントに基づいて構造物を配置し、最も近い接続ポイントが接続ポイントとして使用されます。構造物を挿入した後、その構造物の上にカーソルを移動させたときに、次の図の円で示されるように、使用可能な接続ポイントが表示されます。
[最も近い接続ポイント]:このオプションは、挿入ポイントに基づいて構造物を配置し、最も近い接続ポイントが接続ポイントとして使用されます。構造物を挿入した後、その構造物の上にカーソルを移動させたときに、次の図の円で示されるように、使用可能な接続ポイントが表示されます。
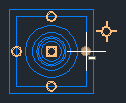
カーソルを構造物から遠ざけると、パイプを表す一時的なグラフィックが、カーソルに最も近い構造物上の接続ポイントから描画されます。

カーソルを構造物の周りに移動させると、パイプのグラフィックが次に近い接続ポイントから描画されます。

2 番目の構造物のポイントを選択すると、構造物が図面に配置され、パイプの終点が最初の構造物に最も近い 2 番目の構造物の接続ポイントに接続されます。

 [パイプと構造物を描画]の横の下矢印ボタンをクリックし、次のオプションのいずれかを選択して、挿入するパイプ ネットワーク オブジェクトのタイプを選択します。
[パイプと構造物を描画]の横の下矢印ボタンをクリックし、次のオプションのいずれかを選択して、挿入するパイプ ネットワーク オブジェクトのタイプを選択します。
 [パイプと構造物]: 1 つのコマンド操作でパイプと構造物を挿入します。これは、パイプ ネットワークを新規作成する場合の既定のコマンドです。
[パイプと構造物]: 1 つのコマンド操作でパイプと構造物を挿入します。これは、パイプ ネットワークを新規作成する場合の既定のコマンドです。
 [パイプのみ]: パイプ ネットワークに 1 つまたは複数のパイプを挿入します。構造物は挿入されません。
[パイプのみ]: パイプ ネットワークに 1 つまたは複数のパイプを挿入します。構造物は挿入されません。
 [構造物のみ]: パイプ ネットワークに 1 つまたは複数の構造物を挿入します。パイプは挿入されません。
[構造物のみ]: パイプ ネットワークに 1 つまたは複数の構造物を挿入します。パイプは挿入されません。
[パイプと構造物]が既定でアクティブになっているレイアウト コマンドです。レイアウト コマンドを入力した際に最初に表示されるプロンプト(既定)は、次のとおりです。 構造物挿入ポイントを指定:
レイアウト ツールバーを再び開いた場合、既定のコマンドは、最後に使用したコマンドです。
- [上り勾配/下り勾配を切り替える]ボタンをクリックして、パイプ ネットワークのパーツの方向を設定します。正の勾配値または方向(上り勾配)か、負の勾配値または方向(下り勾配)に設定します。このボタンは押すことによって機能が切り替わります。既定値は[下り勾配]です。[下り勾配]アイコン
 が表示されている場合、挿入する新しい各パイプは、前のパーツに対して下り勾配で配置されます。[上り勾配]アイコン
が表示されている場合、挿入する新しい各パイプは、前のパーツに対して下り勾配で配置されます。[上り勾配]アイコン  が表示されている場合、挿入する新しい各パイプは、前のパーツに対して上り勾配で配置されます。
が表示されている場合、挿入する新しい各パイプは、前のパーツに対して上り勾配で配置されます。
- 最初のパーツ(パイプまたは構造物)の挿入ポイントを指定して、パイプ ネットワークの描画を開始します。
注: [パイプと構造物を描画]モードの場合は、最初にクリックする場所が、最初のパイプ オブジェクトの始点および最初の構造物の挿入ポイントとなります。2 回目にクリックすると、最初のパイプ オブジェクトの終点が指定されると同時に、そのパイプに接続する新しい構造物オブジェクトが挿入されます。[Enter]を押してコマンドを終了するまで、クリックを繰り返すことによって次のパイプと構造物の挿入ポイントを指定できます。[パイプのみを描画]モードの場合は、1 回目と 2 回目のクリックによってパイプの始点と終点の挿入ポイントが指定されます。[構造物のみを描画]モードの場合は、クリックごとに構造物の挿入ポイントが指定されます。
- 図面上で次の挿入ポイントを指定します。
- パイプ ネットワークの描画を終了したら、[Enter]を押してコマンドを終了します。
パイプ ネットワークの作成が完了したら、必要に応じてネットワークのパーツの設定を変更することができます。たとえば、新しいパイプや構造物の追加、パーツの削除、パーツの移動、またはラベルの追加を行えます。