Często podczas pracy nad obiektami na rysunku popełniamy błędy lub nie zauważamy niektórych elementów. Przykładowo użytkownik mógł przypisać niepoprawną wartość do obiektu lub utworzyć obiekt na niewłaściwej warstwie. A może trzeba zaktualizować rysunek utworzony przez innego użytkownika. Chociaż można obiekt wymazać i przerysować, to w większości przypadków łatwiej jest po prostu zmodyfikować właściwości istniejącego obiektu.
- Używanie palety Właściwości
- Używanie palety Szybkie właściwości
- Korzystanie z panelu Właściwości na wstążce
- Zmiana warstwy obiektu
- Skopiowanie i wklejenie właściwości z jednego obiektu do innych obiektów (polecenie UZGWŁAŚCIWOŚCI)
Uwaga: Aby uzyskać więcej informacji na temat uzgadniania właściwości obiektu, zobacz temat Korzystasz? Uzgadnianie właściwości.
W tym artykule „Korzystasz?” poznamy tylko sposoby uzyskiwania informacji o rysunku i edytowania właściwości obiektu za pomocą palety Właściwości.
Paleta Właściwości
Każdy obiekt AutoCAD ma własny zestaw właściwości. Właściwości ogólne, takie jak kolor, warstwa, rodzaj linii, skala rodzaju linii, szerokość linii i kilka innych, są wspólne dla większości obiektów. Niektóre obiekty mają właściwości specyficzne dla siebie.
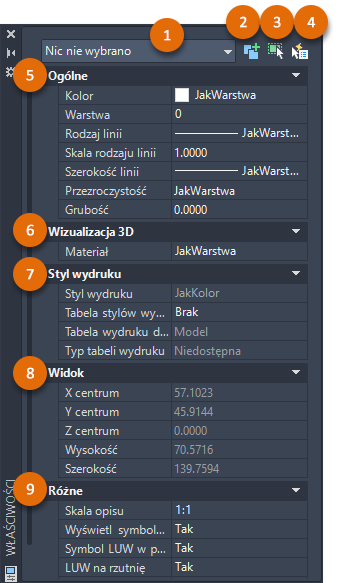
| Numer | Nazwa | Opis |
|---|---|---|
| 1 | Filtr typu obiektu | Wyświetla typ wybranych obiektów. Użyj listy rozwijanej filtra typu obiektu, gdy wybierasz wiele typów obiektów, a chcesz zmodyfikować właściwości pojedynczego typu obiektu. |
| 2 | Przełącz wartość zmiennej systemowej PICKADD | Włącza (1) i wyłącza (0) zmienną systemową PICKADD. Jeśli zmienna systemowa PICKADD jest włączona ( ), każdy zaznaczony obiekt, zarówno pojedynczo, jak i przez okna, jest dodawany do bieżącego zbioru wskazań. Jeśli zmienna systemowa PICKADD jest wyłączona ( ), każdy zaznaczony obiekt, zarówno pojedynczo, jak i przez okna, jest dodawany do bieżącego zbioru wskazań. Jeśli zmienna systemowa PICKADD jest wyłączona ( ), zaznaczone obiekty zastępują bieżący zbiór wskazań. ), zaznaczone obiekty zastępują bieżący zbiór wskazań.
Uwaga: Gdy zmienna systemowa PICKADD ma wartość 0, można przytrzymać klawisz Shift, aby dodać obiekty do bieżącego zbioru wskazań.
|
| 3 | Wybierz obiekty | Wybiera żądane obiekty, wykorzystując dowolną metodę wyboru. Właściwości wspólne dla zaznaczonych obiektów są wyświetlane na palecie Właściwości. Można później zmodyfikować właściwości wybranych obiektów na palecie Właściwości lub wykonać inne zmiany wybranych obiektów przez wprowadzenie polecenia edycyjnego. |
| 4 | Szybki wybór | Wyświetla okno dialogowe Szybki wybór. Szybki wybór służy do tworzenia zbiorów wskazań opartych na kryteriach filtrowania. |
| 5 | Ogólne | Wyświetla ogólne właściwości wybranego obiektu lub ustawienia bieżącego rysunku (gdy niczego nie wybrano). Ta sekcja zawiera również zestaw narzędzi warstw. |
| 6 | Wizualizacja 3D | Wyświetla właściwości wizualizacji 3D w odniesieniu do bieżącego rysunku lub wyboru. |
| 7 | Styl wydruku | Wyświetla ustawienia stylu wydruku, w tym opcje tabeli stylów wydruku, które można przypisać do bieżącego rysunku lub wybranego obiektu. |
| 8 | Widok | Jeśli nie wybrano żadnego obiektu, wyświetla ustawienia bieżącego widoku. |
| 9 | Różne | Wyświetla inne ustawienia rysunku i właściwości rzutni, takie jak bieżąca skala opisu, ustawienia wyświetlania ikon LUW i styl wizualny. |
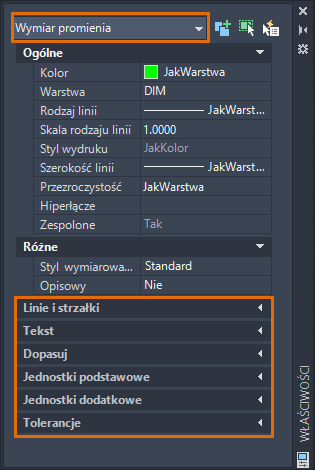
Wyświetlanie palety Właściwości
- wyświetlanie i modyfikację bieżących właściwości, które mają być używane w przypadku wszystkich nowych obiektów;
- wyświetlanie i modyfikację właściwości wybranego obiektu;
- uzyskiwanie dostępu do typowych właściwości, które mają zastosowanie do wszystkich wybranych obiektów;
- wyświetlanie właściwości rysunku lub rzutni, gdy nie wybrano żadnego obiektu.
- Kliknij kolejno

 Wyszukiwanie
Wyszukiwanie
- W wierszu polecenia wprowadź WŁ (polecenie WŁAŚCIWOŚCI).
- Kliknij wybrany obiekt prawym przyciskiem myszy i wybierz opcję Właściwości.
- Naciśnij kombinację klawiszy Ctrl + 1.
Paletę Właściwości można powiększyć lub zmniejszyć, zadokować po obu stronach okna rysunku, przesunąć w inne miejsce lub umieścić na dodatkowym monitorze.
Edytowanie właściwości obiektu
Paleta Właściwości nie tylko wyświetla bieżące ustawienia rysunku, ale jest także zaawansowanym narzędziem do edycji właściwości obiektu. W tym ćwiczeniu wprowadzimy pewne zmiany właściwości prostej części mechanicznej.
- Narysuj mniej więcej to, co widzisz na poniższej ilustracji.
Możesz również otworzyć własny rysunek.

- Jeśli paleta Właściwości nie jest jeszcze otwarta, kliknij kolejno

 Wyszukiwanie
Wskazówka: Naciśnij kombinację klawiszy Ctrl + 1, aby z łatwością wyświetlić lub ukryć paletę Właściwości.
Wyszukiwanie
Wskazówka: Naciśnij kombinację klawiszy Ctrl + 1, aby z łatwością wyświetlić lub ukryć paletę Właściwości. - Wybierz znacznik środka.
Właściwości wybranego znacznika środka są wyświetlane na palecie Właściwości.
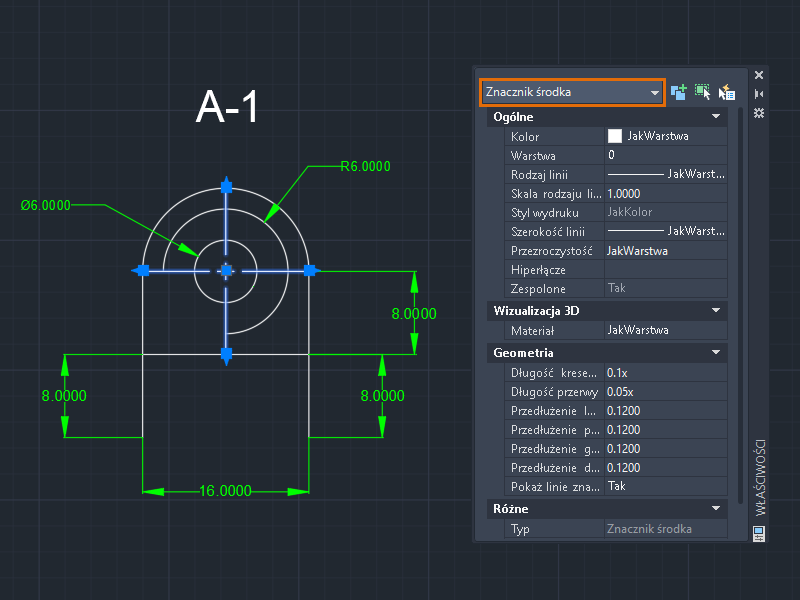
Aby uzyskać więcej informacji na temat wybierania obiektów, zobacz temat Korzystasz? Okno, krawędź, lasso i inne opcje.
- W obszarze Ogólne na palecie Właściwości wybierz kolor, na przykład Błękitny.
- Aby wydłużyć poszczególne przedłużenia linii środkowej, w obszarze Geometria zmień wartości przedłużenia Lewe, Prawe, Górne i Dolne. W tym przykładzie wszystkie rozszerzenia zmieniono na 3.5000.
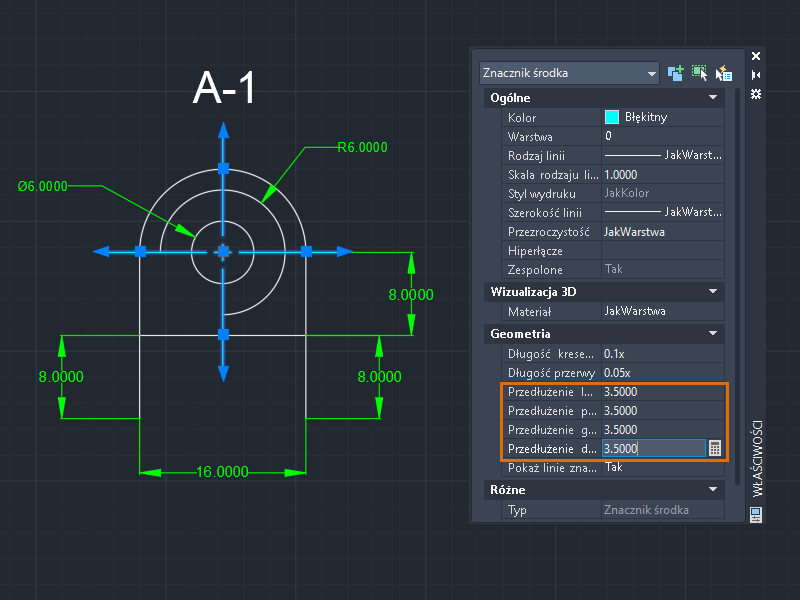 Wskazówka: Można również proporcjonalnie zmienić długość wszystkich czterech przedłużeń linii środkowej za pomocą wielofunkcyjnego uchwytu środkowego znacznika środka. Aby dowiedzieć się więcej na temat edycji za pomocą uchwytów, zobacz temat Korzystasz? Wystarczy chwycić.
Wskazówka: Można również proporcjonalnie zmienić długość wszystkich czterech przedłużeń linii środkowej za pomocą wielofunkcyjnego uchwytu środkowego znacznika środka. Aby dowiedzieć się więcej na temat edycji za pomocą uchwytów, zobacz temat Korzystasz? Wystarczy chwycić. - Naciśnij klawisz Esc, aby wyczyścić zaznaczenie.
- Wypróbujmy inny obiekt. Zaznacz polilinię.
Zwróć uwagę, że właściwości dostępne dla polilinii są inne niż właściwości znacznika środka.
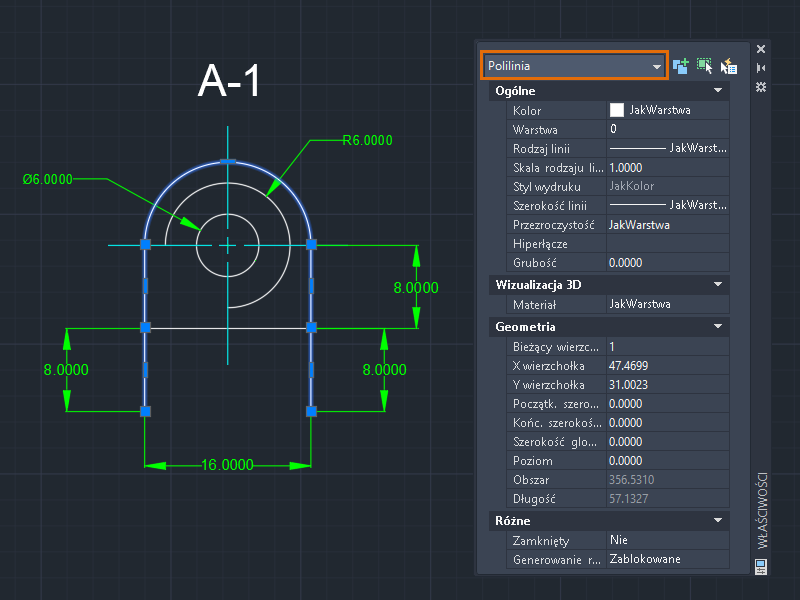
- Aby dopasować pierwszy wierzchołek, kliknij pole Bieżący wierzchołek w obszarze Geometria na palecie Właściwości.
Znacznik X wskazuje wierzchołek edytowanej polilinii. Jednocześnie można edytować tylko jeden wierzchołek.

- W polu właściwości Bieżący wierzchołek wybierz wartość 1.
- Zmień wartości X/Y wierzchołka i zobacz, co się stanie. W tym przykładzie zmieniliśmy wartość Y wierzchołka (z 31.0023 na 25.0023), aby przesunąć pierwszy wierzchołek pionowo w dół.
 Uwaga: Wymiar jest automatycznie aktualizowany po zmianie wierzchołka.
Uwaga: Wymiar jest automatycznie aktualizowany po zmianie wierzchołka. - Wybierz inny wierzchołek, klikając strzałki pokrętła obok wartości Bieżący wierzchołek. W tym przykładzie wybrano ostatni wierzchołek i określono tę samą wartość Y wierzchołka co w przypadku pierwszego wierzchołka.
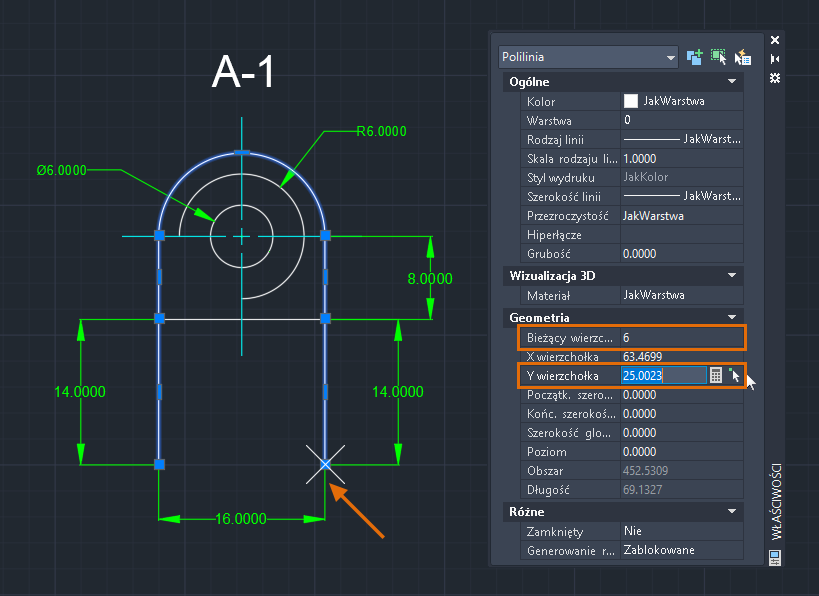
Teraz pierwszy i ostatni wierzchołek polilinii są wyrównane. Ta metoda edycji wierzchołków jest przydatna, gdy użytkownik wie, jakich współrzędnych bezwzględnych oczekuje.
Polilinie składają się z jednego lub kilku segmentów linii lub łuku. Wierzchołek określa punkt początkowy i końcowy segmentu. Kolejność wierzchołków jest zgodna ze sposobem utworzenia polilinii.
Załóżmy, że chcemy rozciągnąć poszczególne segmenty polilinii.
Edycja właściwości wielu obiektów
Po wybraniu wielu obiektów na palecie Właściwości wyświetlane są tylko właściwości wspólne. Niektóre z tych właściwości można modyfikować, a wszelkie ich zmiany są stosowane do wszystkich obiektów w zbiorze wskazań. Użyj palety Właściwości, aby ustawić tę samą wartość właściwości wielu obiektów.
Jeśli wszystkie wybrane obiekty mają tę samą wartość właściwości, wartość ta jest wyświetlana na palecie Właściwości. Jeśli natomiast wybrane obiekty mają różne wartości właściwości, na palecie Właściwości wyświetlany jest napis *RÓŻNE*.
- Wybierz obiekty różnego typu, na przykład linię i polilinię.

Na liście rozwijanej Filtr typu obiektu wyświetlana jest liczba i typy wybranych obiektów. Na palecie Właściwości wyświetlane są zarówno właściwości dostępne do edycji, jak i właściwości tylko do odczytu. Właściwość może być tylko do odczytu (wyszarzona), ponieważ jej wartość jest automatycznie obliczana lub przypisywana albo zależna od wartości innej właściwości.
- Najpierw utwórz zestaw warstw w Menedżerze właściwości warstw, aby można było je przypisać na palecie Właściwości. Aby dowiedzieć się więcej na temat warstw, zobacz temat Warstwy w Podręczniku — krótki przegląd.
- Przypisz wybrane obiekty do warstwy, na przykład LINIE.
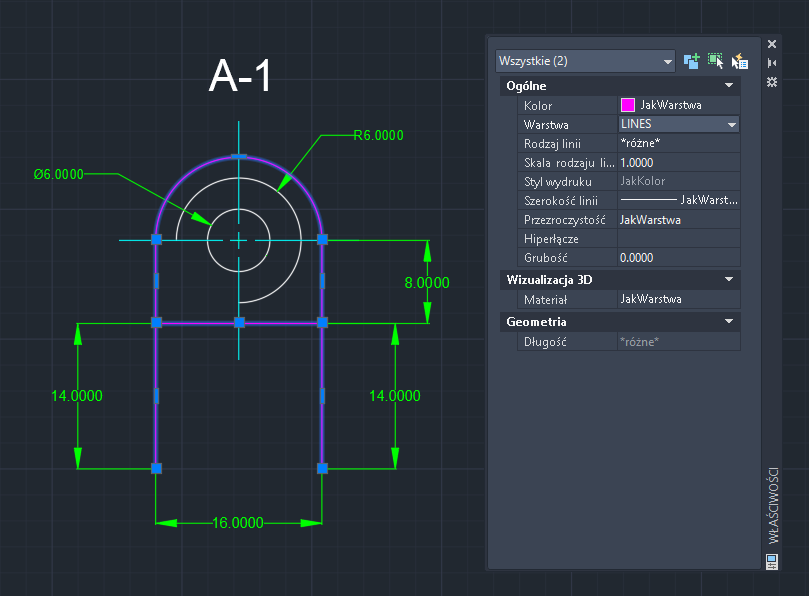
Zmiana właściwości wybranych obiektów na JakWarstwa dziedziczy wartości właściwości bieżącej warstwy. Ponieważ właściwość Kolor wybranych obiektów jest ustawiona na JakWarstwa, obiekty wyświetlają teraz kolor zdefiniowany dla warstwy LINIE.
- Można nadpisać dowolną właściwość przypisaną do warstwy. Załóżmy, że chcesz zmienić kolor obiektu, ale zachować go na tej samej warstwie LINIE. Wykonaj następujące operacje:
- Naciśnij klawisz Esc, aby wyczyścić zaznaczenie.
- Wybierz żądany obiekt, na przykład linię.
- Na palecie Właściwości kliknij opcję Kolor i wybierz inny kolor (na przykład żółty) z listy rozwijanej.

Obiekt jest wyświetlany z nowym kolorem, niezależnie od koloru przypisanego do warstwy.
- Spróbuj zmienić inne właściwości dostępne dla zbioru wskazań, takie jak rodzaj linii, szerokość linii itd.
Uwaga: Rodzaje linii muszą być wczytane jako pierwsze do rysunku za pomocą Menedżera rodzajów linii. W przeciwnym razie nie będą one dostępne na palecie Właściwości. Aby dowiedzieć się więcej na temat rodzajów linii, zobacz sekcję Menedżer rodzajów linii.
Filtrowanie obiektów według typu
Czasami potrzebny jest szybki i prosty sposób filtrowania obiektów. Paleta Właściwości umożliwia filtrowanie obiektów i stosowanie zmian do wybranych obiektów według typu.
- Przy otwartej palecie Właściwości wybierz wszystkie obiekty na rysunku.
Kontynuuję pracę nad rysunkiem utworzonym wcześniej. Jeśli chcesz, możesz otworzyć bardziej złożony rysunek na potrzeby tego ćwiczenia.
- Kliknij listę rozwijaną Filtr typu obiektu, aby wyświetlić typy obiektów i numer każdego typu w zbiorze wskazań.
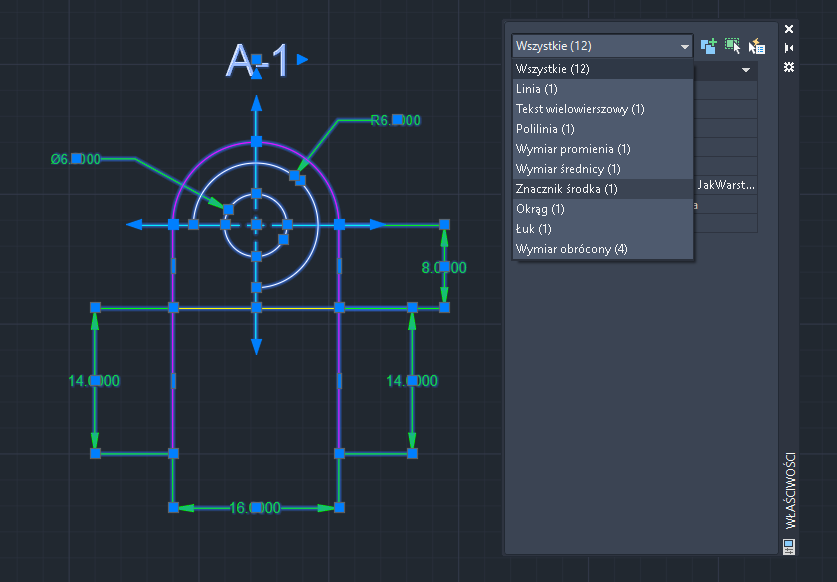
- Wybierz typ obiektu z listy rozwijanej, na przykład Wymiar obrócony, i określ następujące wartości:
- Warstwa: WYMIAR
- Wysokość tekstu: 1.0000
Uwaga: Zbiór wskazań nie zmienia się nawet po wybraniu typu obiektu. Jednak wszystkie informacje wyświetlane na palecie Właściwości i wszelkie wprowadzone zmiany dotyczą tylko wybranego typu obiektu w filtrze. - Za pomocą filtra typu obiektu na palecie Właściwości nie można wybrać wielu typów obiektów. W celu dodatkowego przefiltrowania wyników wyboru kliknij opcję Szybki wybór, aby szybko utworzyć zbiór wskazań obiektów na podstawie określonych kryteriów.
Wyszukiwanie danych geometrycznych
Dane geometryczne można pozyskać na wiele sposobów, na przykład za pomocą narzędzi wymiarowania. Jednak w zależności od sytuacji lub złożoności geometrii łatwiejsze może być wyświetlenie właściwości obiektu, a następnie zmiana wartości na palecie Właściwości.
Załóżmy, że otrzymaliśmy rysunek o geometrii, która wymaga aktualizacji lub konwersji do standardu firmy.
- Wybierz wszystkie wymiary.
Chociaż wymiary są wyświetlane w tym samym kolorze, to widać, że warstwa i rodzaj linii przypisany do wymiarów są różne.

- Aby zapewnić, że do wymiarów zastosowano odpowiednie standardy warstw, na przykład warstwę WYMIAR, określ następujące parametry:
- Kolor: JakWarstwa
- Warstwa: WYMIAR
- Rodzaj linii: JakWarstwa
Inne właściwości można zmienić na JakWarstwa, zgodnie z wymaganiami firmy.
- (Opcjonalnie) Zastosuj kolor maski tła do tekstu wymiarowego. W obszarze Tekst, Kolor wypełnienia, wybierz z listy rozwijanej opcję Tło lub wybierz kolor.

- Wybierz obiekt, na przykład łuk.
- Przejrzyj jego właściwości. Obliczony obszar i długość łuku można łatwo znaleźć bez użycia żadnego polecenia.

- W zależności od potrzeb zmień promień, kąty lub inne powiązane właściwości.
Tworzenie zamkniętego obiektu
Jedną z kluczowych kwestii, które należy wziąć pod uwagę, aby w obiekcie skutecznie zastosować kreskowanie, jest zamknięcie jego obwiedni. Wprawdzie można określić takie ustawienia jak tolerancja odstępu, aby umożliwić kreskowanie wewnątrz otwartego obiektu, ale zaleca się, aby obszary kreskowania były zamknięte.
Czasami trudno jest znaleźć i naprawić małe przerwy w obwiedni, zwłaszcza podczas pracy z dużymi lub złożonymi rysunkami. Te niepożądane przerwy mogą uniemożliwić utworzenie żądanego kreskowania. Paleta Właściwości umożliwia łatwe zamykanie (lub otwieranie) obiektów, takich jak polilinie lub splajny.
- Przy otwartej palecie Właściwości wybierz polilinię.
Kontynuuję pracę nad rysunkiem utworzonym wcześniej. Jeśli chcesz, możesz otworzyć bardziej złożony rysunek na potrzeby tego ćwiczenia.
- W obszarze Różne na palecie Właściwości kliknij przycisk Zamknięte i wybierz opcję Tak.
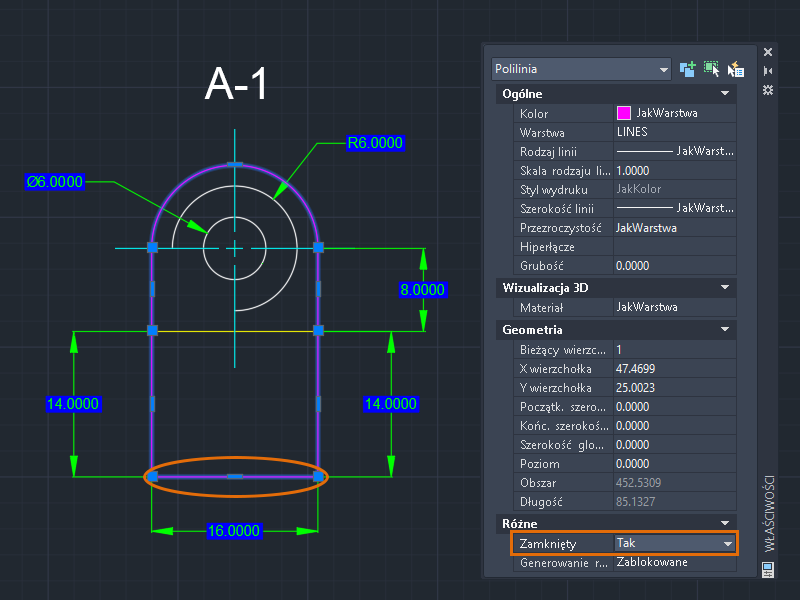
Po zamknięciu polilinii tworzony jest segment linii od ostatniego do pierwszego wierzchołka polilinii. Zamknięcie polilinii przy użyciu tej metody nie powoduje dodania wierzchołka do obiektu.
Sprawdź, czy nie ma obiektów niewspółpłaszczyznowych (tylko w programie AutoCAD).
W programie AutoCAD wszystkie obiekty geometryczne 2D są tworzone na płaszczyźnie XY. Czasami jednak obiekty są celowo lub omyłkowo przesuwane wzdłuż osi Z. Jeśli obiekty nie znajdują się na tej samej płaszczyźnie, lokalizacja względem obiektu może nie działać zgodnie z oczekiwaniami lub może wystąpić błąd podczas wykonywania zadań, takich jak tworzenie zaokrągleń.
W tym ćwiczeniu przesuńmy niektóre obiekty wzdłuż osi Z. W tym celu można obrócić lokalny układ współrzędnych (LUW), a następnie przesunąć niektóre obiekty wzdłuż osi Z. Aby dowiedzieć się więcej na temat lokalnego układu współrzędnych (LUW), zobacz temat Korzystasz? Korzystanie z LUW do kreślenia 2D.


- Przy otwartej palecie Właściwości kliknij przycisk
 i wybierz wszystkie obiekty na rysunku. Naciśnij klawisz Enter.
i wybierz wszystkie obiekty na rysunku. Naciśnij klawisz Enter.
- W narzędziu ViewCube kliknij opcję Przód.
- Kliknij listę rozwijaną Filtr typu obiektu i przejrzyj każdy typ obiektu. Sprawdź wartości współrzędnych osi Z.
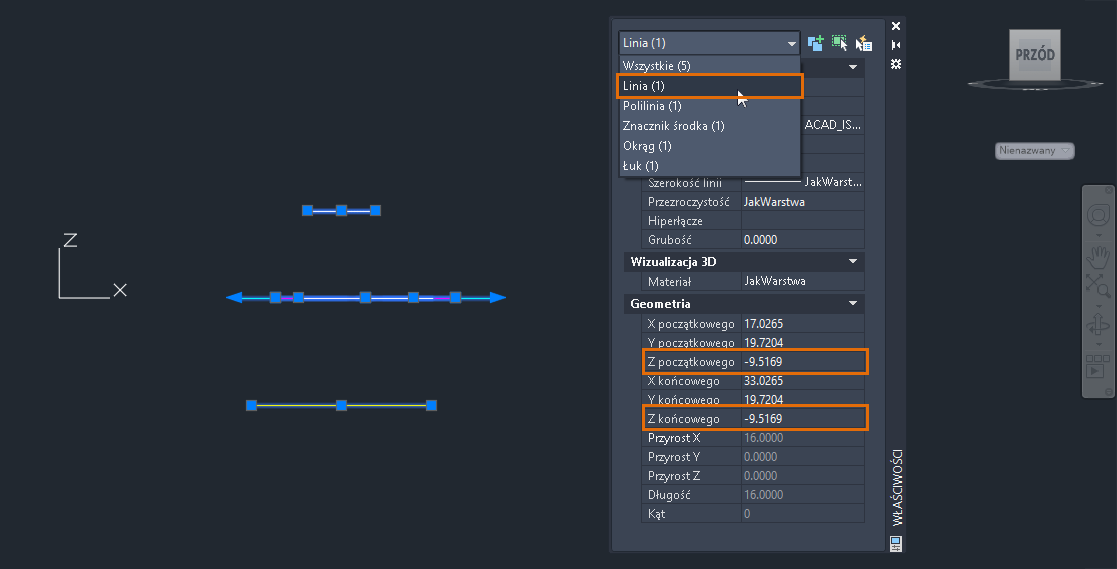
- W tym przykładzie obiektu typu linia zmień wartości Z początkowego i Z końcowego na 0 (zero).
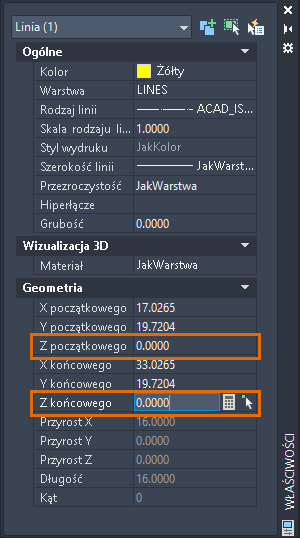
- Wybierz inny typ obiektu i przejrzyj wartości współrzędnych osi Z.
Różne obiekty będą miały różne nazwy właściwości osi Z. Obiekt może mieć jedną właściwość lub połączenie następujących właściwości: Z początkowego, Z końcowego, Z położenia (wtekst), Z centrum (okręgi) lub Poziom (polilinie).

- Zmień każdą wartość współrzędnej osi Z inną niż zero na 0.

Wszystkie obiekty znajdują się teraz na tej samej płaszczyźnie XY.
Jeśli współrzędna osi Z przyjmuje wartość inną niż zero lub wartość *RÓŻNE*, co najmniej jeden wybrany obiekt nie jest współpłaszczyznowy.
Cofanie zmian w palecie Właściwości
Aby cofnąć zmiany w palecie Właściwości pojedynczo, kliknij prawym przyciskiem myszy w dowolnym miejscu palety i wybierz polecenie Cofnij. Po kliknięciu prawym przyciskiem myszy pola tekstowego na palecie opcja Cofnij może być niewidoczna.
Naciśnięcie klawiszy Ctrl + Z podczas aktywnej edycji na palecie Właściwości nie powoduje cofnięcia ostatniej zmiany.
Podsumowanie
Paleta Właściwości jest podstawowym narzędziem do edycji i uzyskiwania danych geometrycznych. Paleta pozwala wybrać jeden lub więcej obiektów i wyświetlać zmiany właściwości obiektu w czasie rzeczywistym. Na palecie Właściwości można ze zdziwieniem odkryć nieznane sobie wcześniej elementy.
Powiązane polecenia i zmienne systemowe
Oto niektóre często używane polecenia i zmienne systemowe powiązane z paletą Właściwości.
| Polecenie | Opis |
|---|---|
| WŁAŚCIWOŚCI | Steruje właściwościami istniejących obiektów. |
| WŁAŚCIWOŚCIZAMKNIJ | Zamyka paletę Właściwości. |
| SWYBIERZ | Tworzy zbiór wskazań na podstawie kryteriów filtrowania. |
| Zmienna systemowa | Opis | Wartość domyślna | Miejsce zapisu |
|---|---|---|---|
| PICKADD | Określa, czy kolejne wskazania zastępują bieżący zbiór wskazań, czy są do niego dodawane. | 2 | Ustawienia użytkownika |
| PROPERTYPREVIEW | Określa, czy można wyświetlić podgląd zmian w aktualnie wybranych obiektach po umieszczeniu wskaźnika myszy na listach rozwijanych i galeriach sterujących właściwościami. | 1 | Rejestr |
| PROPOBJLIMIT | Ogranicza liczbę obiektów, które mogą zostać zmienione w jednym momencie za pomocą palet Właściwości i Szybkie właściwości. | 25000 | Ustawienia użytkownika |
| PROPPREVTIMEOUT | Ustawia maksymalną ilość czasu dostępną do wygenerowania podglądu właściwości. | 1 | Rejestr |