Tworzy wiele typów wymiarów w ramach pojedynczej sesji polecenia i zapewnia możliwość określenia tolerancji i pasowań, zależnie, co będzie odpowiednie.
Streszczenie
Do obsługiwanych typów wymiarów należą: wymiary pionowe, poziome, wyrównane i obrócone liniowe, wymiary kątowe, wymiary kątowe średnicowe, skrócone wymiary promieni i wymiary długości łuku, wymiary linii bazowej i łańcucha. W razie potrzeby typ wymiaru można zmienić przy użyciu opcji wiersza polecenia.
Lista monitów
Wyświetlane są następujące monity.
Wybierz obiekt
Automatycznie wybiera odpowiedni typ wymiaru dla wybranego obiektu i wyświetla monity odpowiednie do tego typu wymiaru.
| Wybrany typ obiektu | Operacja |
|---|---|
| Łuk | Ustawia jako domyślny typ wymiaru promień. |
| Okrąg | Określa domyślny typ wymiaru jako wymiar średnicy. |
| Linia | Określa domyślny typ wymiaru jako wymiar liniowy. |
| Wymiar | Wyświetla okno dialogowe Superwymiarowanie umożliwiające modyfikowanie opcji wymiarowania. |
| Elipsa | Ustawia jako domyślne opcje ustawione dla wybierania linii. |
Pierwsza linia pomocnicza
Tworzy wymiar liniowy, gdy zostaną wybrane dwa punkty.
- Początek drugiej linii pomocniczej
- Określa drugi punkt definiujący wymiar liniowy.
- Położenie linii wymiarowej
- Określa miejsce umieszczenia linii wymiaru. W zależności od kierunku przenoszenia wymiaru wymiar zmienia się na poziomy, pionowy lub wyrównany.
Liniowy
Tworzy wymiar liniowy z poziomą, pionową lub obróconą linią wymiarową.
- Poziomo
- Określa typ wymiaru jako poziomy wymiar liniowy.

- Początek pierwszej linii pomocniczej — określa pierwszy punkt definiujący poziomy wymiar liniowy (1 na ilustracji).
- Początek drugiej linii pomocniczej — określa drugi punkt definiujący poziomy wymiar liniowy (2 na ilustracji).
- Położenie linii wymiarowej — określa miejsce umieszczenia linii wymiarowej. Linia wymiaru porusza się tylko w kierunku pionowym (3 na ilustracji).
- Pionowo
- Określa typ wymiaru jako pionowy wymiar liniowy.
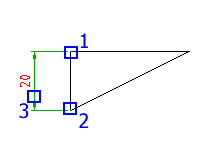
- Początek pierwszej linii pomocniczej — określa pierwszy punkt definiujący pionowy wymiar liniowy (1 na ilustracji).
- Początek drugiej linii pomocniczej — określa drugi punkt definiujący pionowy wymiar liniowy (2 na ilustracji).
- Położenie linii wymiarowej — określa miejsce umieszczenia linii wymiarowej. Linia wymiaru porusza się tylko w kierunku poziomym (3 na ilustracji).
- Wyrównany
- Określa typ wymiaru jako wyrównany wymiar liniowy.

- Początek pierwszej linii pomocniczej — określa pierwszy punkt definiujący wyrównany wymiar liniowy (1 na ilustracji).
- Początek drugiej linii pomocniczej — określa drugi punkt definiujący wyrównany wymiar liniowy (2 na ilustracji).
- Położenie linii wymiarowej — określa miejsce umieszczenia linii wymiarowej. Linia wymiaru porusza się tylko w kierunku prostopadłym do dwóch punktów (3 na ilustracji).
- Obrócony
- Określa typ wymiaru jako obrócony wymiar liniowy.
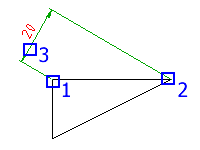
- Kąt linii wymiarowej — określa, jak daleko obrócić linię wymiarową.
- Początek pierwszej linii pomocniczej — określa pierwszy punkt definiujący obrócony wymiar liniowy (1 na ilustracji).
- Początek drugiej linii pomocniczej — określa drugi punkt obróconego wymiaru liniowego (2 na ilustracji).
- Położenie linii wymiarowej — określa miejsce umieszczenia linii wymiarowej. Linia wymiaru porusza się tylko w kierunku prostopadłym do określonego kąta (3 na ilustracji).
- Opcje umieszczania
- Udostępnia opcje zastępowania domyślnych ustawień skoku odległościowego.
- Wybierz obiekt — określa obiekt, który ma zostać użyty jako baza dla obliczenia skoku odległościowego.
- Opcje — wyświetla okno dialogowe umożliwiające nadpisanie skoku odległościowego lub powoduje tymczasowe włączenie lub wyłączenie skoku odległościowego.
Kątowy
Tworzy wymiar kątowy reprezentujący kąt miedzy trzema punktami lub między dwoma liniami.
- Wierzchołek
- Tworzy wymiar na podstawie trzech określonych punktów.

- Wierzchołek — określa punkt, który zostanie użyty jako wierzchołek kąta (1 na ilustracji).
- Pierwszy punkt końcowy kąta — określa jedną z linii tworzących kąt (2 na ilustracji).
- Drugi punkt końcowy kąta — określa drugą linię tworzącą kąt (3 na ilustracji).
- Położenie linii wymiarowej łuku — określa, gdzie ma zostać umieszczona linia wymiarowa łuku (4 na ilustracji). W zależności od pozycji wymiaru zmienia się kwadrant wymiaru.
- Kwadrant — określa kwadrant, w którym wymiar jest zablokowany. Gdy zachowanie kwadrantu jest włączone, linia wymiarowa rozciąga się poza linię pomocniczą, gdy tekst wymiarowy jest poza wymiarem kątowym.
- Łuk
- Używa punktów końcowych wybranego łuku i jego środka jako punktów definiujących dla trzypunktowego wymiaru kątowego. Środkiem łuku jest wierzchołek.
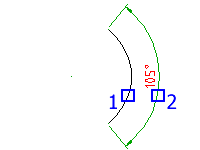
- Położenie linii wymiarowej łuku — określa, gdzie ma zostać umieszczona linia wymiarowa łuku (2 na ilustracji). W zależności od pozycji wymiaru zmienia się kwadrant wymiaru.
- Kwadrant — określa kwadrant, w którym wymiar jest zablokowany. Gdy zachowanie kwadrantu jest włączone, linia wymiarowa rozciąga się poza linię pomocniczą, gdy tekst wymiarowy jest poza wymiarem kątowym.
- Okrąg
- Używa dwóch punktów na okręgu i jego środka jako punktów definiujących dla trzypunktowego wymiaru kątowego. Środek okręgu jest wierzchołkiem, a pierwszy wybrany punkt (1 na ilustracji) jest początkiem pierwszej linii pomocniczej.
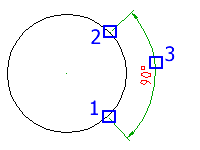
- Drugi punkt końcowy kąta — określa początek drugiej linii pomocniczej (2 na ilustracji).
- Położenie linii wymiarowej łuku — określa, gdzie ma zostać umieszczona linia wymiarowa łuku (3 na ilustracji). W zależności od pozycji wymiaru zmienia się kwadrant wymiaru.
- Kwadrant — określa kwadrant, w którym wymiar jest zablokowany. Gdy zachowanie kwadrantu jest włączone, linia wymiarowa rozciąga się poza linię pomocniczą, gdy tekst wymiarowy jest poza wymiarem kątowym.
- Linia
- Tworzy wymiar kąta między dwoma liniami. Wybrana linia (1 na ilustracji) jest pierwszą linią definiującą kąt.

- Druga linia — określa drugą linię tworzącą kąt (2 na ilustracji).
- Położenie linii wymiarowej łuku — określa miejsce umieszczenia linii wymiarowej łuku. W zależności od pozycji wymiaru zmienia się kwadrant wymiaru. Jeśli linia wymiarowa nie przecina wymiarowanych linii, dodatkowa linia pomocnicza jest prowadzona do jednej lub obu linii. Linia wymiarowa łuku zawsze obejmuje mniej niż 180 stopni.
- Kwadrant — określa kwadrant, w którym wymiar jest zablokowany. Gdy zachowanie kwadrantu jest włączone, linia wymiarowa rozciąga się poza linię pomocniczą, gdy tekst wymiarowy jest poza wymiarem kątowym.
Promieniowy
Określa typ wymiaru jako wymiar promienia.
- Promień
- Określa typ wymiaru jako wymiar promienia.
- Wybierz łuk lub okrąg — określa łuk lub okrąg, dla których mają zostać utworzone wymiary.
- Położenie linii wymiarowej — określa miejsce umieszczenia linii wymiarowej. Jeśli wymiar zostanie umieszczony poza łukiem, co spowoduje, że wymiar będzie wskazywać poza łuk, program Zestaw narzędzi AutoCAD Mechanical automatycznie narysuje linię pomocniczą.
- Liniowy — wymusza ustawienie jako typu wymiaru liniowego.
- Opcje — wyświetla okno dialogowe Opcje wymiaru promienia umożliwiające skonfigurowanie wyglądu wymiaru.
- Średnica
- Określa typ wymiaru jako wymiar średnicy.
- Wybierz łuk lub okrąg — określa łuk lub okrąg, dla których mają zostać utworzone wymiary.
- Położenie linii wymiarowej — określa miejsce umieszczenia linii wymiarowej. Jeśli wymiar zostanie umieszczony poza łukiem, co spowoduje, że wymiar będzie wskazywać poza łuk, program Zestaw narzędzi AutoCAD Mechanical automatycznie narysuje linię pomocniczą.
- Liniowy — wymusza ustawienie jako typu wymiaru liniowego.
- Opcje — wyświetla okno dialogowe Opcje wymiaru średnicy umożliwiające skonfigurowanie wyglądu wymiaru.
- Ucięty promień
- Określa typ wymiaru jako wymiar uciętego promienia.
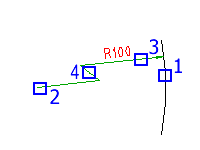
- Wybierz łuk lub okrąg — określa łuk lub okrąg, dla których mają zostać utworzone wymiary (1 na ilustracji).
- Nadpisanie położenia środka — określa punkt, który ma zostać użyty zamiast faktycznego punktu środkowego łuku lub okręgu (2 na ilustracji).
- Położenie linii wymiarowej — wskazuje kąt linii wymiarowej (3 na ilustracji). Jeśli wymiar zostanie umieszczony tak, że punkty wymiarowe będą wskazywać poza łuk, program Zestaw narzędzi AutoCAD Mechanical automatycznie narysuje linię pomocniczą łuku.
- Położenie ucięcia — określa miejsce umieszczenia ucięcia (4 na ilustracji).
- Długość łuku
- Określa typ wymiaru jako wymiar długości łuku.
- Wybierz łuk lub segment łuku polilinii — określa łuk lub okrąg, dla których mają zostać utworzone wymiary.
- Położenie linii wymiarowej — określa miejsce umieszczenia linii wymiarowej. Jeśli wymiar zostanie umieszczony poza łukiem, co spowoduje, że wymiar będzie wskazywać poza łuk, program Zestaw narzędzi AutoCAD Mechanical automatycznie narysuje linię pomocniczą.
- Częściowy — tworzy wymiar długości łuku jedynie dla fragmentu łuku.
Fazowanie
Tworzy wymiary dla fazy.
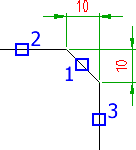
- Wybierz linię fazy
- Określa fazę do wymiarowania (1 na ilustracji). Naciśnij klawisz ENTER w celu zakończenia polecenia.
- Wybierz pierwszy obiekt
- Wybiera pierwszą z dwóch linii, które tworzą fazę (2 na ilustracji).
- Wybierz drugi obiekt
- Wybiera drugą z dwóch linii, które tworzą fazę (3 na ilustracji).
Od bazy
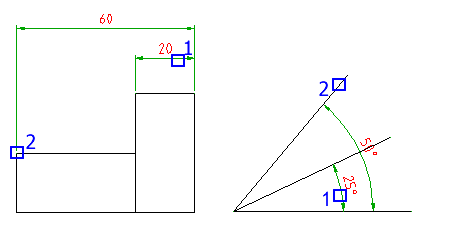
- Wymiar bazowy
- Określa wymiar liniowy lub kątowy, który ma zostać użyty jako baza dla wymiaru bazowego (1 na ilustracji).
- Początek następnej linii pomocniczej
- Określa następną krawędź lub kąt do wymiarowania (2 na ilustracji).
- Wybierz
- Ponownie określa wymiar do użycia jako wymiar bazowy.
Łańcuch

- Wymiar bazowy
- Określa wymiar liniowy lub kątowy, który ma zostać użyty jako baza dla wymiaru łańcuchowego (1 na ilustracji).
- Początek następnej linii pomocniczej
- Określa następną krawędź lub kąt do wymiarowania (2 na ilustracji).
- Wybierz
- Ponownie określa wymiar do użycia jako wymiar bazowy.
Opcje
Wyświetla okno dialogowe Opcje superwymiarowania umożliwiające wstępne skonfigurowanie opcji dla tej sesji polecenia.
Aktualizuj
Aktualizuje pasowania i tolerancje wybranych wymiarów, aby odzwierciedlić najświeższe ustawienia skonfigurowane dla wysokości i kolorów tekstu w poleceniu AMOPTIONS. Aktualizuje także górne i dolne odchylenia wartości pasowania, które są czasem niezbędne przy rozciąganiu wymiaru.