Istnieją 3 sposoby tworzenia elementu wyciągnięcia prostego: na podstawie profilu szkicu, powierzchni lub prymitywu.
Nowości: 2020, 2021.1, 2021.2, 2022
Podczas tworzenia wyciągnięcia prostego na podstawie profilu szkicu wybrany wynik, będący bryłą lub powierzchnią, określa geometrię, którą można wybrać. Określając na przykład wyciągnięcie powierzchni wybrać można otwarte lub zamknięte pętle złożone z krzywych szkicu lub rzutowanych krawędzi powierzchni. Określenie wyciągnięcia bryły pozwala na wybranie pętli lub regionów.
Tworzenie elementów szkicu z na podstawie kształtów prymitywów automatyzuje proces szkicowania i tworzenia wyciągnięcia prostego. Za pomocą polecenia Prostopadłościan dostępnego na panelu Prymitywy można na przykład utworzyć kwadratowe lub prostokątne elementy lub bryły, a za pomocą polecenia Walec elementy lub bryły walcowe. Należy wybrać płaszczyznę początkową szkicu, zdefiniować profil, a następnie utworzyć wyciągniętą bryłę.
W poleceniu Wyciągnięcie proste do definiowania elementu wykorzystywany jest panel właściwości. Jeśli nie znasz paneli właściwości programu Inventor, zapoznaj się z tematem Informacje o panelach właściwości, aby uzyskać więcej informacji dotyczących procesów, zachowań i zaawansowanych opcji, takich jak menu panelu i ustawienia zaawansowane. Należy pamiętać, że elementy wybrane w jednej części określają opcje przedstawione w kolejnej części podczas przechodzenia z góry do dołu panelu właściwości.
Ustawienia wstępne są domyślnie ukryte. Jeśli chcesz utworzyć ustawienia wstępne wyciągnięcia prostego dla często używanych kształtów, w menu Ustawienia zaawansowane usuń zaznaczenie opcji Ukryj ustawienia wstępne. Aby dowiedzieć się więcej o ustawieniach wstępnych, zobacz temat Praca z ustawieniami wstępnymi.
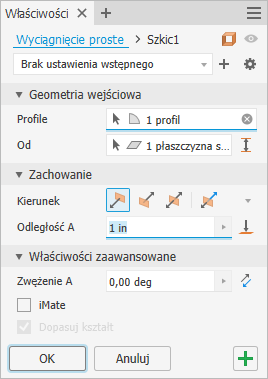
Tworzenie wyciągnięcia prostego na podstawie profilu
- Nowy szkic, z jednym lub wieloma profilami, które nie zostały użyte do utworzenia jakichkolwiek elementów.
- Szkic z geometrią, która tworzy co najmniej jeden zamknięty region.
- Istniejący szkic, który został zużyty przez dany element i jest widoczny po zainicjowaniu polecenia. Opcja menu Zaawansowane Pozostaw szkic widoczny po naciśnięciu ( + ) jest domyślnie włączona.
- Nie ma szkicu, nie ma problemu! Uruchamiane jest polecenie Szkic. Kliknij na płaszczyźnie konstrukcyjnej lub powierzchni i rozpocznij szkicowanie.
- Na wstążce kliknij kartę Model 3D
 panel Tworzenie
panel Tworzenie  Wyciągnięcie proste
Wyciągnięcie proste
 .
.
Jeżeli istnieje tylko jeden profil na szkicu, zostanie on wybrany automatycznie. W przeciwnym razie wybierz profil szkicu.
- Domyślnie polecenie Wyciągnięcie proste tworzy korpus bryłowy z otwartego lub zamkniętego profilu. Można również wyciągnąć szkic jako korpus powierzchniowy z otwartego lub zamkniętego profilu.
U góry panelu właściwości znajduje się historia nawigacji. Po prawej stronie ścieżki nawigacji wybierz Tryb powierzchni
 . Wybór decyduje o opcjach wyświetlanych w panelu właściwości. Stan Trybu powierzchni (WŁ./WYŁ.) zostanie zapisany w ustawieniach wstępnych.
Uwaga: Powierzchnie pełnią funkcję powierzchni konstrukcyjnej, na której kończą się inne elementy, lub narzędzia do tworzenia podziału na części albo dzielenia części na wiele brył. Wybranie powierzchni nie jest możliwe w przypadku wyciągnięć prostych w zespole lub prymitywów.
. Wybór decyduje o opcjach wyświetlanych w panelu właściwości. Stan Trybu powierzchni (WŁ./WYŁ.) zostanie zapisany w ustawieniach wstępnych.
Uwaga: Powierzchnie pełnią funkcję powierzchni konstrukcyjnej, na której kończą się inne elementy, lub narzędzia do tworzenia podziału na części albo dzielenia części na wiele brył. Wybranie powierzchni nie jest możliwe w przypadku wyciągnięć prostych w zespole lub prymitywów. - Określ Geometrię wejściową. Aby szybko zaznaczyć wiele zamkniętych profili w tym samym szkicu, wybierz za pomocą okna.
Uwaga: Użyj opcji Od i Do, aby uzyskać ten sam rezultat co po zastosowaniu metody Odległość od powierzchni i Między we wcześniejszych wersjach programu.Ważne: Podczas podglądu elementu widoczne wymiary szkicu mogą być edytowane bez konieczności przechodzenia do środowiska szkicu.
- Profile — selektor Profile jest aktywny domyślnie i gdy istnieje:
- Jeden profil — jeżeli szkic zawiera tylko jeden profil zamknięty, zostanie on automatycznie wybrany.
- Wiele profili — wybierz profile lub regiony definiujące żądane wyciągnięcie proste lub bryłę.
Uwaga: W przypadku elementów części jako profilu można użyć szkicu współdzielonego.- W przeglądarce kliknij znak plus dostępny obok elementu zawierającego szkic, który zostanie użyty, aby uwidocznić węzeł szkicu.
- Kliknij prawym przyciskiem myszy ikonę szkicu i kliknij opcję Udostępnij szkic. Dowolny szkic używany w więcej niż jednym elemencie jest automatycznie udostępniany.
Aby ręcznie udostępnić szkic:
- Od — domyślnie wyciągnięcie proste rozpoczyna się od płaszczyzny szkicu. Jeśli chcesz zmienić wybór, w polu Od kliknij znak „x”, aby usunąć zaznaczenie i wybrać inną płaszczyznę początkową. Poprawne dane wejściowe to płaszczyzny konstrukcyjne, płaszczyzny szkicu i powierzchnie płaskie.
 Pomiędzy — służy do wyciągania kształtu między dwoma powierzchniami. Wybierz powierzchnie Od i Do, a następnie wybierz typ Wyjścia. Szkic nie musi znajdować się na żadnej z powierzchni.
Uwaga: Jeśli rozwiązanie nie jest zgodne z oczekiwanym kierunkiem domyślnym, kliknij opcję Kierunek odwrócony i przełącz ustawienie opcji Rozwiązanie alternatywne, aby wyświetlić dodatkowe rozwiązania.
Pomiędzy — służy do wyciągania kształtu między dwoma powierzchniami. Wybierz powierzchnie Od i Do, a następnie wybierz typ Wyjścia. Szkic nie musi znajdować się na żadnej z powierzchni.
Uwaga: Jeśli rozwiązanie nie jest zgodne z oczekiwanym kierunkiem domyślnym, kliknij opcję Kierunek odwrócony i przełącz ustawienie opcji Rozwiązanie alternatywne, aby wyświetlić dodatkowe rozwiązania.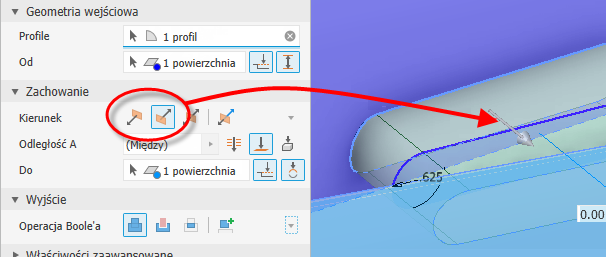
 Wydłużanie powierzchni do elementu końcowego — automatycznie aktywowane, gdy wybór Od nie przecina profilu wyciągniętego. Opcję tę można również włączyć lub wyłączyć ręcznie. Aby wyłączyć tę opcję, kliknij przycisk
Wydłużanie powierzchni do elementu końcowego — automatycznie aktywowane, gdy wybór Od nie przecina profilu wyciągniętego. Opcję tę można również włączyć lub wyłączyć ręcznie. Aby wyłączyć tę opcję, kliknij przycisk  . Poniżej przedstawiono przykład użycia opcji Od i Do razem:
. Poniżej przedstawiono przykład użycia opcji Od i Do razem:
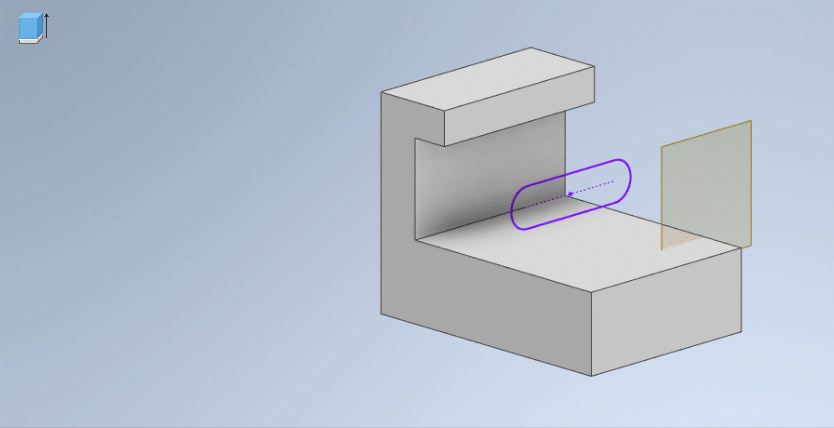
- Profile — selektor Profile jest aktywny domyślnie i gdy istnieje:
- Określ parametry Zachowanie, najpierw wybierając jedną z dostępnych opcji:
 Kierunek: domyślny — wykonuje wyciągnięcie proste tylko w jednym kierunku. Powierzchnia wyciągnięcia jest równoległa do płaszczyzny szkicu.
Kierunek: domyślny — wykonuje wyciągnięcie proste tylko w jednym kierunku. Powierzchnia wyciągnięcia jest równoległa do płaszczyzny szkicu.

 Kierunek odwrócony — tworzy wyciągnięcie proste w kierunku przeciwnym do określonego przez ustawienie Kierunek.
Kierunek odwrócony — tworzy wyciągnięcie proste w kierunku przeciwnym do określonego przez ustawienie Kierunek.
 Symetrycznie — tworzy wyciągnięcie proste w przeciwnych kierunkach z płaszczyzny szkicu, korzystając z połowy określonej wartości odległości w każdym kierunku.
Symetrycznie — tworzy wyciągnięcie proste w przeciwnych kierunkach z płaszczyzny szkicu, korzystając z połowy określonej wartości odległości w każdym kierunku.
 Asymetrycznie — tworzy wyciągnięcie proste w przeciwnych kierunkach z płaszczyzny szkicu za pomocą dwóch wartości: Odległość A i Odległość B. Wprowadź wartość każdej odległości. Kliknij
Asymetrycznie — tworzy wyciągnięcie proste w przeciwnych kierunkach z płaszczyzny szkicu za pomocą dwóch wartości: Odległość A i Odległość B. Wprowadź wartość każdej odległości. Kliknij  , aby odwrócić kierunek wyciągnięcia prostego za pomocą określonych wartości.
, aby odwrócić kierunek wyciągnięcia prostego za pomocą określonych wartości.
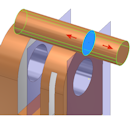
- Odległość A — określa odległość wyciągnięcia prostego pomiędzy początkową a końcową płaszczyzną. Dla elementu bazowego, pokaż odległość wyciągnięcia profilu lub wprowadź jego wartość z klawiatury. Przeciągnięcie manipulatora spowoduje zmianę wartości.
- Odległość B — określa głębokość w drugim kierunku. Wyświetlane, gdy jest zaznaczona opcja Asymetrycznie.
 Na wylot — tworzy wyciągnięcie proste profilu poprzez wszystkie elementy i szkice w określonym kierunku. Przeciąganie krawędzi profilu automatycznie odwraca kierunek wyciągnięcia prostego względem płaszczyzny szkicu. Dla tej opcji operacja połączenia nie jest możliwa.
Na wylot — tworzy wyciągnięcie proste profilu poprzez wszystkie elementy i szkice w określonym kierunku. Przeciąganie krawędzi profilu automatycznie odwraca kierunek wyciągnięcia prostego względem płaszczyzny szkicu. Dla tej opcji operacja połączenia nie jest możliwa.
 Do — w przypadku wyciągnięć prostych części wybiera punkt, wierzchołek, powierzchnię lub płaszczyznę końcową, na której kończy się wyciągnięcie. Dla punktów oraz wierzchołków kończy element części na płaszczyźnie równoległej do płaszczyzny szkicu, która przebiega przez wybrany punkt oraz wierzchołek. Dla płaszczyzn oraz powierzchni kończy element części na wybranej powierzchni lub na powierzchni, która wychodzi poza płaszczyznę zakończenia.
Do — w przypadku wyciągnięć prostych części wybiera punkt, wierzchołek, powierzchnię lub płaszczyznę końcową, na której kończy się wyciągnięcie. Dla punktów oraz wierzchołków kończy element części na płaszczyźnie równoległej do płaszczyzny szkicu, która przebiega przez wybrany punkt oraz wierzchołek. Dla płaszczyzn oraz powierzchni kończy element części na wybranej powierzchni lub na powierzchni, która wychodzi poza płaszczyznę zakończenia.
 Wydłużanie powierzchni do elementu końcowego — automatycznie aktywowane, gdy wybór Od nie przecina profilu wyciągniętego. Opcję tę można również włączyć lub wyłączyć ręcznie.
Wydłużanie powierzchni do elementu końcowego — automatycznie aktywowane, gdy wybór Od nie przecina profilu wyciągniętego. Opcję tę można również włączyć lub wyłączyć ręcznie.
-
 Rozwiązanie alternatywne — jeśli opcje powierzchni zakończenia są niejednoznaczne, określa, czy wyciągnięcie proste kończy się na najbliższej powierzchni. Przy zaznaczonej opcji Rozwiązanie alternatywne wyciągnięcie proste kończy się na bliższej stronie walca:
Rozwiązanie alternatywne — jeśli opcje powierzchni zakończenia są niejednoznaczne, określa, czy wyciągnięcie proste kończy się na najbliższej powierzchni. Przy zaznaczonej opcji Rozwiązanie alternatywne wyciągnięcie proste kończy się na bliższej stronie walca:
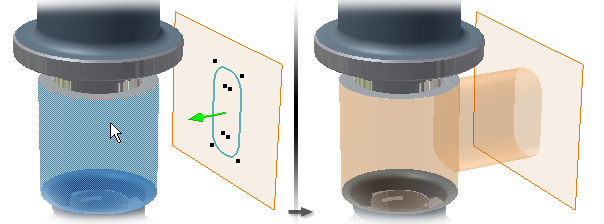
Przy niezaznaczonej opcji Rozwiązanie alternatywne wyciągnięcie proste kończy się na dalszej stronie walca:

Rozwiązanie alternatywne nie jest stosowane i nie jest wyświetlane w panelu właściwości, gdy powierzchnie płaskie są wybrane jako powierzchnie Do.

W przypadku wyciągnięć w zespole można wybrać punkty szkicu, wierzchołki, powierzchnie oraz płaszczyzny, które znajdują się na innych komponentach. Aby płaszczyzny konstrukcyjne oraz punkty robocze zostały wybrane, muszą się znajdować na tym samym poziomie w zespole co tworzone wyciągnięcia proste.
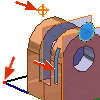
 Do następnego — (niedostępne w przypadku elementów bazowych lub wyciągnięć prostych zespołu). Wybiera następną powierzchnię lub płaszczyznę, na których może się zakończyć wyciągnięcie proste w określonym kierunku. Przeciągnięcie manipulatora automatycznie odwraca kierunek wyciągnięcia względem płaszczyzny szkicu. Użyj selektora Zakończenie, aby wybrać bryłę lub powierzchnię, na której kończy się wyciągnięcie proste, i wybierz kierunek wyciągnięcia prostego.
Uwaga: Aby wybór był poprawny, kolejna powierzchnia lub bryła musi całkowicie przecinać profil, który podlega operacji wyciągnięcia prostego.
Do następnego — (niedostępne w przypadku elementów bazowych lub wyciągnięć prostych zespołu). Wybiera następną powierzchnię lub płaszczyznę, na których może się zakończyć wyciągnięcie proste w określonym kierunku. Przeciągnięcie manipulatora automatycznie odwraca kierunek wyciągnięcia względem płaszczyzny szkicu. Użyj selektora Zakończenie, aby wybrać bryłę lub powierzchnię, na której kończy się wyciągnięcie proste, i wybierz kierunek wyciągnięcia prostego.
Uwaga: Aby wybór był poprawny, kolejna powierzchnia lub bryła musi całkowicie przecinać profil, który podlega operacji wyciągnięcia prostego.
- W sekcji Dane wyjściowe określ operację logiczną, wybierając jedną z opcji:
 Połącz — dodaje objętość utworzoną przez element wyciągnięcia do innego elementu lub bryły. Opcja ta nie jest dostępna dla wyciągnięć w zespole.
Połącz — dodaje objętość utworzoną przez element wyciągnięcia do innego elementu lub bryły. Opcja ta nie jest dostępna dla wyciągnięć w zespole.
 Utnij — usuwa objętość utworzoną przez element przeciągnięcia z innego elementu lub bryły.
Utnij — usuwa objętość utworzoną przez element przeciągnięcia z innego elementu lub bryły.
 Przetnij — tworzy element stanowiący wspólną objętość elementu wyciągnięcia i innego elementu. Usuwa materiał, który nie jest zawarty we wspólnej objętości. Opcja ta nie jest dostępna dla wyciągnięć w zespole.
Przetnij — tworzy element stanowiący wspólną objętość elementu wyciągnięcia i innego elementu. Usuwa materiał, który nie jest zawarty we wspólnej objętości. Opcja ta nie jest dostępna dla wyciągnięć w zespole.
 Nowa bryła — tworzy korpus bryłowy. Jeśli wyciągnięcie proste jest pierwszym elementem bryłowym w pliku części, wybór ten jest domyślny. Wybierz to polecenie, aby utworzyć oddzielną bryłę w pliku części zawierającym inne korpusy bryłowe. Każda bryła jest niezależnym zbiorem elementów, innym dla poszczególnych brył. Jedna bryła może składać się z elementów wspólnych dla innych brył. W razie potrzeby zmień nazwę bryły.
Nowa bryła — tworzy korpus bryłowy. Jeśli wyciągnięcie proste jest pierwszym elementem bryłowym w pliku części, wybór ten jest domyślny. Wybierz to polecenie, aby utworzyć oddzielną bryłę w pliku części zawierającym inne korpusy bryłowe. Każda bryła jest niezależnym zbiorem elementów, innym dla poszczególnych brył. Jedna bryła może składać się z elementów wspólnych dla innych brył. W razie potrzeby zmień nazwę bryły.
W przypadku wielu brył w danym pliku części kliknij selektor Bryły w sekcji Dane wyjściowe w celu wybrania co najmniej jednej bryły uczestniczącej.
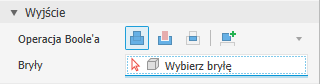 Uwaga: W części wielobryłowej podgląd elementu nie będzie widoczny, dopóki nie zostanie wybrana bryła lub opcja Nowa bryła.
Uwaga: W części wielobryłowej podgląd elementu nie będzie widoczny, dopóki nie zostanie wybrana bryła lub opcja Nowa bryła.
Uwaga: Sekcja Dane wyjściowe jest wyświetlana w przypadku definicji elementów niebazowych. Jeśli element jest elementem bazowym (pierwszym), Połącz jest jedyną dostępną operacją tworzenia.Polecenie umożliwia wyświetlenie podglądu kierunku operacji logicznej. Aby wyłączyć predyktywny charakter polecenia, w menu zaawansowanym panelu właściwości kliknij opcję Przewidywanie operacji logicznej (aby usunąć jej zaznaczenie). Gdy ta opcja jest zaznaczona, kierunek jest przewidywany.
- W sekcji Właściwości zaawansowane można określić dodatkowe opcje.
- Zwężenie A — określa kąt zwężenia od 0 do 180 stopni prostopadle do płaszczyzny szkicu. Pochylenie jest wykonywane tak samo w obu kierunkach.
Uwaga: Elementy sterujące w obszarze rysunku są aktywowane po kliknięciu pola edycji panelu właściwości.Dodatni kąt zwężania rozszerza powierzchnię przekroju zgodnie z wektorem wyciągnięcia prostego:
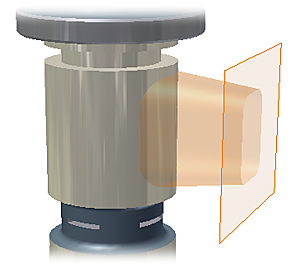 Ujemny kąt zwężania pomniejsza powierzchnię przekroju zgodnie z wektorem wyciągnięcia prostego:
Ujemny kąt zwężania pomniejsza powierzchnię przekroju zgodnie z wektorem wyciągnięcia prostego: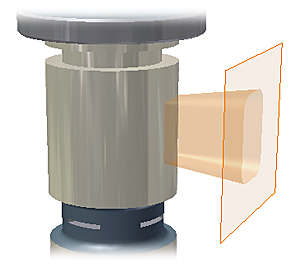 W przypadku użycia wraz z sąsiednimi regionami zwężenie powoduje scalenie i połączenie powierzchni w celu utworzenia jednego elementu.
W przypadku użycia wraz z sąsiednimi regionami zwężenie powoduje scalenie i połączenie powierzchni w celu utworzenia jednego elementu.
- iMate — umieszcza wiązanie iMate na zamkniętej pętli, takiej jak wyciągnięty walec, element obrotowy lub otwór. W programie Autodesk Inventor wykonywana jest próba umieszczenia wiązania iMate na zamkniętej pętli, której przydatność będzie najbardziej prawdopodobna. W większości przypadków na części będzie trzeba umieścić tylko jedno lub dwa wiązania iMate.
- Dopasuj kształt — po wybraniu otwartego profilu w pliku części określ, czy chcesz dopasować kształt, a jeżeli tak, wybierz stronę do zachowania.
Jeśli ta opcja jest wybrana, użycie polecenia Dopasuj kształt powoduje utworzenie operacji wypełnienia na zasadzie zalewania. Otwarte końce profilu rozciągają się do wspólnej krawędzi lub powierzchni. Wymagane powierzchnie są zszywane razem, tworząc pełne przecięcie z wyciągniętą bryłą.
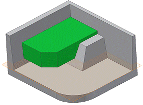
Gdy ta opcja nie jest zaznaczona, otwarty profil jest zamykany poprzez rozciągnięcie otwartych końców profilu do części. Powoduje to zamknięcie przerwy pomiędzy nimi poprzez włączenie krawędzi zdefiniowanych przez przecięcie płaszczyzny szkicu i części. Wyciągnięcie proste tworzone jest tak samo jak dla profilu zamkniętego.

- Zwężenie A — określa kąt zwężenia od 0 do 180 stopni prostopadle do płaszczyzny szkicu. Pochylenie jest wykonywane tak samo w obu kierunkach.
- Kliknij przycisk OK lub
 (Utwórz nowy element), aby kontynuować definiowanie elementów wyciągnięcia.
(Utwórz nowy element), aby kontynuować definiowanie elementów wyciągnięcia.
Tworzenie wyciągnięcia prostego zakończonego w określonej odległości od powierzchni
Szkic profilu nie musi leżeć na płaszczyźnie początkowej wyciągnięcia prostego.
- Kliknij kartę Model 3D
 panel Tworzenie
panel Tworzenie  Wyciągnięcie proste
Wyciągnięcie proste
 .
.
- Jeżeli istnieje tylko jeden profil w szkicu, zostanie on wybrany automatycznie. W przeciwnym razie wybierz profil szkicu.
- Wybierz powierzchnię lub płaszczyznę konstrukcyjną, aby rozpocząć od niej wyciągnięcie proste. Opcja
 Wydłużanie powierzchni do elementu końcowego — automatycznie aktywuje się, gdy wybór Od nie przecina profilu wyciągniętego. Opcję można zmienić ręcznie.
Wydłużanie powierzchni do elementu końcowego — automatycznie aktywuje się, gdy wybór Od nie przecina profilu wyciągniętego. Opcję można zmienić ręcznie.
- Określ opcje Zachowanie, którymi mogą być kierunek i odległość, do drugiej powierzchni itd. W oparciu o wybór opcja Zakończenie elementu przez wydłużenie powierzchni może być włączona. Jeśli rozwiązanie jest niejednoznaczne, na przykład kończy się na zakrzywionej powierzchni, spróbuj zastosować opcję
 Rozwiązanie alternatywne.
Uwaga: Podczas pracy z korpusem wielobryłowym należy określić wyciągnięcie proste jako część innej bryły, włączając selektor Bryły i klikając żądaną bryłę, lub jako nową bryłę.
Rozwiązanie alternatywne.
Uwaga: Podczas pracy z korpusem wielobryłowym należy określić wyciągnięcie proste jako część innej bryły, włączając selektor Bryły i klikając żądaną bryłę, lub jako nową bryłę. - Kliknij przycisk OK lub
 (Utwórz nowy element), aby kontynuować definiowanie elementów wyciągnięcia.
(Utwórz nowy element), aby kontynuować definiowanie elementów wyciągnięcia.
Tworzenie wyciągnięcia prostego na podstawie prymitywu
- Kliknij kartę Model 3D
 panel Prymitywy
panel Prymitywy  Prostopadłościan
Prostopadłościan
 lub kartę Model 3D
lub kartę Model 3D  panel Prymitywy
panel Prymitywy  Walec
Walec
 .
.
- Wybierz płaszczyznę szkicu. Płaszczyzna szkicu może być płaszczyzną początkową, płaszczyzną konstrukcyjną lub powierzchnią płaską.
- Zdefiniuj kształt, wykonując jedną z czynności:
- W przypadku kostki kliknij, aby zdefiniować środek, a następnie kliknij, aby zdefiniować narożnik.
- W przypadku walca kliknij, aby zdefiniować środek, a następnie kliknij, aby zdefiniować średnicę.
- Określ parametry Zachowanie, najpierw wybierając jedną z dostępnych opcji:
 Kierunek (wartość domyślna) — wykonuje wyciągnięcie proste tylko w jednym kierunku. Powierzchnia wyciągnięcia jest równoległa do płaszczyzny szkicu.
Kierunek (wartość domyślna) — wykonuje wyciągnięcie proste tylko w jednym kierunku. Powierzchnia wyciągnięcia jest równoległa do płaszczyzny szkicu.

 Kierunek odwrócony — tworzy wyciągnięcie proste w kierunku przeciwnym do określonego przez ustawienie Kierunek (domyślne).
Kierunek odwrócony — tworzy wyciągnięcie proste w kierunku przeciwnym do określonego przez ustawienie Kierunek (domyślne).
 Symetrycznie — tworzy wyciągnięcie proste w przeciwnych kierunkach z płaszczyzny szkicu, korzystając z połowy określonej wartości odległości w każdym kierunku.
Symetrycznie — tworzy wyciągnięcie proste w przeciwnych kierunkach z płaszczyzny szkicu, korzystając z połowy określonej wartości odległości w każdym kierunku.
 Asymetrycznie — tworzy wyciągnięcie proste w przeciwnych kierunkach z płaszczyzny szkicu za pomocą dwóch wartości: Odległość A i Odległość B. Wprowadź wartość każdej odległości. Kliknij
Asymetrycznie — tworzy wyciągnięcie proste w przeciwnych kierunkach z płaszczyzny szkicu za pomocą dwóch wartości: Odległość A i Odległość B. Wprowadź wartość każdej odległości. Kliknij  , aby odwrócić kierunek wyciągnięcia prostego za pomocą określonych wartości.
, aby odwrócić kierunek wyciągnięcia prostego za pomocą określonych wartości.
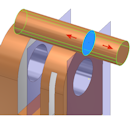
- Odległość A — określa odległość wyciągnięcia prostego pomiędzy początkową a końcową płaszczyzną. Dla elementu bazowego, pokaż odległość wyciągnięcia profilu lub wprowadź jego wartość z klawiatury. Przeciągnięcie manipulatora spowoduje zmianę wartości.
- Odległość B — określa głębokość w drugim kierunku. Wyświetlane, gdy jest zaznaczona opcja Asymetrycznie.
 Na wylot — tworzy wyciągnięcie proste profilu poprzez wszystkie elementy i szkice w określonym kierunku. Przeciąganie krawędzi profilu automatycznie odwraca kierunek wyciągnięcia prostego względem płaszczyzny szkicu. Dla tej opcji operacja połączenia nie jest możliwa.
Na wylot — tworzy wyciągnięcie proste profilu poprzez wszystkie elementy i szkice w określonym kierunku. Przeciąganie krawędzi profilu automatycznie odwraca kierunek wyciągnięcia prostego względem płaszczyzny szkicu. Dla tej opcji operacja połączenia nie jest możliwa.
 Do — w przypadku wyciągnięć prostych części wybiera punkt, wierzchołek, powierzchnię lub płaszczyznę końcową, na której kończy się wyciągnięcie. Dla punktów oraz wierzchołków kończy element części na płaszczyźnie równoległej do płaszczyzny szkicu, która przebiega przez wybrany punkt oraz wierzchołek. Dla płaszczyzn oraz powierzchni kończy element części na wybranej powierzchni lub na powierzchni, która wychodzi poza płaszczyznę zakończenia. Kliknij
Do — w przypadku wyciągnięć prostych części wybiera punkt, wierzchołek, powierzchnię lub płaszczyznę końcową, na której kończy się wyciągnięcie. Dla punktów oraz wierzchołków kończy element części na płaszczyźnie równoległej do płaszczyzny szkicu, która przebiega przez wybrany punkt oraz wierzchołek. Dla płaszczyzn oraz powierzchni kończy element części na wybranej powierzchni lub na powierzchni, która wychodzi poza płaszczyznę zakończenia. Kliknij  Wydłużanie powierzchni do elementu końcowego, aby zakończyć element części na powierzchni, która wykracza poza płaszczyznę zakończenia.
Wydłużanie powierzchni do elementu końcowego, aby zakończyć element części na powierzchni, która wykracza poza płaszczyznę zakończenia.
W przypadku wyciągnięć w zespole można wybrać punkty szkicu, wierzchołki, powierzchnie oraz płaszczyzny, które znajdują się na innych komponentach. Aby płaszczyzny konstrukcyjne oraz punkty robocze zostały wybrane, muszą się znajdować na tym samym poziomie w zespole co tworzone wyciągnięcia proste.
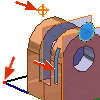
 Do następnego — (niedostępne w przypadku elementów bazowych lub wyciągnięć prostych zespołu). Wybiera następną powierzchnię lub płaszczyznę, na których może się zakończyć wyciągnięcie proste w określonym kierunku. Przeciągnięcie manipulatora automatycznie odwraca kierunek wyciągnięcia względem płaszczyzny szkicu. Użyj selektora Zakończenie, aby wybrać bryłę lub powierzchnię, na której kończy się wyciągnięcie proste, i wybierz kierunek wyciągnięcia prostego.
Do następnego — (niedostępne w przypadku elementów bazowych lub wyciągnięć prostych zespołu). Wybiera następną powierzchnię lub płaszczyznę, na których może się zakończyć wyciągnięcie proste w określonym kierunku. Przeciągnięcie manipulatora automatycznie odwraca kierunek wyciągnięcia względem płaszczyzny szkicu. Użyj selektora Zakończenie, aby wybrać bryłę lub powierzchnię, na której kończy się wyciągnięcie proste, i wybierz kierunek wyciągnięcia prostego.

- W sekcji Dane wyjściowe określ operację logiczną, wybierając jedną z opcji:
 Połącz — dodaje objętość utworzoną przez element wyciągnięcia do innego elementu lub bryły. Opcja ta nie jest dostępna dla wyciągnięć w zespole.
Połącz — dodaje objętość utworzoną przez element wyciągnięcia do innego elementu lub bryły. Opcja ta nie jest dostępna dla wyciągnięć w zespole.
 Utnij — usuwa objętość utworzoną przez element przeciągnięcia z innego elementu lub bryły.
Utnij — usuwa objętość utworzoną przez element przeciągnięcia z innego elementu lub bryły.
 Przetnij — tworzy element stanowiący wspólną objętość elementu wyciągnięcia i innego elementu. Usuwa materiał, który nie jest zawarty we wspólnej objętości. Opcja ta nie jest dostępna dla wyciągnięć w zespole.
Przetnij — tworzy element stanowiący wspólną objętość elementu wyciągnięcia i innego elementu. Usuwa materiał, który nie jest zawarty we wspólnej objętości. Opcja ta nie jest dostępna dla wyciągnięć w zespole.
 Nowa bryła — tworzy korpus bryłowy. Jeśli wyciągnięcie proste jest pierwszym elementem bryłowym w pliku części, wybór ten jest domyślny. Wybierz to polecenie, aby utworzyć oddzielną bryłę w pliku części zawierającym inne korpusy bryłowe. Każda bryła jest niezależnym zbiorem elementów, innym dla poszczególnych brył. Jedna bryła może składać się z elementów wspólnych dla innych brył. W razie potrzeby zmień nazwę bryły.
Nowa bryła — tworzy korpus bryłowy. Jeśli wyciągnięcie proste jest pierwszym elementem bryłowym w pliku części, wybór ten jest domyślny. Wybierz to polecenie, aby utworzyć oddzielną bryłę w pliku części zawierającym inne korpusy bryłowe. Każda bryła jest niezależnym zbiorem elementów, innym dla poszczególnych brył. Jedna bryła może składać się z elementów wspólnych dla innych brył. W razie potrzeby zmień nazwę bryły.
W przypadku wielu brył w danym pliku części kliknij selektor Bryły w sekcji Dane wyjściowe w celu wybrania co najmniej jednej bryły uczestniczącej.
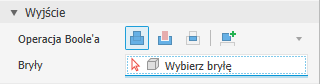 Uwaga: W części wielobryłowej podgląd elementu nie będzie widoczny, dopóki nie zostanie wybrana bryła lub opcja Nowa bryła.
Uwaga: W części wielobryłowej podgląd elementu nie będzie widoczny, dopóki nie zostanie wybrana bryła lub opcja Nowa bryła.Polecenie umożliwia wyświetlenie podglądu kierunku operacji logicznej. Aby wyłączyć predyktywny charakter polecenia, w menu zaawansowanym panelu właściwości kliknij opcję Przewidywanie operacji logicznej. Gdy ta opcja jest zaznaczona, kierunek jest przewidywany.
- W sekcji Właściwości zaawansowane można określić dodatkowe opcje.
- Zwężenie A — określa kąt zwężenia od 0 do 180 stopni prostopadle do płaszczyzny szkicu. Pochylenie jest wykonywane tak samo w obu kierunkach.
Dodatni kąt zwężania rozszerza powierzchnię przekroju zgodnie z wektorem wyciągnięcia prostego:
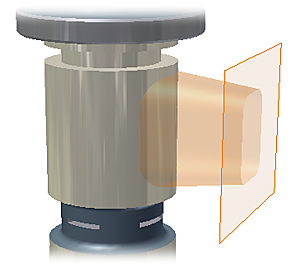 Ujemny kąt zwężania pomniejsza powierzchnię przekroju zgodnie z wektorem wyciągnięcia prostego:
Ujemny kąt zwężania pomniejsza powierzchnię przekroju zgodnie z wektorem wyciągnięcia prostego: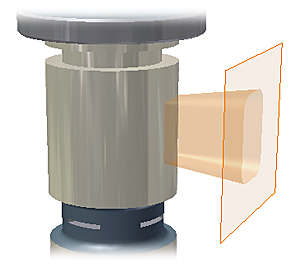
- iMate — umieszcza wiązanie iMate na zamkniętej pętli, takiej jak wyciągnięty walec, element obrotowy lub otwór. W programie Autodesk Inventor wykonywana jest próba umieszczenia wiązania iMate na zamkniętej pętli, której przydatność będzie najbardziej prawdopodobna. W większości przypadków na części będzie trzeba umieścić tylko jedno lub dwa wiązania iMate.
- Dopasuj kształt — po wybraniu otwartego profilu w pliku części określ, czy chcesz dopasować kształt, a jeżeli tak, wybierz stronę do zachowania.
Jeśli ta opcja jest wybrana, użycie polecenia Dopasuj kształt powoduje utworzenie operacji wypełnienia na zasadzie zalewania. Otwarte końce profilu rozciągają się do wspólnej krawędzi lub powierzchni. Wymagane powierzchnie są zszywane razem, tworząc pełne przecięcie z wyciągniętą bryłą.
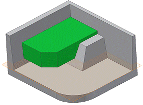
Gdy ta opcja nie jest zaznaczona, otwarty profil jest zamykany poprzez rozciągnięcie otwartych końców profilu do części. Powoduje to zamknięcie przerwy pomiędzy nimi poprzez włączenie krawędzi zdefiniowanych przez przecięcie płaszczyzny szkicu i części. Wyciągnięcie proste tworzone jest tak samo jak dla profilu zamkniętego.

- Zwężenie A — określa kąt zwężenia od 0 do 180 stopni prostopadle do płaszczyzny szkicu. Pochylenie jest wykonywane tak samo w obu kierunkach.
- Kliknij przycisk OK lub
 (Utwórz nowy element), aby kontynuować definiowanie elementów wyciągnięcia.
(Utwórz nowy element), aby kontynuować definiowanie elementów wyciągnięcia.
Edytowanie elementu wyciągnięcia prostego
- W oknie graficznym lub w przeglądarce kliknij prawym przyciskiem myszy element i wybierz opcję Edytuj element. Aby edytować element, można kliknąć dwukrotnie węzeł przeglądarki.
Zostanie wyświetlony panel właściwości.
- Zmień wartości definiujące, metodę zakończenia elementu oraz określ, czy element łączy się z innym elementem, wycina go czy przecina, czy też jest nowym elementem.
Aby edytować szkic elementu, w tekście ścieżki nawigacji panelu właściwości kliknij pozycję Szkic# i rozpocznij edycję szkicu. Więcej informacji zawiera temat Tworzenie i edycja szkiców.