Nowości: 2021
Usuwanie powierzchni części
- Kliknij kartę Model 3D
 panel Zmień
panel Zmień  Usuń powierzchnię
Usuń powierzchnię
 .
.
- Selektor Powierzchnie jest aktywny po uruchomieniu polecenia.
- Wskaż jedną lub więcej powierzchni do usunięcia. Można wstępnie wybrać powierzchnie i aktywować polecenie.
- Kliknij przycisk
 , a następnie w oknie graficznym wybierz poszczególne powierzchnie, bryły lub puste przestrzenie, które chcesz usunąć.
Wskazówka: Kliknij i przeciągnij okno przecinające, aby wykonać operację wielokrotnego wyboru.
, a następnie w oknie graficznym wybierz poszczególne powierzchnie, bryły lub puste przestrzenie, które chcesz usunąć.
Wskazówka: Kliknij i przeciągnij okno przecinające, aby wykonać operację wielokrotnego wyboru.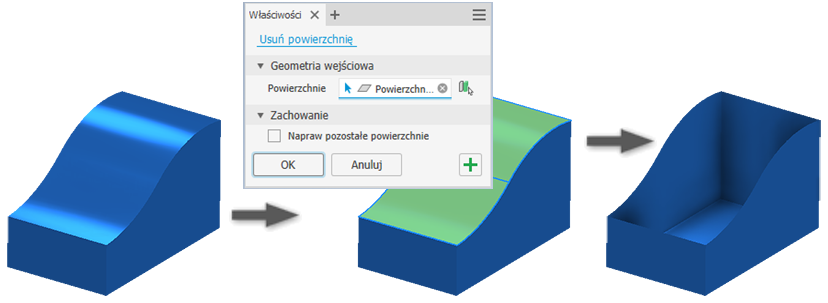
- (Opcjonalnie) Podczas usuwania pojedynczych powierzchni wybierz polecenie Napraw pozostałe powierzchnie, aby podjąć próbę usunięcia odstępów poprzez wydłużenie przylegających powierzchni do momentu ich przecięcia.
- Kliknij przycisk OK, aby zakończyć zadanie, lub przycisk
 Zastosuj, aby kontynuować korzystanie z polecenia.
Zastosuj, aby kontynuować korzystanie z polecenia.
Aby uzyskać więcej informacji o panelach właściwości, zobacz temat Informacje o panelach właściwości.
Zamiana powierzchni części
Zastąp co najmniej jedną powierzchnię części powierzchnią korpusu bryłowego, powierzchnią, zszyciem albo co najmniej jedną płaszczyzną konstrukcyjną.
Część się wydłuża lub jest ucinana, aby przeciąć nową powierzchnię. Nowa powierzchnia jest przecinana, aby pasowała do części.
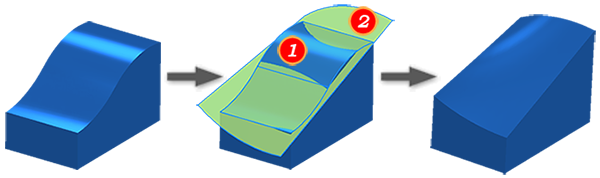
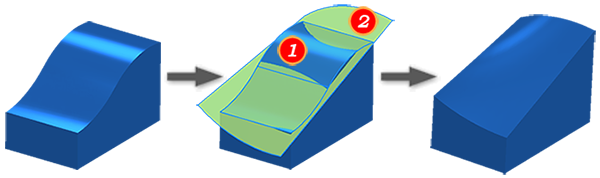
- Kliknij kartę Model 3D
 panel Powierzchnia
panel Powierzchnia  Zamień powierzchnię
Zamień powierzchnię
 .
.
- W oknie dialogowym Zamień powierzchnię kliknij opcję Istniejące powierzchnie, a następnie wybierz co najmniej jedną powierzchnię części, która zostanie zamieniona w oknie graficznym.
Wskazówka: Aby automatycznie wybrać wszystkie przylegające styczne powierzchnie ciągłe, wybierz opcję Automatyczne łączenie powierzchni.
- Kliknij opcję Nowe powierzchnie, a następnie wybierz powierzchnię bryły, powierzchnię, zszycie lub co najmniej jedną płaszczyznę konstrukcyjną.
- Kliknij przycisk OK.