Após o Projeto generativo para Revit ter concluído a criação de um estudo, explore os resultados para encontrar a solução que melhor atenda às suas necessidades.
O processo do projeto generativo é iterativo. Você pode desejar criar vários estudos usando diferentes métodos e critérios para encontrar a melhor solução para seu desafio de projeto.
 Vídeo: Explorar os resultados de um estudo do Projeto generativo
Vídeo: Explorar os resultados de um estudo do Projeto generativo
| Para explorar os resultados | |
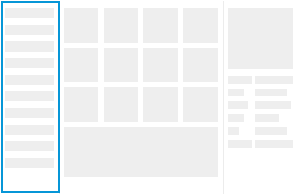
|
1. Abra a caixa de diálogo Explorar resultados.
|
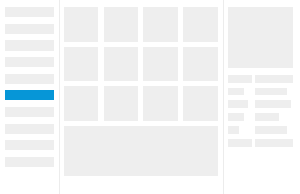
|
2. No painel esquerdo, selecione o estudo que deseja explorar. Dica: Use a opção Lista de filtros por tipo de estudo para mostrar estudos do tipo desejado.
Para exportar os resultados ou excluir o estudo, passe o cursor sobre um estudo e selecione o menu Opções. |
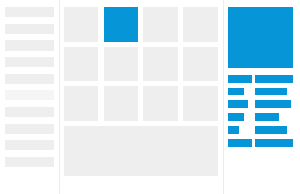
|
3. Para ver os detalhes de um resultado, clique em sua miniatura.
|
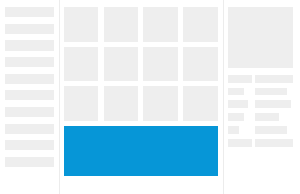
|
4. Para ver os gráficos que ajudam a comparar os resultados, faça o seguinte:
Por exemplo, é possível fazer o seguinte:
|
Determine as próximas etapas:
- Explorar mais resultados do estudo. Examine os detalhes.
- Exporte os resultados para manipular os dados e criar diferentes tipos de visualizações. Compartilhe os resultados exportados com outras pessoas.
- Criar um novo estudo usando diferentes critérios: clique em Criar estudo na parte inferior esquerda da janela.
- Integrar um resultado selecionado em seu modelo do Revit.

 Explorar resultados.
Explorar resultados.