Можно связать данные из ряда источников данных с чертежом AutoCAD Architecture 2022 toolset. Для связи с источниками данных можно использовать следующих провайдеров базы данных:
- Microsoft Jet 4.0 OLE DB Provider (Access),
- Microsoft OLE DB Provider для драйверов ODBC.
Эти провайдеры баз данных позволяют связываться со следующими источниками данных:
- база данных Microsoft Access (MDB),
- файл Microsoft Excel (XLS),
- текстовый файл Microsoft (TXT, CSV).
Прим.: В нижеприведенных инструкциях описывается процесс создания связи с источником данных из файла Microsoft Excel. Точно так же можно сформировать связи данных с базами данных Microsoft Access, обычным текстовым файлом в формате ASCII и с файлами в формате с разделяющими запятыми.
Создание связи с файлом Microsoft Excel
- Откройте диалоговое окно "Поле" одного из следующих компонентов.
Если требуется... то... вставить поле базы данных в текстовый элемент, см. раздел "Вставка полей в текст AutoCAD". вставить поле базы данных в многострочный текстовый (мтекст) элемент, см. раздел "Вставка полей в многострочный текст AutoCAD". вставить поле базы данных в ячейку таблицы AutoCAD, см. раздел "Вставка полей в ячейки таблицы AutoCAD". вставить поле базы данных в описание атрибута, см. раздел "Вставка полей в атрибуты AutoCAD". вставить поле базы данных в определение набора свойств, см. раздел "Вставка полей в определения наборов характеристик". вставить поле базы данных в характеристику объекта, см. раздел "Вставка заместителей полей в характеристики объекта". вставить поле базы данных в стиль объекта, см. раздел "Добавление полей к свойствам стилей объекта". - В настройке "Категория поля" выберите "AD-база данных".
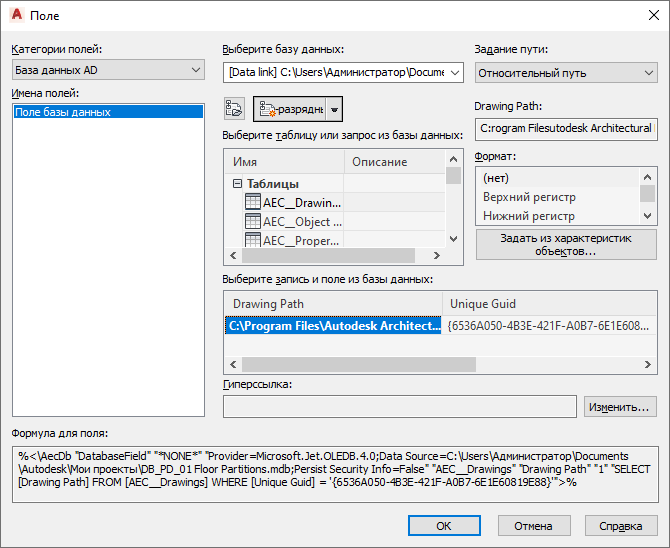
- В настройке "Имена полей" выберите "Поле базы данных".
- Нажмите одну из следующих кнопок:
Кнопка Пояснение 
Воспользуйтесь этой кнопкой, если хотите создать новую UDL-связь на 32-разрядном компьютере. 
Воспользуйтесь этой кнопкой, если работа выполняется на 64-разрядном компьютере, но требуется создать связь с 32-разрядным источником данных. 
Воспользуйтесь этой кнопкой, если работа выполняется на 64-разрядном компьютере, и требуется создать связь с 64-разрядным источником данных. - Перейдите на вкладку "Провайдер".
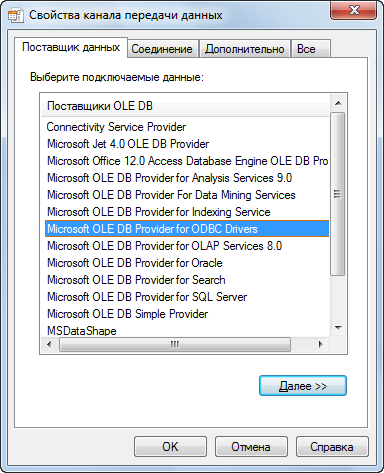
- Выберите "Провайдер Microsoft OLE DB для драйверов ODBC" и нажмите "Далее".
- На вкладке "Подключение" выберите опцию "Используйте строку соединения".

- Нажмите "Построить".

- Нажмите опцию "Новый" для формирования нового файла DSN.
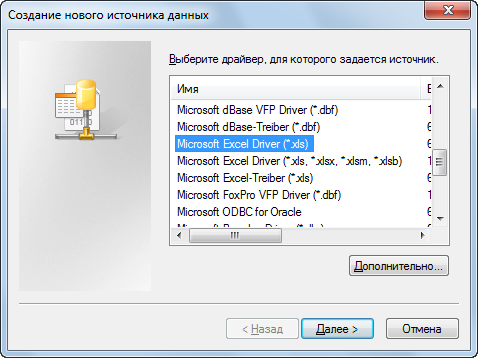
- В диалоговом окне "Создание нового источника данных" выберите драйвер Microsoft Excel (*.xls). Прим.: Другими поддерживаемыми драйверами являются драйверы Microsoft Access Driver (*.mdb) и Microsoft Text Driver (*.txt, *.csv). Их можно использовать для формирования связи с базой данных Access, обычным текстовым ASCII-файлом или файлом в формате с разделяющими запятыми.
- Нажмите "Далее".
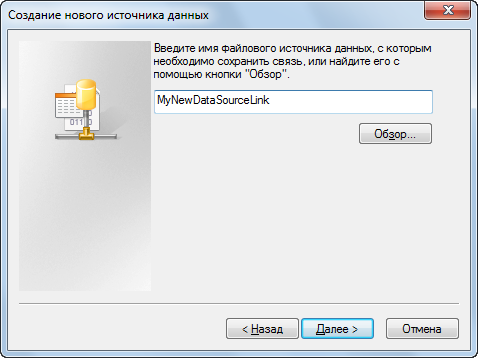
- Введите имя для нового файла DSN и нажмите "Далее".
- Убедитесь в правильности параметров источника данных и нажмите "Готово".
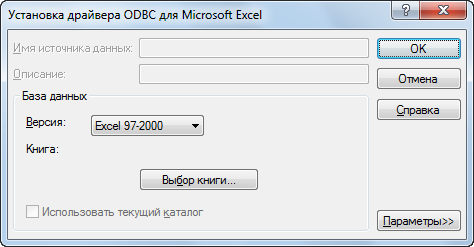
- В диалоговом окне "Настройка ODBC Microsoft Excel" выберите версию Microsoft Excel, которую должен поддерживать файл DSN.
- Нажмите опцию "Выберите рабочий журнал".
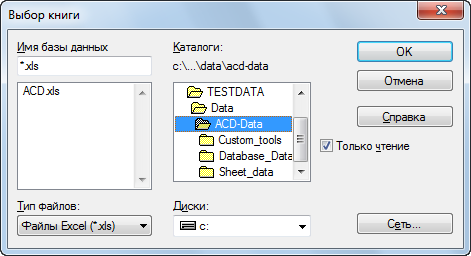
- Выберите файл XLS, который должен использоваться как ваш источник данных и трижды нажмите "OK", пока вы находитесь на вкладке "Подключение" в диалоговом окне "Свойства связи данных".

Файл Microsoft Excel, который вы выбрали в качестве источника данных, отображается в позиции "Строка подключения".
- Для проверки правильности подключения к источнику данных нажмите "Проверку подключения".
- Введите имя пользователя и произвольный пароль для подключения базы данных.
- В позиции "Введите исходный каталог для работы" выберите файл Excel из разворачивающегося списка.
- По желанию вы можете перейти на вкладку "Дополнительно" для определения параметров сети и разрешения.
- Если вы выбрали источник данных для сетевого сервера, то можно определить параметры сети.
- Определите разрешения для доступа к источнику данных.
- По желанию вы можете перейти на вкладку "Все", чтобы просмотреть или отредактировать свойства инициализации OLE DB, имеющиеся для выбранного провайдера OLE DB.
- Нажмите "ОК".
- В диалоговом окне "Поле" выбранный файл Excel отображается как источник данных.
Можно выбрать таблицы данных и записи, как описано в разделе "Выбор поля базы данных".