Вычисляется линия наилучшего вписывания, проходящая через точки. Затем в диалоговом окне можно исключить любую из заданных точек или выбрать точку прохождения.
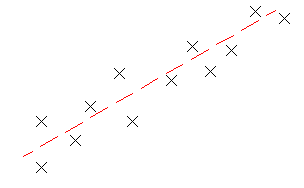
Построение линии наилучшего вписывания AutoCAD по точкам Autodesk Civil 3D
- Если создается линия наилучшего вписывания для профиля, установите увеличение масштаба по вертикали стиля видов профиля равным 1. См. раздел Работа со стилями вида профиля для получения дополнительных сведений.
- Выберите вкладку , панель
 , раскрывающийся список
, раскрывающийся список 
 найти.
найти. - В диалоговом окне Линия наилучшего вписывания выберите По точкам COGO.
- Выберите две или более точки. Введите г для выбора группы точек или н для ввода точек по номерам.
Каждая точка регрессии, выделяемая в окне чертежа, будет отмечена маркером Х белого цвета, и в реальном времени отобразится временная пунктирная линия.
- Нажмите клавишу ENTER для завершения команды.
- В окне "Панорама" используйте вид "Данные регрессионного анализа" для изменения точек регрессии.
Если выделить строку вида "Данные регрессионного анализа", соответствующая точка регрессии в окне чертежа будет выделена красным цветом.
Прим.:Когда создана линия AutoCAD, она не сохраняет никакой связи с точками регрессии.
- Построение линии AutoCAD:
- Щелкните
 для построения линии и сохранения данных регрессионного анализа. Теперь можно использовать данные в качестве основы для построения других линий.
для построения линии и сохранения данных регрессионного анализа. Теперь можно использовать данные в качестве основы для построения других линий. - Щелкните
 для построения линии, очистки данных регрессионного анализа и закрытия вида "Данные регрессионного анализа".
для построения линии, очистки данных регрессионного анализа и закрытия вида "Данные регрессионного анализа".
- Щелкните
- Если требуется, преобразуйте линию AutoCAD в трассу или объект профиля.
Для построения линии наилучшего вписывания AutoCAD по точкам AutoCAD
- Если создается линия наилучшего вписывания для профиля, установите увеличение масштаба по вертикали стиля видов профиля равным 1. См. раздел Работа со стилями вида профиля для получения дополнительных сведений.
- Выберите вкладку , панель
 , раскрывающийся список
, раскрывающийся список 
 найти.
найти. - В диалоговом окне Линия наилучшего вписывания выберите По точкам AutoCAD.
- Выберите две или более точки AutoCAD.
Каждая точка регрессии, выделяемая в окне чертежа, будет отмечена маркером Х белого цвета, и в реальном времени отобразится временная пунктирная линия.
- Нажмите клавишу ENTER для завершения команды.
- В окне "Панорама" используйте вид "Данные регрессионного анализа" для изменения точек регрессии.
Если выделить строку вида "Данные регрессионного анализа", соответствующая точка регрессии в окне чертежа будет выделена красным цветом.
Прим.:Когда создана линия AutoCAD, она не сохраняет никакой связи с точками регрессии.
- Построение линии AutoCAD:
- Щелкните
 для построения линии и сохранения данных регрессионного анализа. Теперь можно использовать данные в качестве основы для построения других линий.
для построения линии и сохранения данных регрессионного анализа. Теперь можно использовать данные в качестве основы для построения других линий. - Щелкните
 для построения линии, очистки данных регрессионного анализа и закрытия вида "Данные регрессионного анализа".
для построения линии, очистки данных регрессионного анализа и закрытия вида "Данные регрессионного анализа".
- Щелкните
- Если требуется, преобразуйте линию AutoCAD в трассу или объект профиля.
Для построения линии наилучшего вписывания AutoCAD по существующим объектам
- Если создается линия наилучшего вписывания для профиля, установите увеличение масштаба по вертикали стиля видов профиля равным 1. См. раздел Работа со стилями вида профиля для получения дополнительных сведений.
- Выберите вкладку панель
 раскрывающийся список
раскрывающийся список 
 найти.
найти. - В диалоговом окне Линия наилучшего вписывания выберите По объектам. Укажите параметры полигонального представления кривой и допуска высоты сегмента.
- Выберите один или более объектов, перечисленных в командной строке. Прим.: Можно выбрать ряд типов объектов, перечисленных в командной строке.
Если выделить объекты в окне чертежа, каждая точка регрессии будет отмечена маркером Х белого цвета, и отобразится временная пунктирная линия.
- При выборе объекта-профиля укажите в диалоговом окне Задание диапазона пикетов начальный и конечный пикеты.
- Нажмите клавишу ENTER для завершения команды.
- В окне "Панорама" используйте вид "Данные регрессионного анализа" для изменения точек регрессии.
Если выделить строку вида "Данные регрессионного анализа", соответствующая точка регрессии в окне чертежа будет выделена красным цветом.
Прим.: Когда создана линия AutoCAD, она не сохраняет никакой связи с точками регрессии. - Построение линии AutoCAD:
- Щелкните
 для построения линии и сохранения данных регрессионного анализа. Теперь можно использовать данные в качестве основы для построения других линий.
для построения линии и сохранения данных регрессионного анализа. Теперь можно использовать данные в качестве основы для построения других линий. - Щелкните
 для построения линии, очистки данных регрессионного анализа и закрытия вида "Данные регрессионного анализа".
для построения линии, очистки данных регрессионного анализа и закрытия вида "Данные регрессионного анализа".
- Щелкните
- Если требуется, преобразуйте линию AutoCAD в трассу или объект профиля.
Для построения линии наилучшего вписывания AutoCAD посредством указания точек на экране
- Если создается линия наилучшего вписывания для профиля, установите увеличение масштаба по вертикали стиля видов профиля равным 1. См. раздел Работа со стилями вида профиля для получения дополнительных сведений.
- Выберите вкладку , панель
 , раскрывающийся список
, раскрывающийся список 
 найти.
найти. - В диалоговом окне Линия наилучшего вписывания выберите С помощью щелчка мышью на экране.
- Выберите начальную и еще одну любую точку. Прим.: Можно использовать для выбора точек команду ПРИВЯЗКА или прозрачные команды.
Каждая точка регрессии, выделяемая в окне чертежа, будет отмечена маркером Х белого цвета, и в реальном времени отобразится временная пунктирная линия.
- Нажмите клавишу ENTER для завершения команды.
- В окне "Панорама" используйте вид "Данные регрессионного анализа" для изменения точек регрессии.
Если выделить строку вида "Данные регрессионного анализа", соответствующая точка регрессии в окне чертежа будет выделена красным цветом.
Прим.: Когда создана линия AutoCAD, она не сохраняет никакой связи с точками регрессии. - Построение линии AutoCAD:
- Щелкните
 для построения линии и сохранения данных регрессионного анализа. Теперь можно использовать данные в качестве основы для построения других линий.
для построения линии и сохранения данных регрессионного анализа. Теперь можно использовать данные в качестве основы для построения других линий. - Щелкните
 для построения линии, очистки данных регрессионного анализа и закрытия вида "Данные регрессионного анализа".
для построения линии, очистки данных регрессионного анализа и закрытия вида "Данные регрессионного анализа".
- Щелкните
- Если требуется, преобразуйте линию AutoCAD в трассу или объект профиля.