Используйте наборы параметров для быстрого размещения отверстий или панель «Свойства» для указания размеров, дна отверстия, вида ограничения и типа резьбы.
Новые возможности: 2019, 2019.1, 2020.1, 2020.2 2021, 2021.1
- Рабочий процесс панели «Свойства» является поэтапным и ориентирован в направлении сверху вниз на панели. Параметры в разделе влияют на элемент и задают контекст для следующих разделов панели.
- На панели «Свойства» используйте узлы иерархии для перехода между этапами процесса. Можно щелкнуть текстовую область узла иерархии, чтобы перейти к нужному этапу процесса. Например, если во время создания отверстия щелкнуть узел иерархии «Эскиз», выполняется переход в среду эскиза. Если нажать «Отверстие», выполняется переход в среду размещения элемента. Элементы и эскизы можно переименовать посредством соответствующего узла иерархии.
- Переименуйте активные узлы «Отверстие» и «Эскиз» на панели свойств, щелкнув текст узла для выбора, а затем щелкнув еще раз, чтобы отредактировать текст.
- Значения параметров можно отредактировать на панели свойств, в рабочей области или перетаскиванием манипулятора параметра элемента. Активные манипуляторы выделяются в рабочей области, а на панели свойств становится активным соответствующее поле.
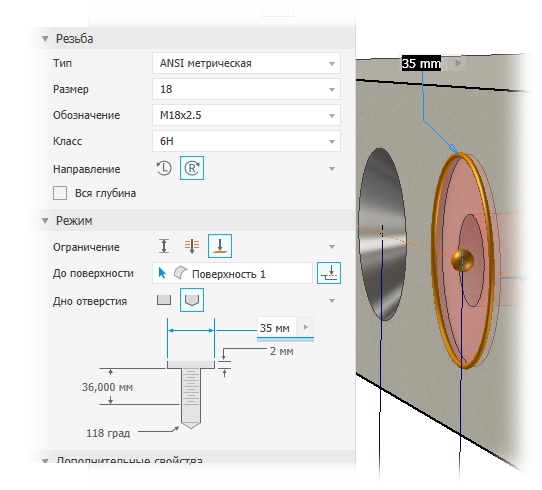
- Можно подтвердить отредактированные значения, нажав ENTER или TAB для перехода к следующему полю. Нажмите клавиши CTRL + ENTER, чтобы создать отверстие и закрыть панель свойств.
- Визуальное представление отредактированного значения: если указано недопустимое значение (например, длина резьбы превышает глубину отверстия), оно отображается красным цветом. Допустимое значение отображается черным цветом.
- Чтобы использовать существующие параметры и размеры, при размещении отверстий щелкните стрелку параметра размера и выберите Выберите размер элемента.
- Контрольные размеры, которые нельзя изменить, отображаются в круглых скобках.
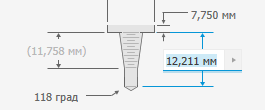
- При редактировании эскиза используйте команды для создания, проецирования или дублирования центров отверстий.
- Элементы управления предварительным просмотром
 доступны при редактировании как элемента, так и эскиза.
доступны при редактировании как элемента, так и эскиза.
- Панель свойств ведет себя одинаково при работе с моделями деталей и сборок.
- Отверстия, созданные в предыдущих версиях приложения с помощью функции линейного размещения, при переносе получают эскиз, на котором создаются точки и зависимости.
- В случае с деталями из листового металла глубина отверстия по умолчанию для расстояния соответствует параметру толщины.
Действия для создания отверстий
- Выберите вкладку "3D-модель"
 панель "Изменить"
панель "Изменить"  Отверстие
Отверстие
 .
.
- Дополнительно — проверьте меню панели, чтобы проверить, активны ли необходимые параметры. Существует два параметра:

-
Предварительно выбрать центры эскизов — автоматический выбор всех неиспользуемых центров в активном эскизе для использования в команде «Отверстие», при этом в каждом таком центре создается отверстие. Чтобы удалить центры из набора объектов, щелкните мышью, удерживая клавишу CTRL. Снимите флажок, чтобы отключить возможность предварительного выбора.
- Отображение эскиза вкл. (+) — если при использовании команды «Отверстие» существуют неиспользуемые центры эскиза и при этом нажать кнопку
 (Создать отверстие), к эскизу автоматически открывается общий доступ и он становится видимым при создании следующего отверстия. Если эскиз не используется для следующего отверстия либо нажаты кнопка «Отмена» или клавиша ESC, общий доступ к эскизу будет отменен. Можно предоставить общий доступ к эскизу вручную, щелкнув правой кнопкой мыши узел эскиза в обозревателе и выбрав параметр «Общий доступ к эскизу». Этот параметр доступен только в среде детали.
(Создать отверстие), к эскизу автоматически открывается общий доступ и он становится видимым при создании следующего отверстия. Если эскиз не используется для следующего отверстия либо нажаты кнопка «Отмена» или клавиша ESC, общий доступ к эскизу будет отменен. Можно предоставить общий доступ к эскизу вручную, щелкнув правой кнопкой мыши узел эскиза в обозревателе и выбрав параметр «Общий доступ к эскизу». Этот параметр доступен только в среде детали.
- Выбирать рамкой только центры — по умолчанию этот параметр включен, при выборе рамкой выделяются только центры объектов. Если требуется выбрать другие точки, как в предыдущих версиях, щелкните, чтобы отключить параметр.
-
- Задайте набор параметров. Если наборы параметров недоступны или предпочтительные наборы параметров не существуют, продолжите процедуру и укажите требуемые параметры отверстия.
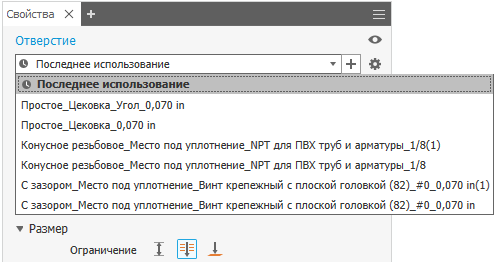 Прим.: После завершения указания параметров и нажатия кнопки «ОК» автоматически создается набор параметров с именем Последний использованный. Можно продолжить использовать набор параметров или сохранить его с указанным именем. Значения допуска для параметров отверстий сохраняются в наборе параметров.Важное замечание: Если требуется создать набор параметров, но данная функция отключена, то файлу HoleCmd.preset присваивается статус Только для чтения. Перейдите в папку %USERPROFILE%\AppData\Roaming\Autodesk\Inventor xxxx\Presets. Правой кнопкой мыши щелкните набор параметров и выберите «Свойства». На вкладке «Общие» в разделе «Атрибуты» снимите флажок «Только для чтения».
Прим.: После завершения указания параметров и нажатия кнопки «ОК» автоматически создается набор параметров с именем Последний использованный. Можно продолжить использовать набор параметров или сохранить его с указанным именем. Значения допуска для параметров отверстий сохраняются в наборе параметров.Важное замечание: Если требуется создать набор параметров, но данная функция отключена, то файлу HoleCmd.preset присваивается статус Только для чтения. Перейдите в папку %USERPROFILE%\AppData\Roaming\Autodesk\Inventor xxxx\Presets. Правой кнопкой мыши щелкните набор параметров и выберите «Свойства». На вкладке «Общие» в разделе «Атрибуты» снимите флажок «Только для чтения». -
Задайте положения. Наличие существующего эскиза не требуется. Допустимыми входными значениями для расположения отверстий являются грань, эскизная точка (конечная или срединная) или рабочая точка. Можно разрешить выбирать только существующие точки, ОТКЛЮЧИВ параметр местоположения
 Разрешить создание центра. Последнее использованное состояние параметра запоминается для следующего отверстия.
Разрешить создание центра. Последнее использованное состояние параметра запоминается для следующего отверстия.
Например, если отключить параметр «Разрешить создание центра» для выбора конечных точек сегментов в качестве положений отверстий, он останется отключенным и не будет автоматически восстановлен.
Сведения об активной команде отображаются в строке состояния в левом нижнем углу.
Прим.: Параметр «Разрешить создание центра» отключен, если для параметра «Геометрия ввода» > «Положение» задана рабочая точка.- ВКЛЮЧЕН (по умолчанию), можно добавлять центры на грань детали случайным образом;
- ОТКЛЮЧЕН, можно выбирать только центры эскиза, эскизные точки существующего эскиза или рабочие точки.
Когда параметр «Разрешить создание центра»
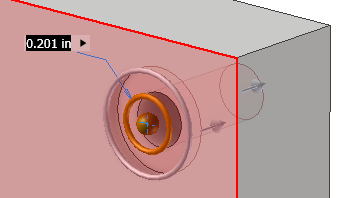
При щелчке мышью грани выбирается тело, связанное с гранью, создается эскиз и указывается центр отверстия. При щелчке точки указывается центр отверстия, затем пользователь выбирает грань, плоскость или линейное ребро для определения направления отверстия. Если щелкнуть рабочую плоскость, будет создан эскиз и размещен центр отверстия.
Для редактирования эскиза используйте узел иерархии в верхней части панели «Свойства». Если отображается эскиз, который содержит несколько центров отверстий, будут выбраны все центры отверстий без связанных отверстий.
Совет: Если в процессе проектирования используется один эскиз с несколькими центрами для отверстий различного размера, то в этом случае можно быстро отменить выбор всех центров отверстий, используя кнопку Очистить выбор в конце списка Положения в разделе Геометрия ввода.
в конце списка Положения в разделе Геометрия ввода.
- Указание местоположения отверстия.
- Щелкните в любом месте плоской грани или рабочей плоскости. Центр отверстия будет размещен в месте щелчка мышью. Можно перетащить центры отверстий без зависимостей, чтобы изменить их положение.
- Выберите точку, а затем линейное ребро (параллельное оси отверстия) или грань/рабочую плоскость (перпендикулярную оси отверстия).
- Выберите опорное ребро, чтобы разместить размеры. Размещенные линейные размеры можно выбрать, изменить или удалить в процессе выполнение команды «Отверстие». Выберите размер и измените значение или удалите размер с помощью клавиши DELETE.
Прим.: Для использования существующих размеров эскиза при редактировании какого-либо размера щелкните тот из них, который требуется применить.
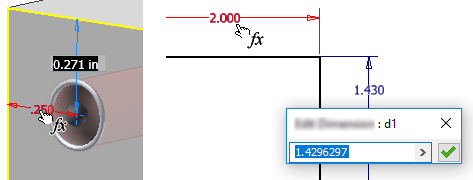
Кроме того, можно щелкнуть стрелку справа от поля размера и нажать Выберите размер элемента. Выберите элемент, содержащий размер, который требуется использовать, а затем реальный размер.
- Для создания концентрических отверстий разместите центр отверстия и выберите ребро модели или криволинейную грань, по отношению к которой отверстие должно быть концентрическим.
Прим.: Можно выбрать ребро рабочей плоскости, а затем ребро модели или криволинейную грань для размещения центра концентрического отверстия. Глубина отверстия измеряется от рабочей плоскости.

- Чтобы удалить центр отверстия из набора выбранных объектов и сохранить его в эскизе, выберите центр отверстия, нажав и удерживая клавишу CTRL. Чтобы удалить отверстие и его центр, выберите и удалите центр отверстия.
- Чтобы отменить выбор, нажмите кнопку Отменить выбор
 в конце выбранного элемента.
в конце выбранного элемента.
Позиции
- Если в файле детали имеется два и более тел, нажмите "Выбор тел", чтобы указать тела, которые будут задействованы.
Тела
- Укажите тип. Тип включает в себя тип крепления и тип отверстия.
 Простое отверстие используется для создания простого отверстия без резьбы. Дополнительные настройки не требуются.
Простое отверстие используется для создания простого отверстия без резьбы. Дополнительные настройки не требуются.
- Отверстие
 под болт используется для создания стандартных, нерезьбовых (и обычно сквозных) отверстий, которые сопоставляются с конкретным крепежом. Используйте их для создания проходных отверстий. Они будут создаваться на основе библиотеки стандартных крепежных изделий.
Прим.: Примечания для отверстий на чертежах могут содержать сведения о крепеже.
под болт используется для создания стандартных, нерезьбовых (и обычно сквозных) отверстий, которые сопоставляются с конкретным крепежом. Используйте их для создания проходных отверстий. Они будут создаваться на основе библиотеки стандартных крепежных изделий.
Прим.: Примечания для отверстий на чертежах могут содержать сведения о крепеже.Для управления данными зазора в Autodesk Inventor используется файл электронной таблицы Microsoft Excel Clearance.xls, который расположен в папке "Данные проекта". Местоположение файла электронной таблицы определяется параметрами приложения или настройками проекта. Порядок следования можно изменить таким образом, чтобы первым выводилось наиболее часто используемое значение зазора. Отредактируйте таблицу зазоров и измените число порядка сортировки (от 1 до n) в ячейке B1 каждого листа в соответствии с приоритетом. Для активации нового порядка сортировки перезапустите программу
 Резьбовое отверстие используется для создания отверстий с пользовательской резьбой. Резьбовые отверстия можно создавать с применением метрических или британских стандартов. Для элементов отверстий в деталях можно выбрать стандартный размер резьбы из списка, а диаметр рассчитывается автоматически.
Резьбовое отверстие используется для создания отверстий с пользовательской резьбой. Резьбовые отверстия можно создавать с применением метрических или британских стандартов. Для элементов отверстий в деталях можно выбрать стандартный размер резьбы из списка, а диаметр рассчитывается автоматически.
 Конусное резьбовое отверстие используется для создания отверстий с пользовательской конусной резьбой. Укажите тип и размер резьбы, а также ее правое или левое направление, после чего Autodesk Inventor автоматически определит диаметр, угол конуса и длину резьбы. Конусные резьбовые отверстия можно создавать с применением метрических или британских стандартов.
Конусное резьбовое отверстие используется для создания отверстий с пользовательской конусной резьбой. Укажите тип и размер резьбы, а также ее правое или левое направление, после чего Autodesk Inventor автоматически определит диаметр, угол конуса и длину резьбы. Конусные резьбовые отверстия можно создавать с применением метрических или британских стандартов.
Тип отверстия
- Тип
 Нет используется для определения обычного высверленного отверстия. Такое отверстие имеет заданный диаметр и совпадает с плоской гранью.
Нет используется для определения обычного высверленного отверстия. Такое отверстие имеет заданный диаметр и совпадает с плоской гранью.
 Цекованное отверстие имеет заданный диаметр и цилиндрическое углубление в пересечении с исходной гранью (цековку). Для конусных резьбовых отверстий тип "Цековка" не используется.
Цекованное отверстие имеет заданный диаметр и цилиндрическое углубление в пересечении с исходной гранью (цековку). Для конусных резьбовых отверстий тип "Цековка" не используется.
- Отверстия с
 местом под уплотнение имеют диаметр и место под уплотнение определенного диаметра и глубины.· Измерение отверстия и глубины резьбы начинается от нижней поверхности места под уплотнение. В файле детали можно задать ноль (0) в качестве значения глубины отверстия для отверстий с местом под уплотнение. Таким образом, можно размещать отверстия с местом под уплотнение на ограничивающей грани тела.
местом под уплотнение имеют диаметр и место под уплотнение определенного диаметра и глубины.· Измерение отверстия и глубины резьбы начинается от нижней поверхности места под уплотнение. В файле детали можно задать ноль (0) в качестве значения глубины отверстия для отверстий с местом под уплотнение. Таким образом, можно размещать отверстия с местом под уплотнение на ограничивающей грани тела.
- Отверстия с
 зенковкой имеют определенный диаметр отверстия, а также диаметр, глубину и угол зенковки.
зенковкой имеют определенный диаметр отверстия, а также диаметр, глубину и угол зенковки.
Тип крепления
- Укажите параметры ограничения для отверстия.
 Глубина определяет метод ограничения отверстия. заданным положительным значением. Толщина измеряется перпендикулярно исходной плоской грани или рабочей плоскости.
Глубина определяет метод ограничения отверстия. заданным положительным значением. Толщина измеряется перпендикулярно исходной плоской грани или рабочей плоскости.
 Насквозь — отверстие проходит через все грани.
Насквозь — отверстие проходит через все грани.
 До выбранного — ограничение глубины отверстия выбранной плоской гранью. Следует выбрать конечную ограничивающую поверхность для отверстия.
До выбранного — ограничение глубины отверстия выбранной плоской гранью. Следует выбрать конечную ограничивающую поверхность для отверстия.
- Нажмите кнопку выбора поверхности, чтобы задать ограничение для отверстия на выбранной поверхности или грани.
- Установите флажок Удлинить по (при его отсутствии), если ограничивающая грань или тело не пересекаются с отверстием.
Прим.: По умолчанию параметр Удлинить по включен.
 Направление 1(по умолчанию) определяет направление отверстия при вхождении в выбранную грань.
Направление 1(по умолчанию) определяет направление отверстия при вхождении в выбранную грань.
 Направление 2 изменяет направление отверстия на обратное.
Направление 2 изменяет направление отверстия на обратное.
 Симметрично — доступно только для следующего типа отверстий: «Обычное» — «Простое отверстие» — «Насквозь». Этот параметр позволяет создать симметричное отверстие, выдавленное в двух направлениях.
Симметрично — доступно только для следующего типа отверстий: «Обычное» — «Простое отверстие» — «Насквозь». Этот параметр позволяет создать симметричное отверстие, выдавленное в двух направлениях.
Направление
Параметр «Направление» доступен при использовании параметров ограничения «Глубина» и «Насквозь».
-
Дно отверстия
 Плоская — создание плоской вершины сверла.
Плоская — создание плоской вершины сверла.
-
 Угол — создание конического отверстия. В раскрывающемся списке выберите угловой размер или на модели выберите геометрию для измерения угла или отображения размеров. Положительный угол зенковки отмеряется против часовой стрелки от оси отверстия, перпендикулярной к плоской грани.
Угол — создание конического отверстия. В раскрывающемся списке выберите угловой размер или на модели выберите геометрию для измерения угла или отображения размеров. Положительный угол зенковки отмеряется против часовой стрелки от оси отверстия, перпендикулярной к плоской грани.
Ограничение
-
Резьба — активируется при выборе типа отверстия «Резьбовое» или «Конусное резьбовое». Задайте параметры отверстия.
- Тип — задание типа резьбы. Выберите тип из списка стандартных типов резьбы.
Примером дюймовой резьбы является тип "ANSI дюймовая унифицированная". Примером метрической резьбы (миллиметры) является тип "ANSI метрическая". NPT - пример дюймовой резьбы. Внутренняя конусная резьба ISO является примером метрической резьбы (миллиметры).
- Размер — задание размера резьбы. Выберите значение из списка номинальных размеров для выбранного типа резьбы.
Для каждого номинального размера доступны один или несколько вариантов шагов. Для каждой комбинации номинального размера и шага доступны один или несколько классов.
-
Обозначение — задание шага резьбы.
Шаг определяет расстояние от точки на резьбе винта до соответствующей точки на следующем витке, измеренное параллельно оси резьбы.
Прим.: При использовании британских единиц шаг рассчитывается как значение, обратное числу витков на дюйм или миллиметр. -
Диаметр — отображение диаметра для заданного типа отверстия. Это значение связано со способом представления резьбы на видах чертежа.
Чтобы изменить это значение, выберите «Сервис»
 «Параметры»
«Параметры»  «Параметры процесса моделирования»
«Параметры процесса моделирования»  вкладка «Модель». Измените значение диаметра резьбового отверстия. Диаметр отверстия задается автоматически с учетом спецификации резьбы в файле Thread.xls.
вкладка «Модель». Измените значение диаметра резьбового отверстия. Диаметр отверстия задается автоматически с учетом спецификации резьбы в файле Thread.xls.
- Класс — задание класса посадки для внутренней резьбы.
Прим.: Для британской резьбы символ A относится к наружной резьбе, символ B — к внутренней. Более высокое число соответствует меньшему зазору в резьбе. Например, используйте 2B для винтов, болтов, гаек и других крепежных элементов общего назначения. Используйте 3B, если требуется высокая точность или плотная посадка.
- Полная глубина — указание резьбы на всю глубину отверстия (доступно только для резьбовых отверстий).
- Направление — указание типа вращения витков резьбы.
 Левая — нарезка резьбы против часовой стрелки с подъемом (при просмотре перпендикулярно оси отверстия). Болт с левой резьбой закручивается в гайку вращением против часовой стрелки.
Левая — нарезка резьбы против часовой стрелки с подъемом (при просмотре перпендикулярно оси отверстия). Болт с левой резьбой закручивается в гайку вращением против часовой стрелки.
 Правая — нарезка резьбы по часовой стрелке с подъемом (при просмотре перпендикулярно оси отверстия). Болт с правой резьбой закручивается в гайку вращением по часовой стрелке.
Правая — нарезка резьбы по часовой стрелке с подъемом (при просмотре перпендикулярно оси отверстия). Болт с правой резьбой закручивается в гайку вращением по часовой стрелке.
- Тип — задание типа резьбы. Выберите тип из списка стандартных типов резьбы.
-
Крепеж — этот параметр активируется при выборе типа отверстия «Крепежное».
- Стандарт — задание стандарта крепежа. Выберите в списке.
- Тип крепежа — задание типа крепежа. Выберите в списке.
- Размер — выбор размера крепежа из списка.
- Посадка — задание посадки для крепежного отверстия («Обычная», «Точная» и «Свободная») относительно выбранного крепежа.
-
Дополнительные параметры — дополнительные настройки, включающие перечисленные ниже.
- Конструктивная пара — автоматическое размещение конструктивной пары в создаваемом отверстии. Дополнительные сведения о конструктивных парах см. в разделе Основные принципы использования конструктивных пар.
-
Удлинить начало — удлинение начальной грани отверстия до первого места, где отсутствует пересечение с целевым телом. При выполнении команды «Удлинить начало» происходит удаление фрагментов, появившихся в результате создания отверстия. Если такое действие не требуется, снимите флажок «Удлинить начало», чтобы результат был оптимальным.
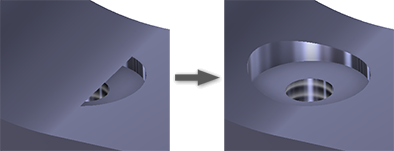
Прим.: При работе с мультидеталями команда «Удлинить начало» не затрагивает дополнительное тело. Исключение составляют только случаи, когда дополнительное тело пересекает удаляемый объем тела отверстия. Область пересечения удаляется. - Нажмите кнопку ОК либо, чтобы создать другое отверстие с текущим определением, выберите Создать новое отверстие
 и продолжите работу с командой «Отверстие». Вместо нажатия кнопки «ОК» можно использовать сочетание клавиш CTRL + ENTER.
и продолжите работу с командой «Отверстие». Вместо нажатия кнопки «ОК» можно использовать сочетание клавиш CTRL + ENTER.
Редактирование отверстий
- Дважды щелкните узел элемента.
- Щелкните правой кнопкой мыши узел элемента и выберите Редактировать элемент.
Чтобы изменить отверстие в обозревателе модели, выполните одно из следующих действий.
Появится панель «Свойства», где можно изменить параметры элемента «Отверстие».
Нужно другое отверстие? Щелкните текстовое поле узла иерархии Эскиз, добавьте центр отверстия, а затем щелкните узел иерархии Отверстие. Будет добавлено отверстие.
На панели «Свойства» и в рабочей области редактирования элементов отобразятся поля значений. Эти поля можно использовать для задания значения размера или формулы расчета значения. Изменить параметры также можно в рабочей области или в графической области. При редактировании размера отверстия путем ввода значений с клавиатуры можно перейти к использованию мыши и манипуляторов, не выполняя специальную команду для выбора манипулятора.
- Измерить — активация команды «Измерить» и использование измеренного значения в качестве входных данных для поля.
- Выберите размер элемента — щелкните элемент, размер которого требуется использовать, затем щелкните сам размер. Выбранный параметр размера назначается полю значения.
- Допуск... — отображение диалогового окна Допуск для элемента.
Удаление отверстий
-
В обозревателе модели щелкните правой кнопкой мыши узел элемента и выберите Удалить.
- Задайте приоритет элемента и выберите отверстие.
Для удаления элемента отверстия выполните одно из следующих действий.
При необходимости продолжите выбор параметров в диалоговом окне «Удалить элемент» и нажмите ОК.
Редактирование имен элементов и эскизов с помощью узла иерархии
- Чтобы изменить текст узла иерархии, щелкните его мышью.
- Щелкните текст еще раз для перехода в режим редактирования.
- Измените текст.
- Нажмите клавишу ENTER, чтобы сохранить изменения.