Существует три способа создания элементов выдавливания: из профиля эскиза, из грани или из примитива.
Новые возможности: 2020, 2021.1, 2021.2, 2022
При создании выдавливаний из профиля эскиза указанный результат выдавливания (тело или поверхность) определяет тип выбираемой геометрии. Например, при построении поверхности можно выбрать как замкнутые, так и разомкнутые контуры, образованные линиями эскиза или проецированными ребрами граней. При построении выдавленного тела можно выбрать замкнутые контуры либо области.
Создание элементов эскиза из форм примитивов позволяет автоматизировать процесс создания эскизов и выдавливания. На панели «Примитив» можно использовать инструмент «Параллелепипед» (например, для создания квадратного и прямоугольного элемента или тела) либо инструмент «Цилиндр» (для создания цилиндрического элемента или тела). Можно выбрать начальную плоскость эскиза, определить профиль, а затем создать тело выдавливания.
При использовании команды «Выдавливание» для определения элемента используется панель свойств. Если вы не знакомы с панелями свойств Inventor, см. сведения о рабочих процессах, режимах и дополнительных параметрах, таких как меню панелей и дополнительные свойства, в разделе Панели свойств. Параметры, выбранные в каком-либо разделе панели свойств, определяют параметры, доступные в следующем разделе, поэтому работать с панелью следует последовательно сверху вниз.
По умолчанию наборы параметров являются скрытыми. Если требуется создать наборы параметров выдавливания для часто используемых форм, в диалоговом окне «Дополнительные параметры» снимите флажок «Скрыть наборы параметров». Дополнительные сведения о наборах параметров см. в разделе Работа с наборами параметров.

Создание выдавливания из профиля
- Новый эскиз, содержащий один или несколько профилей, которые не использовались для создания каких-либо элементов.
- Эскиз с геометрией, которая создает одну или несколько замкнутых областей.
- Существующий эскиз, использованный элементом и отображаемый при запуске команды. Параметр дополнительного меню Отображение эскиза вкл. (+) включен по умолчанию.
- Нет эскиза, нет проблем! Выполняется запуск команды эскиза. Щелкните рабочую плоскость или грань и начните создание эскиза.
- Выберите на ленте вкладку «3D-модель»
 панель «Создать»
панель «Создать»  «Выдавливание»
«Выдавливание»
 .
.
Если в эскизе только один контур, он выделяется автоматически. В противном случае выберите профиль эскиза.
- По умолчанию с помощью команды «Выдавливание» из разомкнутого или замкнутого контура создается твердое тело. Можно также выдавить эскиз в виде поверхностного тела из разомкнутого или замкнутого контура.
В верхней части панели свойств отображается узел иерархии. Справа от узла иерархии выберите режим «Поверхность»
 . Выбор определяет, какие параметры отображаются на панели свойств. Состояние режима поверхности (вкл./откл.) сохраняется с наборами параметров.
Прим.: Поверхность функционирует как вспомогательная поверхность, которая служит ограничением для других элементов, либо как инструмент разделения для создания разделенной детали или для разделения детали на несколько тел. При выдавливании в сборках и для примитивов создание поверхностей невозможно.
. Выбор определяет, какие параметры отображаются на панели свойств. Состояние режима поверхности (вкл./откл.) сохраняется с наборами параметров.
Прим.: Поверхность функционирует как вспомогательная поверхность, которая служит ограничением для других элементов, либо как инструмент разделения для создания разделенной детали или для разделения детали на несколько тел. При выдавливании в сборках и для примитивов создание поверхностей невозможно. - Укажите геометрию ввода. Используйте выбор рамкой, чтобы выбрать несколько замкнутых профилей, содержащихся в одном эскизе.
Прим.: Используйте параметры От и До, чтобы получить такие же результаты, как при использовании методов Расстояние от грани и Между в предыдущих версиях.Важное замечание: Во время предварительного просмотра элемента видимые размеры эскиза можно изменить без входа в среду эскиза.
- Профили — инструмент выбора профиля включен по умолчанию. Доступны следующие параметры:
- Один профиль — если в эскизе есть только один замкнутый профиль, он выбирается автоматически.
- Несколько профилей — выберите профили или области, определяющие требуемое выдавливание или тело.
Прим.: Для элементов детали в качестве контура можно воспользоваться общим эскизом.- Для отображения узла эскиза в обозревателе щелкните значок «плюс» рядом с элементом, содержащим эскиз, который требуется использовать.
- Щелкните значок эскиза правой кнопкой мыши и выберите «Общий доступ к эскизу». Любой эскиз, используемый в нескольких элементах, автоматически становится общим.
Чтобы вручную предоставить доступ к эскизу, выполните следующие действия.
- От — по умолчанию выдавливание начинается от плоскости эскиза. Чтобы изменить это значение, в поле «От» нажмите кнопку «X» для отмены выбора и укажите другую начальную плоскость. Допустимыми входными значениями являются рабочие плоскости, плоскости эскиза и плоские грани.
 Между — используется при выдавливании формы между двумя гранями. Выберите грани «От» и «До», а затем выберите тип вывода. Эскиз не обязательно должен располагаться на одной из этих граней.
Прим.: Если решение не соответствует ожидаемому для направления по умолчанию, щелкните «Отраженное направление» и включите параметр «Альтернативное решение» для просмотра дополнительных решений.
Между — используется при выдавливании формы между двумя гранями. Выберите грани «От» и «До», а затем выберите тип вывода. Эскиз не обязательно должен располагаться на одной из этих граней.
Прим.: Если решение не соответствует ожидаемому для направления по умолчанию, щелкните «Отраженное направление» и включите параметр «Альтернативное решение» для просмотра дополнительных решений.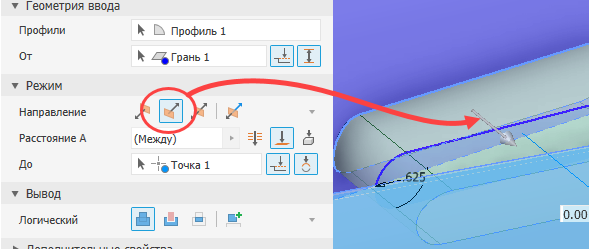
 Удлинение грани до конечного элемента — автоматически активируется, когда объект, указанный посредством параметра От, не пересекается с выдавленным профилем. Этот параметр также можно включить или отключить вручную. Чтобы отключить этот параметр, щелкните
Удлинение грани до конечного элемента — автоматически активируется, когда объект, указанный посредством параметра От, не пересекается с выдавленным профилем. Этот параметр также можно включить или отключить вручную. Чтобы отключить этот параметр, щелкните  . Ниже приведен пример совместного использования параметров «От» и «До»:
. Ниже приведен пример совместного использования параметров «От» и «До»:
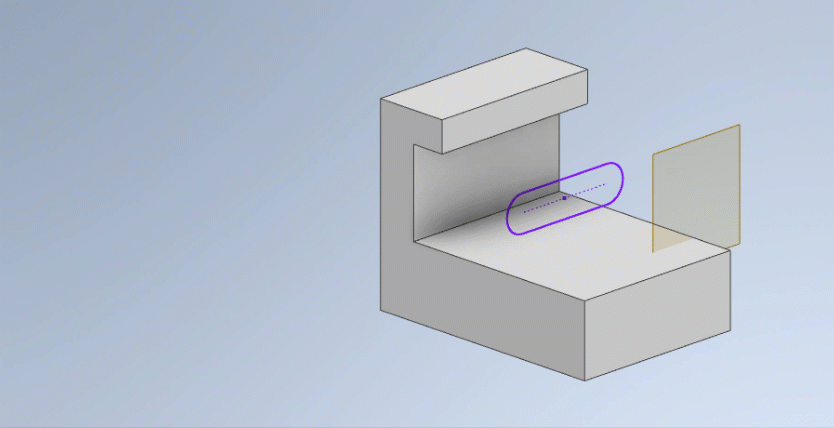
- Профили — инструмент выбора профиля включен по умолчанию. Доступны следующие параметры:
- Настройте параметры в разделе Режим, выбрав из доступных вариантов.
 Направление: по умолчанию — выдавливание выполняется только в одном направлении. Конечная грань выдавливания располагается параллельно плоскости эскиза.
Направление: по умолчанию — выдавливание выполняется только в одном направлении. Конечная грань выдавливания располагается параллельно плоскости эскиза.

 Сменить направление — выдавливание в сторону, противоположную значению параметра «Направление».
Сменить направление — выдавливание в сторону, противоположную значению параметра «Направление».
 Симметрично — выдавливание в противоположных направлениях относительно плоскости эскиза с использованием половинного значения расстояния А в каждом из направлений.
Симметрично — выдавливание в противоположных направлениях относительно плоскости эскиза с использованием половинного значения расстояния А в каждом из направлений.
 Асимметрично — выдавливание в противоположных направлениях относительно плоскости эскиза с использованием значений двух расстояний: А и В. Необходимо ввести значение для каждого расстояния. Щелкните
Асимметрично — выдавливание в противоположных направлениях относительно плоскости эскиза с использованием значений двух расстояний: А и В. Необходимо ввести значение для каждого расстояния. Щелкните  , чтобы сменить направление выдавливания с использованием указанных значений.
, чтобы сменить направление выдавливания с использованием указанных значений.

- Расстояние А — глубина выдавливания, измеряемая между начальной и конечной плоскостями. Глубина выдавливания вводится в числовом поле диалогового окна, после чего в графической области появляется образец нового элемента. Перетаскивание манипулятора позволяет изменять значение.
- Расстояние В — глубина, измеряемая в дополнительном направлении. Отображается при выборе параметра «Асимметрично».
 Насквозь — выдавливание профиля сквозь все элементы и эскизы в заданном направлении. С помощью перемещения ребра профиля выдавливание отражается с любой стороны плоскости эскиза. Функция «Объединение» недоступна для этого метода.
Насквозь — выдавливание профиля сквозь все элементы и эскизы в заданном направлении. С помощью перемещения ребра профиля выдавливание отражается с любой стороны плоскости эскиза. Функция «Объединение» недоступна для этого метода.
 До — при выдавливании деталей можно выбрать ограничивающую точку, вершину, грань или плоскость. При работе с точками элемент будет ограничен плоскостью, параллельной области эскиза, которая проходит через выбранную точку или вершину. При работе с гранями выдавливаемый элемент может быть ограничен либо самой выбранной гранью, либо ее продолжением.
До — при выдавливании деталей можно выбрать ограничивающую точку, вершину, грань или плоскость. При работе с точками элемент будет ограничен плоскостью, параллельной области эскиза, которая проходит через выбранную точку или вершину. При работе с гранями выдавливаемый элемент может быть ограничен либо самой выбранной гранью, либо ее продолжением.
 Удлинение грани до конечного элемента — автоматически активируется, когда объект, указанный посредством параметра От, не пересекается с выдавленным профилем. Этот параметр также можно включить или отключить вручную.
Удлинение грани до конечного элемента — автоматически активируется, когда объект, указанный посредством параметра От, не пересекается с выдавленным профилем. Этот параметр также можно включить или отключить вручную.
-
 Альтернативное решение — если параметры для ограничивающих граней неоднозначны, выдавливаемый элемент завершается на ближайшей грани. Если выбран параметр «Альтернативное решение», выдавливание завершается на ближней стороне цилиндра.
Альтернативное решение — если параметры для ограничивающих граней неоднозначны, выдавливаемый элемент завершается на ближайшей грани. Если выбран параметр «Альтернативное решение», выдавливание завершается на ближней стороне цилиндра.
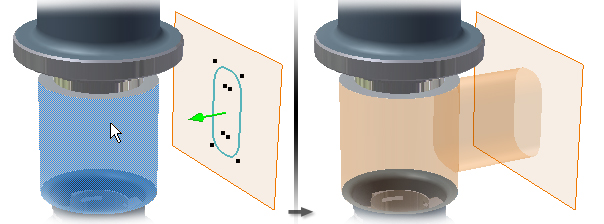
Если параметр «Альтернативное решение» не выбран, выдавливание завершается на дальней стороне цилиндра.
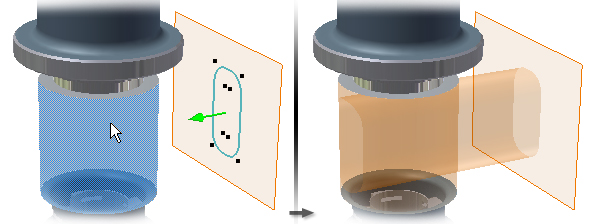
Альтернативное решение не применяется к панели свойств и не отображается на ней, если в качестве грани «До» выбраны плоские грани.

При выдавливании в сборках можно выбрать точки эскиза, вершины, грани и плоскости, принадлежащие другим компонентам. Для этого рабочие плоскости и точки должны находиться на том же уровне сборки, что и уровень, на котором создается элемент выдавливания.
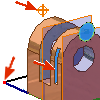
 До следующего — метод недоступен при выдавливании в сборках и создании базовых элементов. Метод позволяет выбрать ближайшую возможную грань или плоскость в качестве ограничения выдавливания в заданном направлении. Направление выдавливания задается перемещением манипулятора. Используйте селектор «Ограничитель», чтобы выбрать тело или поверхность, на которых следует завершать выдавливание, а затем выберите направление выдавливания.
Прим.: Чтобы метод был действительным, последующие грань или тело должны полностью пересекать выдавливаемый профиль.
До следующего — метод недоступен при выдавливании в сборках и создании базовых элементов. Метод позволяет выбрать ближайшую возможную грань или плоскость в качестве ограничения выдавливания в заданном направлении. Направление выдавливания задается перемещением манипулятора. Используйте селектор «Ограничитель», чтобы выбрать тело или поверхность, на которых следует завершать выдавливание, а затем выберите направление выдавливания.
Прим.: Чтобы метод был действительным, последующие грань или тело должны полностью пересекать выдавливаемый профиль.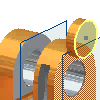
- В разделе Вывод укажите логическую операцию, выбрав один из следующих вариантов.
 Объединение — добавление объема, созданного выдавленным элементом, к другому элементу или телу. Метод недоступен при выдавливании в сборках.
Объединение — добавление объема, созданного выдавленным элементом, к другому элементу или телу. Метод недоступен при выдавливании в сборках.
 Вычитание — удаление объема, созданного выдавленным элементом, из другого элемента или тела.
Вычитание — удаление объема, созданного выдавленным элементом, из другого элемента или тела.
 Пересечение — создание элемента из объема пересечения выдавленного элемента и другого элемента. Удаление материала, который не входит в общий объем. Метод недоступен при выдавливании в сборках.
Пересечение — создание элемента из объема пересечения выдавленного элемента и другого элемента. Удаление материала, который не входит в общий объем. Метод недоступен при выдавливании в сборках.
 Новое тело — создание твердого тела. Если элемент выдавливания является первым твердотельным элементом в файле детали, этот параметр будет выбран по умолчанию. Используйте эту команду, чтобы создать отдельное тело в файле детали, в котором уже имеются другие твердые тела. Каждое тело представляет собой набор независимых элементов, не связанных с другими телами. Тело может иметь общие элементы с другими телами. При необходимости переименуйте тело.
Новое тело — создание твердого тела. Если элемент выдавливания является первым твердотельным элементом в файле детали, этот параметр будет выбран по умолчанию. Используйте эту команду, чтобы создать отдельное тело в файле детали, в котором уже имеются другие твердые тела. Каждое тело представляет собой набор независимых элементов, не связанных с другими телами. Тело может иметь общие элементы с другими телами. При необходимости переименуйте тело.
Если в файле детали присутствует несколько тел, щелкните инструмент выбора Тела в разделе Вывод, чтобы выбрать одно или несколько используемых тел.
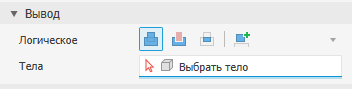 Прим.: В мультидетали предварительный просмотр элемента будет недоступен, пока не будет выбрано тело либо параметр «Создать твердое тело».
Прим.: В мультидетали предварительный просмотр элемента будет недоступен, пока не будет выбрано тело либо параметр «Создать твердое тело».
Прим.: Раздел «Вывод» отображается для определения небазовых элементов. Если элемент является базовым (первым) элементом детали, то единственной доступной операцией создания будет объединение.При выполнении команды отображается направление логической операции. Чтобы отключить прогнозирование команды, снимите флажок «Прогнозирование логических операций» (щелкнув его мышью). Если этот флажок установлен, направление прогнозируется.
- В разделе дополнительных свойств можно настроить дополнительные параметры.
- Конус А — задание угла конуса со значением от 0 до 180 градусов перпендикулярно плоскости эскиза. Задать угол можно для обоих направлений относительно плоскости построений.
Прим.: Элементы управления в рабочей области активируются при щелчке в поле редактирования на панели свойств.Положительный угол конуса позволяет увеличить площадь сечения вдоль вектора выдавливания.
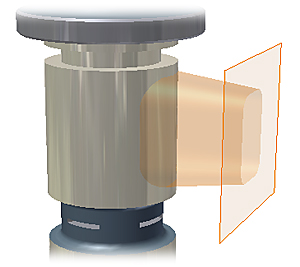 Отрицательный угол конуса позволяет уменьшить площадь сечения вдоль вектора выдавливания.
Отрицательный угол конуса позволяет уменьшить площадь сечения вдоль вектора выдавливания.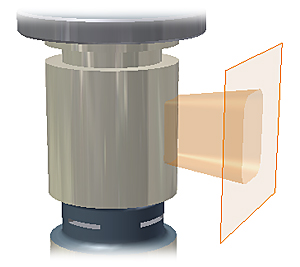 При работе с соседними областями конус объединяет и сопрягает грани, образуя единый элемент.
При работе с соседними областями конус объединяет и сопрягает грани, образуя единый элемент.
- Конструктивная пара — размещение конструктивной пары на замкнутом контуре, например выдавленном цилиндре, элементе вращения или отверстии. В Autodesk Inventor конструктивная пара размещается на замкнутом контуре, который будет использоваться с наибольшей вероятностью. В большинстве случаев для одной детали требуется вставить одну или две конструктивные пары.
- Повторять форму — если в файле детали выбран разомкнутый профиль, укажите, требуется ли повторять форму. Если да, выберите сторону для сохранения.
Если выбран параметр «Повторять форму», создается операция сплошной заливки. Концы незамкнутого профиля продолжаются до смежного ребра или грани. Необходимые грани сшиваются вместе для формирования полного пересечения с выдавливаемым телом.
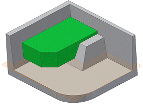
Если этот параметр не выбран, то разомкнутый профиль замыкается путем продолжения его открытых концов до детали. Таким образом закрывается зазор между ними, включая ребра, определенные путем пересечения плоскости эскиза и детали. Создание элемента выдавливания, как будто указан замкнутый профиль.
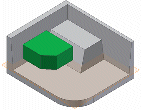
- Конус А — задание угла конуса со значением от 0 до 180 градусов перпендикулярно плоскости эскиза. Задать угол можно для обоих направлений относительно плоскости построений.
- Нажмите кнопку «ОК» или
 (создание нового элемента), чтобы продолжить определение элементов вращения.
(создание нового элемента), чтобы продолжить определение элементов вращения.
Создание выдавливания, заканчивающегося на расстоянии от грани
Эскиз профиля не обязательно должен лежать на исходной плоскости для выдавливания.
- Щелкните вкладку «3D-модель»
 панель «Создать»
панель «Создать»  «Выдавливание»
«Выдавливание»
 .
.
- Если в эскизе только один контур, он выделяется автоматически. В противном случае выберите профиль эскиза.
- Выберите грань, рабочую плоскость или поверхность, с которой следует начать выдавливание. Параметр
 Удлинение грани до конечного элемента включается автоматически, если объект, указанный в разделе От, не пересекается с выдавленным профилем. Этот параметр можно изменить вручную.
Удлинение грани до конечного элемента включается автоматически, если объект, указанный в разделе От, не пересекается с выдавленным профилем. Этот параметр можно изменить вручную.
- Настройте параметры в разделе Режим, такие как направление, расстояние, другая грань и т. д. Выбранное значение определяет доступность параметра «Завершение элемента продлением грани». Если решение неоднозначно (например, при завершении выдавливания искривленной поверхностью), используйте параметр
 Альтернативное решение.
Прим.: При работе с твердотельной мультидеталью необходимо задать выдавливание как часть другого тела. Для этого включите инструмент выбора Тела и щелкните нужное тело либо создайте новое.
Альтернативное решение.
Прим.: При работе с твердотельной мультидеталью необходимо задать выдавливание как часть другого тела. Для этого включите инструмент выбора Тела и щелкните нужное тело либо создайте новое. - Нажмите кнопку «ОК» или
 (создание нового элемента), чтобы продолжить определение элементов вращения.
(создание нового элемента), чтобы продолжить определение элементов вращения.
Создание выдавливания из примитива
- Выберите вкладку «3D-модель»
 панель «Примитивы»
панель «Примитивы»  «Параллелепипед»
«Параллелепипед»
 или вкладку «3D-модель»
или вкладку «3D-модель»  панель «Примитивы»
панель «Примитивы»  «Цилиндр»
«Цилиндр»
 .
.
- Указать плоскость построений. Плоскость эскиза может быть исходной плоскостью, рабочей плоскостью или плоской гранью.
- Определите форму, выполнив одно из следующих действий.
- Для параллелепипеда щелкните мышью, чтобы определить центр, а затем щелкните еще раз, чтобы определить угол.
- Для цилиндра щелкните мышью, чтобы определить центр, а затем щелкните еще раз, чтобы определить диаметр.
- Настройте параметры в разделе Режим, выбрав из доступных вариантов.
 Направление (по умолчанию) — выдавливание выполняется только в одном направлении. Конечная грань выдавливания располагается параллельно плоскости эскиза.
Направление (по умолчанию) — выдавливание выполняется только в одном направлении. Конечная грань выдавливания располагается параллельно плоскости эскиза.

 Обратить направление — выдавливание в направлении, противоположном направлению по умолчанию.
Обратить направление — выдавливание в направлении, противоположном направлению по умолчанию.
 Симметрично — выдавливание в противоположных направлениях относительно плоскости эскиза с использованием половинного значения расстояния А в каждом из направлений.
Симметрично — выдавливание в противоположных направлениях относительно плоскости эскиза с использованием половинного значения расстояния А в каждом из направлений.
 Асимметрично — выдавливание в противоположных направлениях относительно плоскости эскиза с использованием значений двух расстояний: А и В. Необходимо ввести значение для каждого расстояния. Щелкните
Асимметрично — выдавливание в противоположных направлениях относительно плоскости эскиза с использованием значений двух расстояний: А и В. Необходимо ввести значение для каждого расстояния. Щелкните  , чтобы сменить направление выдавливания с использованием указанных значений.
, чтобы сменить направление выдавливания с использованием указанных значений.

- Расстояние А — глубина выдавливания, измеряемая между начальной и конечной плоскостями. Глубина выдавливания вводится в числовом поле диалогового окна, после чего в графической области появляется образец нового элемента. Перетаскивание манипулятора позволяет изменять значение.
- Расстояние В — глубина, измеряемая в дополнительном направлении. Отображается при выборе параметра «Асимметрично».
 Насквозь — выдавливание профиля сквозь все элементы и эскизы в заданном направлении. С помощью перемещения ребра профиля выдавливание отражается с любой стороны плоскости эскиза. Функция «Объединение» недоступна для этого метода.
Насквозь — выдавливание профиля сквозь все элементы и эскизы в заданном направлении. С помощью перемещения ребра профиля выдавливание отражается с любой стороны плоскости эскиза. Функция «Объединение» недоступна для этого метода.
 До — при выдавливании деталей можно выбрать ограничивающую точку, вершину, грань или плоскость. При работе с точками элемент будет ограничен плоскостью, параллельной области эскиза, которая проходит через выбранную точку или вершину. При работе с гранями выдавливаемый элемент может быть ограничен либо самой выбранной гранью, либо ее продолжением. Нажмите
До — при выдавливании деталей можно выбрать ограничивающую точку, вершину, грань или плоскость. При работе с точками элемент будет ограничен плоскостью, параллельной области эскиза, которая проходит через выбранную точку или вершину. При работе с гранями выдавливаемый элемент может быть ограничен либо самой выбранной гранью, либо ее продолжением. Нажмите  Удлинение грани до конечного элемента, чтобы ограничить элемент детали гранью, которая выходит за пределы ограничивающей плоскости.
Удлинение грани до конечного элемента, чтобы ограничить элемент детали гранью, которая выходит за пределы ограничивающей плоскости.
При выдавливании в сборках можно выбрать точки эскиза, вершины, грани и плоскости, принадлежащие другим компонентам. Для этого рабочие плоскости и точки должны находиться на том же уровне сборки, что и уровень, на котором создается элемент выдавливания.
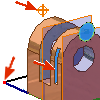
 До следующего — метод недоступен при выдавливании в сборках и создании базовых элементов. Метод позволяет выбрать ближайшую возможную грань или плоскость в качестве ограничения выдавливания в заданном направлении. Направление выдавливания задается перемещением манипулятора. Используйте селектор «Ограничитель», чтобы выбрать тело или поверхность, на которых следует завершать выдавливание, а затем выберите направление выдавливания.
До следующего — метод недоступен при выдавливании в сборках и создании базовых элементов. Метод позволяет выбрать ближайшую возможную грань или плоскость в качестве ограничения выдавливания в заданном направлении. Направление выдавливания задается перемещением манипулятора. Используйте селектор «Ограничитель», чтобы выбрать тело или поверхность, на которых следует завершать выдавливание, а затем выберите направление выдавливания.
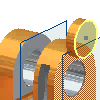
- В разделе Вывод укажите логическую операцию, выбрав один из следующих вариантов.
 Объединение — добавление объема, созданного выдавленным элементом, к другому элементу или телу. Метод недоступен при выдавливании в сборках.
Объединение — добавление объема, созданного выдавленным элементом, к другому элементу или телу. Метод недоступен при выдавливании в сборках.
 Вычитание — удаление объема, созданного выдавленным элементом, из другого элемента или тела.
Вычитание — удаление объема, созданного выдавленным элементом, из другого элемента или тела.
 Пересечение — создание элемента из объема пересечения выдавленного элемента и другого элемента. Удаление материала, который не входит в общий объем. Метод недоступен при выдавливании в сборках.
Пересечение — создание элемента из объема пересечения выдавленного элемента и другого элемента. Удаление материала, который не входит в общий объем. Метод недоступен при выдавливании в сборках.
 Новое тело — создание твердого тела. Если элемент выдавливания является первым твердотельным элементом в файле детали, этот параметр будет выбран по умолчанию. Используйте эту команду, чтобы создать отдельное тело в файле детали, в котором уже имеются другие твердые тела. Каждое тело представляет собой набор независимых элементов, не связанных с другими телами. Тело может иметь общие элементы с другими телами. При необходимости переименуйте тело.
Новое тело — создание твердого тела. Если элемент выдавливания является первым твердотельным элементом в файле детали, этот параметр будет выбран по умолчанию. Используйте эту команду, чтобы создать отдельное тело в файле детали, в котором уже имеются другие твердые тела. Каждое тело представляет собой набор независимых элементов, не связанных с другими телами. Тело может иметь общие элементы с другими телами. При необходимости переименуйте тело.
Если в файле детали присутствует несколько тел, щелкните инструмент выбора Тела в разделе Вывод, чтобы выбрать одно или несколько используемых тел.
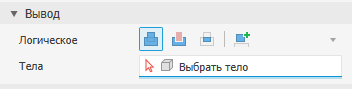 Прим.: В мультидетали предварительный просмотр элемента будет недоступен, пока не будет выбрано тело либо параметр «Создать твердое тело».
Прим.: В мультидетали предварительный просмотр элемента будет недоступен, пока не будет выбрано тело либо параметр «Создать твердое тело».При выполнении команды отображается направление логической операции. Чтобы отключить прогнозирование команды, щелкните флажок «Прогнозирование логических операций». Если этот флажок установлен, направление прогнозируется.
- В разделе дополнительных свойств можно настроить дополнительные параметры.
- Конус А — задание угла конуса со значением от 0 до 180 градусов перпендикулярно плоскости эскиза. Задать угол можно для обоих направлений относительно плоскости построений.
Положительный угол конуса позволяет увеличить площадь сечения вдоль вектора выдавливания.
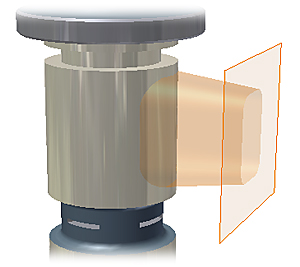 Отрицательный угол конуса позволяет уменьшить площадь сечения вдоль вектора выдавливания.
Отрицательный угол конуса позволяет уменьшить площадь сечения вдоль вектора выдавливания.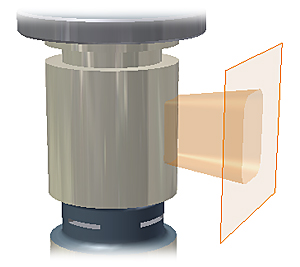
- Конструктивная пара — размещение конструктивной пары на замкнутом контуре, например выдавленном цилиндре, элементе вращения или отверстии. В Autodesk Inventor конструктивная пара размещается на замкнутом контуре, который будет использоваться с наибольшей вероятностью. В большинстве случаев для одной детали требуется вставить одну или две конструктивные пары.
- Повторять форму — если в файле детали выбран разомкнутый профиль, укажите, требуется ли повторять форму. Если да, выберите сторону для сохранения.
Если выбран параметр «Повторять форму», создается операция сплошной заливки. Концы незамкнутого профиля продолжаются до смежного ребра или грани. Необходимые грани сшиваются вместе для формирования полного пересечения с выдавливаемым телом.
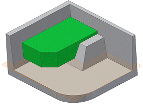
Если этот параметр не выбран, то разомкнутый профиль замыкается путем продолжения его открытых концов до детали. Таким образом закрывается зазор между ними, включая ребра, определенные путем пересечения плоскости эскиза и детали. Создание элемента выдавливания, как будто указан замкнутый профиль.
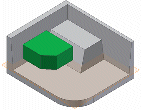
- Конус А — задание угла конуса со значением от 0 до 180 градусов перпендикулярно плоскости эскиза. Задать угол можно для обоих направлений относительно плоскости построений.
- Нажмите кнопку «ОК» или
 (создание нового элемента), чтобы продолжить определение элементов вращения.
(создание нового элемента), чтобы продолжить определение элементов вращения.
Редактирование элемента выдавливания
- В графическом окне или обозревателе щелкните элемент правой кнопкой мыши и выберите «Редактировать элемент». Для редактирования элемента можно дважды щелкнуть узел обозревателя.
Отобразится панель свойств.
- Измените определяющие значения и метод ограничения элемента. Укажите, соединяется ли он, разрезает или пересекает другой элемент либо является новым элементом.
Для редактирования эскиза элемента в тексте узла иерархии на панели свойств щелкните «Эскиз#» и начните изменение. Дополнительные сведения см. в разделе Создание и редактирование эскизов.