Размеры чертежа наносятся для дальнейшей разработки документации для модели, без изменения размеров элементов или деталей либо управления ими.
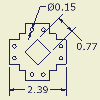

Можно добавлять размеры чертежа как аннотации на виды чертежа или элементы геометрии в эскизах чертежа. Размеры на чертежах выражаются числовыми величинами.
К размеру можно добавить текст. Можно также скрыть значение размера и вместо него отобразить пользовательский текст.
В процессе контроля качества используются проверочные размеры. Для них применяется специальное форматирование, позволяющее определять, какие размеры требуется проверить до принятия детали. Размер включает обозначение и частоту контроля.
Размеры от общей базы

Базовые размеры и базовый размер задают автоматическое добавление нескольких размеров на виды чертежа. Укажите исходную точку для расчета размеров и выберите элементы геометрии, на которые необходимо нанести размеры.
Ординатные размеры
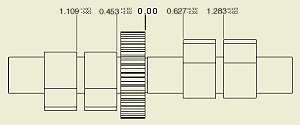
Используйте команды нанесения ординатных размеров для добавления в чертежи ординатных размеров двух типов: группы ординатных размеров и отдельные ординатные размеры. Отдельные ординатные размеры обеспечивают поддержку импортированных чертежей AutoCAD, содержащих ординатные размеры.
Наносимые размеры автоматически выравниваются. При перекрытии размерного текста размерный стиль можно изменить или создать.
Используйте точку, центр или прямое ребро в качестве узла местоположения для индикатора начала отсчета либо разместите индикатор начала отсчета в любом месте в пределах границ вида.
Размерные цепи
Для нанесения на чертежи двух типов размерных цепей - набора размерных цепей и отдельных размерных цепей - используются команды "Цепь" и "Набор размерных цепей".
Выберите базовый размер цепи. Затем можно создать размеры, параллельные базовому размеру. Все выбранные размеры становятся элементами цепи. Размеры добавляются от второй выносной линии выбранного базового размера в любом направлении.
Укороченные размеры
Укороченные размеры относятся к объекту (например, рабочему отрезку или оси), который находится за пределами вида чертежа. После размещения укороченных размеров они отображаются, даже если скрыть невидимый объект ссылки.
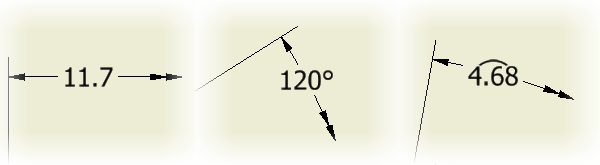
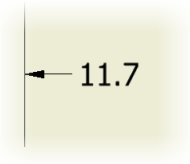
Нанесение размеров для сплайнов
Нанесение размеров для сплайнов является достаточно сложной операцией. Так как форма постоянно меняется, процесс нанесения размеров на аннотации является менее очевидным, чем нанесение размеров для призматических деталей. Для управления формой сплайна в модели детали размеры применяются для точек сглаживания и кривизны. На следующем рисунке показан 2D эскиз сплайна с размерами, заданными для точек сглаживания и кривизны.
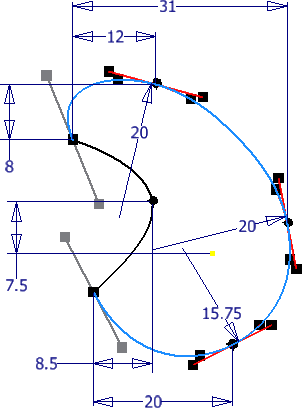
Можно использовать команды нанесения общих, базовых и ординатных размеров, чтобы добавить размеры в конечные точки сплайна. Команды "Размеры" и "Ординатный размер" также позволяют наносить размеры в мин./макс. точки сплайна X и Y. Переключение параметра привязки минимальных и максимальных точек сплайна можно выполнить в контекстном меню. Если параметр отключен, то невозможно добавить размеры в минимальной/максимальной точке сплайна.
На следующем рисунке показаны общие размеры, нанесенные для минимального и максимального значения X и Y и конечных точек выделенного сплайна.
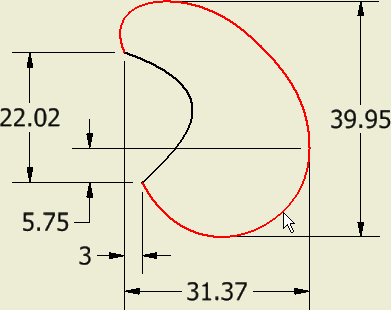
Полезный метод, который можно использовать для нанесения размеров на сплайн в любой точке кривой, заключается в создании нового эскиза на видовом экране чертежа, содержащем сплайн, и проецирование геометрии сплайна в новый эскиз. После этого в любой точке кривой можно добавлять эскизные точки и определять для них размеры, как показано на следующем рисунке. Используйте команду получения размеров, чтобы сделать размеры эскиза видимыми после выхода из эскиза.
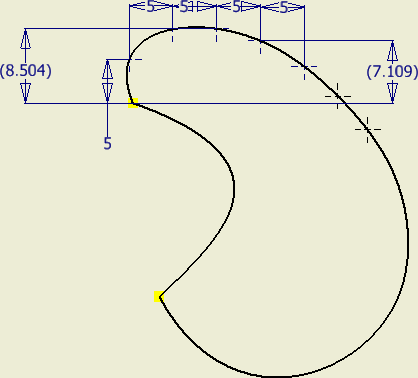
Можно использовать в чертеже команду "Извлечь размеры", чтобы восстановить размеры, примененные для сплайна в модели. Извлеченные аннотации не могут находиться в местах критичных размеров, такими как минимальная и максимальная ширина.
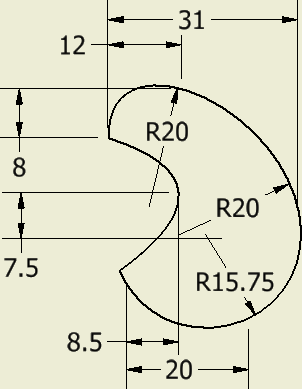
Использование чертежных размеров в качестве примечаний к эскизам
При создании эскиза на чертеже пользователь задает размеры, определяющие величину эскиза. После выхода из режима построения эскиза для отображения размеров эскизов на листе используется команда "Извлечь размеры". Формат размеров управляется настройками текущего размерного стиля.
Для отображения размеров эскиза после того, как он будет принят, размеры следует наносить как примечания к геометрическим объектам эскиза. Эти размеры связаны с эскизом и изменяются при перемещении или редактировании геометрии эскиза.
Размеры в изометрических видах
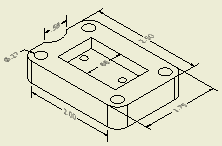
На изометрических видах можно создавать размеры. Геометрия размера (текст, размерные линии, выносные линии и стрелки) наклонены и выровнены относительно геометрии модели.
После выбора ребер модели или точек отобразится объект размера и автоматически будут выбраны соответствующие плоскости аннотации. С помощью пробела можно переключать плоскости или выбрать плоскость листа или рабочую плоскость модели для нанесения размера.
Чтобы выбрать другую плоскость аннотации, щелкните правой кнопкой мыши и выберите пункт:
- "Горизонтальный" или "Вертикальный", чтобы выровнять размер с координатными плоскостями модели.
- "Плоскость аннотации"
 "Показать все рабочие плоскости детали" (или "Показать видимые рабочие плоскости детали"). Затем выберите рабочую плоскость в графическом окне.
"Показать все рабочие плоскости детали" (или "Показать видимые рабочие плоскости детали"). Затем выберите рабочую плоскость в графическом окне.
- "Плоскость аннотации"
 "Использовать плоскость листа", чтобы нанести размер на плоскость листа чертежа.
"Использовать плоскость листа", чтобы нанести размер на плоскость листа чертежа.
Размерный стиль
Размерный стиль - определение отображения и свойств по умолчанию для размеров на чертежах. Управление единицами измерения и допусками, отображением значений размеров, расположением размеров на видах чертежа, стилем и положением текста размеров, а также свойствами примечаний на чертежах.
Единицы измерения
Единицы измерения в размерах на чертежах определяются размерным стилем. При различии единиц измерения, указанных для размеров модели и для стиля, они автоматически приводятся к единицам измерения, указанным для стиля.
Копирование свойств размера
Можно скопировать одно или несколько свойств из выбранного размера в целевой размер для всех типов размеров.
Перемещение размеров между видами
Можно перемещать все типы размеров между видами одной модели на одном листе. В целевом виде должен быть доступен размер точек привязки.
Линейные диаметральные размеры ведут себя как линейные размеры, а не как диаметральные. Поэтому диаметральный размер, созданный на боковом виде цилиндра, можно переместить на верхний вид цилиндра. Размеры диаметра, радиуса и угла можно переносить только на параллельный вид.
Замечание:
- Можно перемещать размеры для следующих типов видов:
- Все ортогональные, проекционные и вспомогательные виды. Виды можно поворачивать и отделять от исходного вида.
- Детализированные виды, виды сечений и врезки, если прикрепленные точки находятся в виде.
- Виды с разрывами (при наличии точек прикрепления). Если точки прикрепления расположены внутри разрыва, размер будет невидимым. В результате удаления разрыва размер станет видимым.
- Можно переместить только размеры, относящиеся к геометрии модели, а также осевые линии или маркеры центра. Осевая линия или маркер центра могут быть восстановлены из рабочих элементов. Осевая линия и маркер центра должны быть видимы как на исходном, так и на видах участка базы.
- Нельзя перемещать размеры для следующих типов видов:
- Эскизные виды.
- Виды свариваемой детали в различном состоянии, например, в состоянии подготовки или обработки.
- В пределах одного набора видов наложения.
- Виды согнутой детали из листового металла и развернутые виды одной и той же детали.
Эскизные виды
- Нельзя перемещать размеры, прикрепленные к геометрии эскиза или перемещенные на нее, за исключением размеров, прикрепленных к восстановленным эскизам модели и 3D-эскизам. Размеры, прикрепленные к восстановленным эскизам модели, могут быть прикреплены к восстановленному эскизу с того же эскиза модели на другом виде.
- Не допускается перемещение размеров, если для перемещения требуется изменить линейный размер на размер с выноской.
Упорядочивание размеров
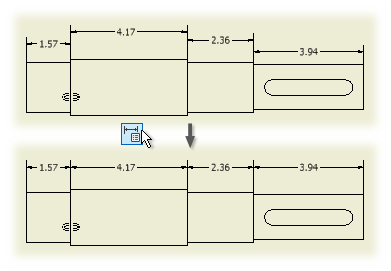
Можно упорядочить линейные, угловые, истинные изометрические, отдельные базовые и ординатные размеры. Можно выбрать один или несколько размеров на одном или нескольких видах.
Можно сначала выбрать размеры на чертеже и затем выполнить команду "Упорядочить". Также можно сначала вызвать команду "Упорядочить" и затем выбрать размеры в чертежах.