Элементами несущих конструкций в здании являются колонны, балки и раскосы. Они могут быть созданы в AutoCAD Architecture и импортированы в Revit в качестве справочной информации.
Предусмотрена возможность ограниченного доступа в режиме «только чтение» к информации о частично расчлененных элементах AutoCAD Architecture, недоступных для выполнения каких-либо операций. Этой информацией можно пользоваться для справки при отслеживании элементов и их восстановлении в Revit.
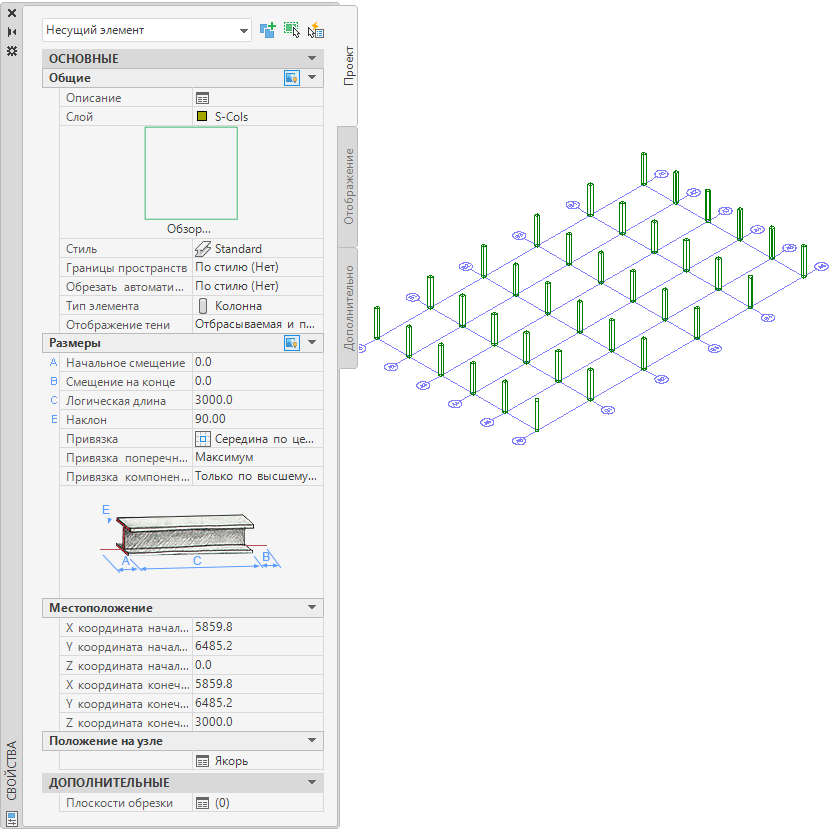
Колонны в AutoCAD Architecture
При импорте в AutoCAD Architecture сохраняются следующие свойства несущего элемента Revit.
- Описание компонента
- Угол поворота
- Длина элемента
- Имя стиля в AutoCAD Architecture
- Имя типа несущей конструкции (колонна/балка/раскос)
- Имя типа (несущий элемент)
Импортированный компонент дополнительно приобретает следующие свойства:
- Зависимость снизу
- Смещение снизу (базовое смещение)
- Масштаб экземпляра (определяется при импорте)
- Имя экземпляра (имя импортированного файла DWG)
Импорт элементов несущих конструкций из AutoCAD Architecture
- Создайте или откройте проект Revit, в который требуется импортировать элементы несущих конструкций AutoCAD Architecture.
- В Диспетчере проекта выберите вид, на котором нужно отображать импортированные элементы.
- Импортируйте чертеж AutoCAD Architecture в Revit.
При импорте файла DWG/DXF в Revit можно импортировать все слои, все видимые слои или выбранные слои. После импорта все или некоторые слои можно в любое время удалить из Revit.
Импортированный чертеж отображается как отдельное обозначение импорта.
- Для получения дополнительных сведений об импортированных объектах выберите обозначение импорта, выберите вкладку «Изменить | <имя файла>»
 панель «Импорт экземпляра»
панель «Импорт экземпляра»
 («Запрос») и укажите блоки несущих элементов для создания запроса.
(«Запрос») и укажите блоки несущих элементов для создания запроса.
В результате запроса отображается тип объекта, имя блока (совпадающее с именем импортированного чертежа), слой и имя стиля — при наличии у объекта этих свойств.
Для выхода из режима запроса нажмите клавишу Esc.
Прим.: Импортированный чертеж можно расчленить полностью или частично. Для получения доступа к импортированным объектам AutoCAD Architecture, предназначенным только для чтения, выполняется частичное расчленение. - Выберите вкладку «Изменить | <имя файла>»
 панель «Импорт экземпляра»
панель «Импорт экземпляра» раскрывающийся список «Расчленить»
раскрывающийся список «Расчленить»
 («Частичное расчленение»).
(«Частичное расчленение»).
Частичное расчленение импортированного чертежа позволяет отображать свойства отдельного объекта.
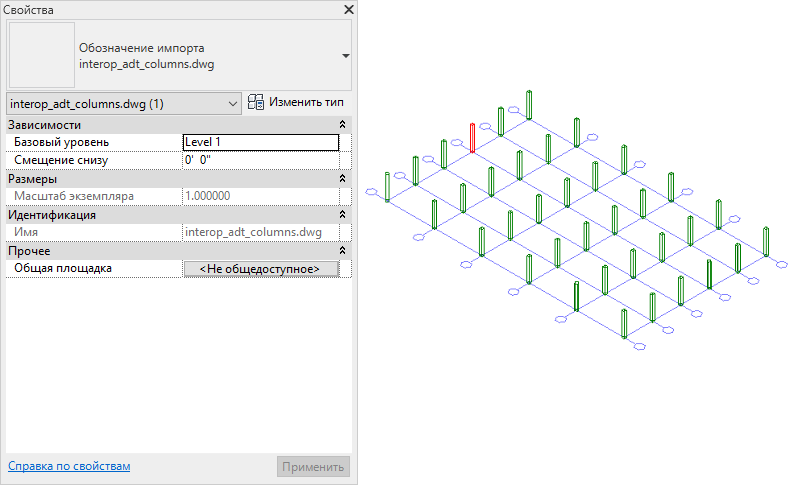
Колонны AutoCAD Architecture после частичного расчленения в Revit
- Для создания несущего элемента Revit выберите вкладку «Главная»
 панель «Конструкция» и щелкните значок
панель «Конструкция» и щелкните значок  («Балка»),
(«Балка»),  («Колонна») или
(«Колонна») или  («Раскос»).
(«Раскос»).
- Наведите курсор на импортированный элемент и создайте новый элемент несущих конструкций одним из следующих способов:
- При создании несущей колонны с помощью предварительного изображения колонны расположите колонну Revit внутри импортированной колонны AutoCAD Architecture и щелкните, чтобы разместить ее.
- При создании балки или раскоса для построения нового объекта используйте контур импортированного объекта.
- При необходимости откорректируйте размеры нового элемента, чтобы более точно привести его в соответствие с импортированным объектом.
- Если чертеж не будет экспортироваться обратно в AutoCAD Architecture и в импортированной геометрии больше нет необходимости, удалите ее одним из следующих способов.
- Выберите обозначение импорта импортированного объекта и нажмите клавишу Delete.
- Укажите обозначение импорта, выберите вкладку «Изменить | <имя файла>»
 панель «Импорт экземпляра»
панель «Импорт экземпляра»
 («Удаление слоев») и удалите соответствующие слои импортированного чертежа.
(«Удаление слоев») и удалите соответствующие слои импортированного чертежа.
- Если чертеж был связан с Revit, выберите вкладку «Управление»
 панель «Управление проектом»
панель «Управление проектом»
 («Диспетчер связей)» и выгрузите импортированный чертеж из Revit.
Прим.: При необходимости файл может быть загружен повторно впоследствии.
(«Диспетчер связей)» и выгрузите импортированный чертеж из Revit.
Прим.: При необходимости файл может быть загружен повторно впоследствии.
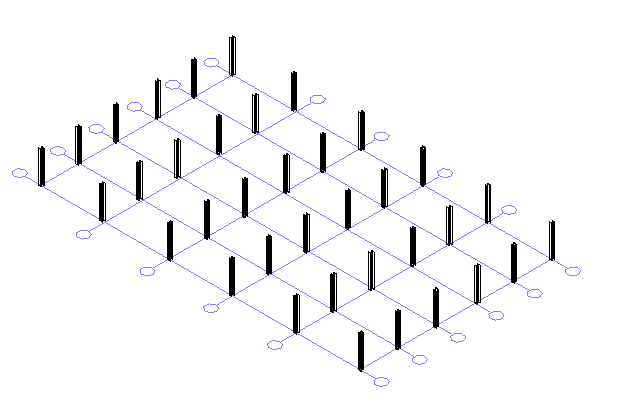
Колонны Revit, созданные на основе импортированных колонн AutoCAD Architecture