Перекрытия часто используются в качестве компонентов пола и фундамента. Можно создать перекрытия в AutoCAD Architecture, и использовать их в качестве базы для дублирования контуров или воссоздания перекрытий в Revit.
При импорте в AutoCAD Architecture сохраняются следующие свойства перекрытия Revit:
- Описание компонента: список компонентов перекрытия, их материалы и размеры
- Толщина перекрытия
- Имя стиля в AutoCAD Architecture
- Имя типа (перекрытие)
Импортированное перекрытие дополнительно приобретает следующие свойства:
- Зависимость снизу
- Смещение снизу (базовое смещение)
- Масштаб экземпляра (определяется при импорте)
- Имя экземпляра (имя импортированного файла DWG)
Импорт перекрытия из AutoCAD Architecture
- Создайте или откройте проект Revit, в который требуется импортировать перекрытие AutoCAD Architecture.
- В Диспетчере проекта выберите вид, на котором требуется отображать импортированное перекрытие.
- Импортируйте чертеж AutoCAD Architecture в Revit.
При импорте файла DWG/DXF в Revit можно импортировать все слои, все видимые слои или выбранные слои. После импорта все или некоторые слои можно в любое время удалить из Revit.
Импортированный чертеж отображается как отдельное обозначение импорта.
- Для получения дополнительных сведений об импортированных объектах выберите обозначение импорта, щелкните вкладку «Изменить | <имя файла>»
 панель «Импорт экземпляра»
панель «Импорт экземпляра»
 («Запрос») и укажите блоки перекрытий для создания запроса.
(«Запрос») и укажите блоки перекрытий для создания запроса.
В результате запроса отображается тип объекта, имя блока (совпадающее с именем импортированного чертежа), слой и имя стиля - при наличии у объекта этих свойств.
Для выхода из режима запроса нажмите клавишу Esc.
Прим.: Импортированный чертеж можно расчленить полностью или частично. Для работы с импортированными несущими объектами выполните частичное расчленение. - Выберите вкладку «Изменить | <имя файла>»
 панель «Импорт экземпляра»
панель «Импорт экземпляра» раскрывающийся список «Расчленить»
раскрывающийся список «Расчленить»
 («Частичное расчленение»).
(«Частичное расчленение»).
Частичное расчленение импортированного чертежа позволяет отображать свойства отдельного объекта.
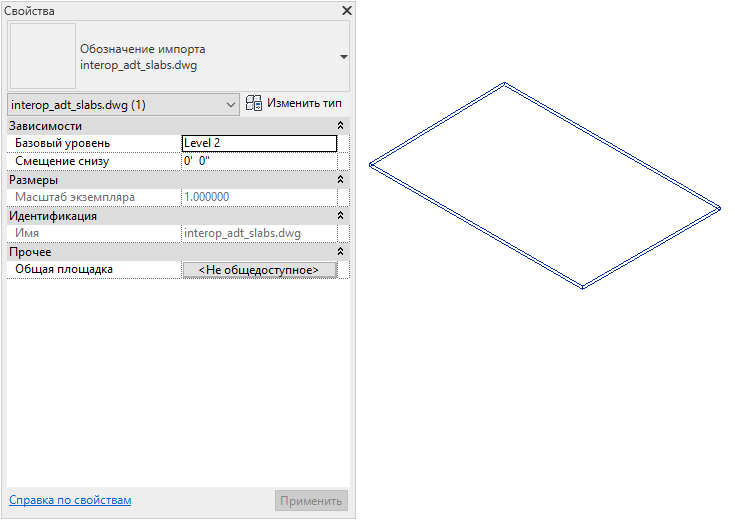
Перекрытие AutoCAD Architecture после частичного расчленения в Revit
- Для создания перекрытия Revit выберите вкладку «Конструкция»
 панель «Фундамент»
панель «Фундамент» раскрывающийся список «Перекрытие»
раскрывающийся список «Перекрытие»
 («Фундаментная плита»).
(«Фундаментная плита»).
- Выберите вкладку «Изменить | Создать массив пола»
 панель «Рисование»
панель «Рисование»
 («Линия»).
(«Линия»).
- Повторите форму импортированного перекрытия.
- Выберите
 («Выход из режима редактирования»).
(«Выход из режима редактирования»).
- Если чертеж не будет экспортироваться обратно в AutoCAD Architecture и в импортированной геометрии больше нет необходимости, удалите ее одним из следующих способов.
- Выберите обозначение импорта импортированного перекрытия и нажмите клавишу Delete.
- Выберите обозначение импорта, щелкните «Изменить | <имя файла>»
 панель «Импорт экземпляра»
панель «Импорт экземпляра»
 («Удаление слоев») и удалите все слои с перекрытием.
(«Удаление слоев») и удалите все слои с перекрытием.
- Если чертеж был связан с Revit, выберите вкладку «Управление»
 панель «Управление проектом»
панель «Управление проектом»
 («Диспетчер связей») и выгрузите связанный чертеж из Revit.
Прим.: При необходимости файл может быть загружен повторно впоследствии.
(«Диспетчер связей») и выгрузите связанный чертеж из Revit.
Прим.: При необходимости файл может быть загружен повторно впоследствии.