材质的“贴图”卷展栏用于访问并为材质的各个组件指定贴图。它还方便您设置每个贴图的“数量”值(相对强度)。
可以从大量的贴图类型中挑选。要找到有关这些类型以及如何设置它们的参数的说明,请参见贴图类型。
将同一贴图指定给不同的参数
在某些情况下,将同一贴图指定给不同的参数很有用。例如,如果对自发光且不透明的贴图应用一个图案,则该图案将带有光晕并悬停在空间中。在“贴图”卷展栏上执行此操作的一种简单方法是将一个分量拖动到另一个分量,然后在打开的对话框上将“方法”设置为“实例”。
混合不透明度和其他材质组件的贴图量
在将贴图指定给标量分量(如高光级别、光泽度、自发光和不透明度)时,“基本参数”卷展栏中的分量值与“贴图”卷展栏中它的关联贴图“数量”相混合。
例如,如果“不透明度”设置为 0 时,贴图“数量”设置会完全控制不透明度。也就是说,降低这个“量”值会增加整个表面的透明性。另一方面,当“不透明度”为 100 时,降低贴图的“数量”值会提高整个曲面的不透明度。您可以调整“棋盘格不透明度”贴图,使不透明区域保持不透明,而透明区域变为半透明。
其他标量分量的行为相同。将贴图的“数量”设置为 100 可应用所有贴图。将“数量”设置为 0 会有效地禁用此贴图。中间的“数量”值与标量分量的值相组合。
过程
要指定贴图,请执行以下操作之一:
- 在“贴图”卷展栏上,单击贴图按钮。
3ds Max 将打开最常见的材质/贴图浏览器,从中可以双击所需的贴图。
- 在板岩材质编辑器中,双击“材质/贴图浏览器”面板中的贴图,然后将节点关联到要贴图的分量。
要将同一贴图用于不同参数,请执行下列操作之一:
- 在“贴图”卷展栏上,使用贴图按钮来指定贴图。“材质编辑器”现在处于贴图层级,并显示贴图参数的控件。
 返回到材质级别,然后拖动贴图按钮并将其放置在另一个参数的贴图按钮上。3ds Max 将打开“复制(实例)贴图”对话框。选择“副本”或“实例”,然后单击“确定”。如果选择“副本”,则指定相同的贴图类型,但可以具有不同的设置。如果选择“实例”,两个副本始终具有相同的设置。(如果选择“交换”,“材质编辑器”会交换两个按钮的指定。)
返回到材质级别,然后拖动贴图按钮并将其放置在另一个参数的贴图按钮上。3ds Max 将打开“复制(实例)贴图”对话框。选择“副本”或“实例”,然后单击“确定”。如果选择“副本”,则指定相同的贴图类型,但可以具有不同的设置。如果选择“实例”,两个副本始终具有相同的设置。(如果选择“交换”,“材质编辑器”会交换两个按钮的指定。) - 在“板岩材质编辑器”中,将贴图节点关联到两个参数的输入套接字。
要查看父级材质的参数,请执行以下操作:
- 如果当前处于贴图级别,则转到主材质级别:
3ds Max 将显示贴图父材质的参数。同时,“精简材质编辑器”中的“显示最终结果”和“转到父对象”按钮变为不可用。
要查看贴图的参数,请执行下列操作之一:
- 如果目前正处在材质编辑器的材质层级,那么单击相应的贴图按钮。
3ds Max 将显示贴图的参数。同时,“精简材质编辑器”中的“显示最终结果”和“转到父对象”按钮将变为可用。
在“基本参数”卷展栏中,如果已经向贴图指定了颜色组件或参数,则在“贴图”卷展栏中相应的按钮会显示一个字母 M。在“贴图”卷展栏中,如果贴图已经被指定,则相应的按钮会显示贴图的名称。
- 在“板岩材质编辑器”中,双击贴图节点。
要使用“精简材质编辑器”查看贴图的位置,请执行以下操作:
- 单击
 (“材质/贴图导航器”)以打开材质/贴图导航器。
(“材质/贴图导航器”)以打开材质/贴图导航器。 该导航器显示当前材质的层次,其中包含贴图。
要使用“导航器”转至贴图,请执行以下操作:
- 在材质/贴图导航器中,单击贴图的名称,或者贴图名称左边的绿色或红色平行四边形。
“导航器”转至贴图层级,“材质编辑器”显示出所单击贴图的控件。
如“导航器”的贴图树所示,基本材质组件和参数的贴图比材质自身低一个层级。
要在示例窗中预览贴图,请执行以下操作:
- 转到贴图级别,如上步所示。
“材质编辑器”显示出贴图参数。
-
 禁用显示最终结果。
禁用显示最终结果。 在“板岩材质编辑器”中,此按钮位于贴图节点的预览窗口中。在“精简材质编辑器”中,它位于工具栏上。
预览窗口或示例窗显示贴图而不显示材质。如果贴图包含子贴图,则子贴图也可见。
默认情况下,预览窗口或示例窗显示没有三维明暗处理的贴图。可以在“材质编辑器选项”对话框中改变此设置。
要交互式地查看贴图,请执行以下操作:
-
 选择对象。
选择对象。 - 在对象的创建参数中,确保已启用“生成贴图坐标”。
如果对象类型不具有“生成贴图坐标”切换,可以通过应用“UVW 贴图修改器”指定贴图坐标。
- 在“材质编辑器”中,将贴图材质指定给对象。
- 如果处在材质层级(顶层级),则单击相应的贴图按钮可转到贴图层级。
- 启用
 (在视口中显示贴图)。
(在视口中显示贴图)。 贴图在所有明暗处理视口中出现在指定该材质的对象上。现在,当调整贴图时,更新视口以显示调整。
对贴图启用“在视口中显示贴图”,会自动在材质的其他贴图中禁用该按钮。
视口可以显示 2D 贴图,如棋盘格和位图。
视口还可显示大多数种类的 3D 贴图。例外情况是粒子年龄贴图和粒子运动模糊贴图。另外,视口中的衰减贴图的外观只能大概地指示渲染时所呈现的该贴图外观。
如果活动贴图类型不能显示在视口中,则“在视口中显示贴图”不可用。
在视口中显示贴图会降低性能。如果不需要查看纹理,则禁用其视口显示。
要关闭交互式纹理显示,请执行以下操作:
- 转到贴图层级。
如果处在材质层级,则单击相应的贴图按钮可转到贴图层级。
- 禁用
 (在视口中显示贴图)。
(在视口中显示贴图)。 对象被明暗处理,但是贴图不再显示。
要禁用贴图,请执行以下操作:
- 在“贴图”卷展栏上,禁用该贴图的复选框。
该复选框位于贴图名称的左侧。
禁用贴图时,小写字母 m 出现在相应的贴图按钮中。
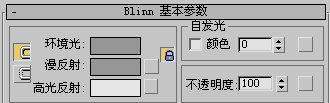
要启用一个贴图,请执行以下操作:
- 在“贴图”卷展栏中,启用该贴图的复选框。
该复选框位于贴图名称的左侧。
启用贴图时,大写字母 M 出现在相应的贴图按钮中。
要更改贴图的强度,请执行以下操作:
- 在“贴图”卷展栏中,调整该贴图的“数量”微调器。
材质的示例窗反映出变化。
注: 调整贴图的输出(在贴图的“输出”卷展栏中)也能改变贴图的强度。
要使用“精简材质编辑器”直接移动到祖先,请执行以下操作:
- 在“精简材质编辑器”工具栏下方,单击贴图的名称字段右边的箭头。
3ds Max 将显示祖先的下拉列表。
- 单击祖先列表中的一个名称。
使用该列表,可以跳过树的中间级别。

 “祖先”下拉列表只列出了树的一部分。它并不显示旁枝和同级项。要查看这些项,请使用“材质编辑器”工具栏上的“材质/贴图导航器”或“转到下一个同级项”和“转到父对象”按钮。
“祖先”下拉列表只列出了树的一部分。它并不显示旁枝和同级项。要查看这些项,请使用“材质编辑器”工具栏上的“材质/贴图导航器”或“转到下一个同级项”和“转到父对象”按钮。
要使用“精简材质编辑器”更改贴图类型,请执行以下操作:
- 在贴图级别,单击“类型”按钮,这个按钮在材质编辑器工具栏的下面。3ds Max 将打开
一个最常见的“材质/贴图浏览器”。如果处在贴图级别,它会只列出贴图(单击“类型”时,如果处在材质级别,那么“浏览器”只列出材质)。
- 从列表中选择一个贴图,然后单击“确定”。
如果改变贴图类型,新的贴图类型可以具有组件贴图,则出现“替换贴图”对话框。这个对话框给你两个选项:丢弃原图或把它用作组件贴图。
如果新贴图类型没有组件,那么它只会替换掉原来的贴图类型。
要使用独立贴图或贴图树,请执行以下操作之一:
- 在“精简材质编辑器”中,激活一个示例窗。单击
 (获取材质)。在“材质/贴图浏览器”中,双击要使用的贴图类型(而不是材质类型)的名称,或将贴图拖到示例窗。
(获取材质)。在“材质/贴图浏览器”中,双击要使用的贴图类型(而不是材质类型)的名称,或将贴图拖到示例窗。 现在,示例窗包含不与材质参数关联的独立贴图。像所有其他贴图一样,使用“精简材质编辑器”修改该贴图。
在默认情况下,示例窗显示没有三维明暗处理的贴图。可以在“材质编辑器选项”对话框中改变此设置。
- 在“Slate 材质编辑器”中,将贴图条目或指定的贴图按钮拖动到“材质/贴图浏览器”面板中“示例窗”组的未使用的示例窗中。然后将示例窗拖动到活动视图中,然后选择“实例”。
界面
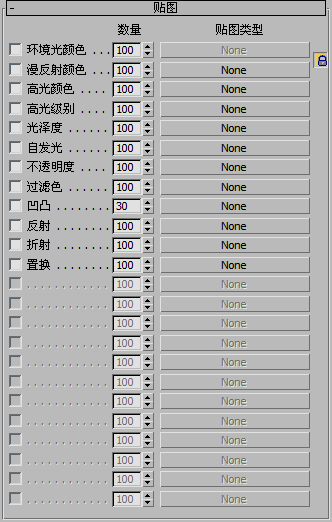
此卷展栏能够将贴图或明暗器指定给许多标准材质参数。还可以在首次显示参数的卷展栏上指定贴图和明暗器:该卷展栏的主要值还可以方便您使用复选框切换参数的明暗器,而无需移除贴图。
“数量”微调器确定该贴图影响材质的数量,用完全强度的百分比表示。例如,处在 100% 的漫反射贴图是完全不透光的,会遮住基础材质。为 50% 时,它为半透明,将显示基础材质(漫反射、环境光和其他无贴图的材质颜色)。