Sortieren Sie die Layerliste nach Namen oder einer Eigenschaftseinstellung. Reduzieren Sie die Anzahl der aufgeführten Layer mithilfe einer Suche, dem Anwenden eines Layerfilters oder Anzeigen einer Layergruppe.
Klicken Sie auf 
 Finden.
Finden.
Sortieren der Layerliste
- Klicken Sie im Layereigenschaften-Manager auf eine beliebige Spaltenüberschrift.
Die Systemvariable SORTORDER steuert, ob Layer-Listen in natürlicher oder in ASCII-Reihenfolge sortiert werden.
Ändern der Spaltenanzeige
- Ziehen Sie die Spalte mithilfe der Beschriftung an eine neue Position in der Spaltenreihenfolge.
- Klicken Sie mit der rechten Maustaste auf eine Spaltenbeschriftung, und wählen Sie die Spalten, die Sie anzeigen bzw. ausblenden möchten.
Filtern von Layern durch Namensuche
- Klicken Sie im Layereigenschaften-Manager in das Feld Suche nach Layer.
- Geben Sie eine Zeichenfolge, einschließlich Platzhalterzeichen, ein.
Wenn Sie beispielsweise alle Layer mit der Zeichenfolge mech im Namen auflisten möchten, geben Sie *mech* ein.
| Zeichen | Definition |
|---|---|
| # (Raute) | Steht für ein beliebiges numerisches Zeichen. |
| @ (at) | Steht für einen beliebigen Buchstaben. |
| . (Punkt) | Steht für ein beliebiges nicht alphanumerisches Zeichen |
| * (Sternchen) | Steht für eine beliebige Zeichenfolge und kann an jeder Stelle der Suchzeichenfolge verwendet werden. |
| ? (Fragezeichen) | Steht für ein einzelnes Zeichen, ?BC entspricht zum Beispiel ABC, 3BC usw. |
| ~ (Tilde) | Steht mit Ausnahme der angegebenen Zeichen für eine beliebige Zeichenfolge. ~*AB* steht z. B. für alle Zeichenfolgen, die nicht AB enthalten. |
| [ ] | Steht für eins der eingeschlossenen Zeichen, z. B. [AB]C steht für AC und BC. |
| [~] | Steht für ein beliebiges Zeichen, das nicht in der Klammer enthalten ist. So entspricht zum Beispiel [~AB]C der Zeichenkette XC, nicht aber AC. |
| [-] | Legt einen Bereich für ein einzelnes Zeichen fest, z. B. [A-G]C für die Zeichenketten AC, BC bis GC, nicht aber für HC. |
| ‘ (umgekehrtes Anführungszeichen) | Liest das folgende Zeichen wörtlich, zum Beispiel `~AB entspricht ~AB. |
Erstellen eines Layereigenschaftsfilters basierend auf den Layereigenschaften
- Klicken Sie im Layereigenschaften-Manager auf die Schaltfläche Neuer Eigenschaftenfilter.

- Geben Sie im Dialogfeld Layerfilter-Eigenschaften einen Namen für den Filter ein.
- Geben Sie unter Filterdefinition die Layereigenschaften wie folgt an:
- Um nach Layernamen zu filtern, geben Sie in der Spalte Name Text zusammen mit Platzhalterzeichen wie * ein.
- Um nach Eigenschaft zu filtern, klicken Sie in die Spalte für die Eigenschaft und wählen eine Einstellung.
- Um unter Verwendung mehrerer Eigenschaften zu filtern, klicken Sie auf jede Eigenschaft in einer einzelnen Zeile in der Filterdefinition.
- Um mit mehr als einem Wert für eine Eigenschaft oder mehr als einem Satz von Eigenschaften zu filtern, wählen Sie in der nächsten Zeile andere Werte.
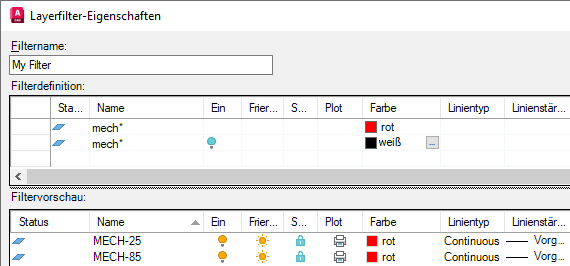
In diesem Beispiel enthält der Layereigenschaftenfilter die Layer, die mit "mech" beginnen und rot sind, oder Layer, die mit "mech" beginnen und deaktiviert und weiß sind.
Erstellen eines Layergruppenfilters durch Auswahl von Layern
- Klicken Sie im Layereigenschaften-Manager auf die Schaltfläche Neuer Gruppenfilter.

- Geben Sie einen Namen für den Layergruppenfilter ein.
Da der neue, leere Filter ausgewählt ist, werden keine Layer in der Layerliste angezeigt.
- Klicken Sie in der Gruppe Filter auf Alle oder auf einen der anderen Filter, um die Layer in der Layerliste anzuzeigen.
- Ziehen Sie die Layer aus der Layerliste in den Layergruppenfilter.
Dieser Gruppenfilter speichert eine Teilmenge der Layerliste. Wenn Sie einen Layergruppenfilter auswählen, werden nur die angegebenen Layer in der Layerliste angezeigt.
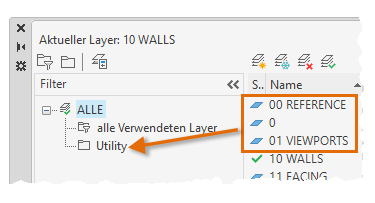
In diesem Beispiel erstelle ich einen Layergruppenfilter namens "Grounds" und ziehe die Layer TREES, LANDSCAPE und LAKE für Bäume, Landschaft und See in den Gruppenfilter.
Entfernen eines Layers aus einem Layergruppenfilter
- Klicken Sie im Layereigenschaften-Manager in der Gruppe Filter auf einen Layergruppenfilter.
- Klicken Sie mit der rechten Maustaste auf den Layer, den Sie entfernen möchten, und klicken Sie dann auf Vom Gruppenfilter entfernen.
Verschachteln eines Layerfilters unter einem anderen Layerfilter
- Klicken Sie in der Gruppe Filter des Layereigenschaften-Managers mit der rechten Maustaste auf einen Layerfilter, und wählen Sie dann Neue Eigenschaftenfilter oder Neuer Gruppenfilter.
- Ein neuer Layereigenschaftenfilter kann unter einem Layergruppenfilter oder unter einem anderen Layereigenschaftenfilter verschachtelt werden.
- Ein neuer Layergruppenfilter kann nur unter einem anderen Layergruppenfilter verschachtelt werden.
- Verwenden Sie eines der folgenden Verfahren:
- Geben Sie für einen neuen Layereigenschaftenfilter einen Filternamen in das Dialogfeld Layereigenschaftenfilter ein. Geben Sie unter Filterdefinition die Layereigenschaften an, die Sie zur Definition des verschachtelten Filters verwenden möchten, und klicken Sie auf OK.
- Sie können einen neuen Layergruppenfilter benennen, den übergeordneten Filter auswählen, um die Layer in der Layerliste anzuzeigen, und Layer aus der Layerliste in den verschachtelten Layergruppenfilter ziehen.
Entfernen einer Layergruppe oder eines Eigenschaftenfilters
- Klicken Sie im Layereigenschaften-Manager in der Gruppe Filter mit der rechten Maustaste auf einen Layergruppenfilter oder einen Layereigenschaftenfilter, und klicken Sie auf Löschen.
Status nicht verwendeter Layer anzeigen
 , standardmäßig angegeben, als ob sie Objekte enthalten.
, standardmäßig angegeben, als ob sie Objekte enthalten.
- Klicken Sie im Layereigenschaften-Manager auf Einstellungen.

- Wählen Sie im Dialogfeld "Layereinstellungen" die Option "Verwendete Layer anzeigen" aus, und klicken Sie auf OK.
 zeigt an, dass der Layer nicht verwendet wird.
zeigt an, dass der Layer nicht verwendet wird.