While some contents of the text menu and toolbars for each module vary, main options are always available regardless of which module is active.
Text menu
Click a text command to open a corresponding detailed submenu, open a relevant dialog, or execute a command.
Toolbar
For most layouts, there are two toolbars. A horizontal set of tools below the text menu, and a vertical set of tools to the right of the graphic editor. The tools to the right are the most common commands for the current layout. Click the desired command icon to open a corresponding detailed submenu, open a relevant dialog, or execute a command.
Context menus
Right-click in the graphic editor or a table to open an additional context menu containing frequently used commands. Like other menus and toolbars, the context menu varies in each layout, table, and viewer.
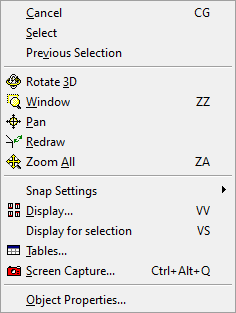
The context menu that opens while working in the viewer of the Start layout is shown here as an example. This is context menu displays when no object is highlighted. If any object is highlighted (but not selected) in the structure view, then the context menu looks slightly different (see context menu for objects highlighted in the view).
Customization of menus and toolbars
Adjust the text menu, context menus, and toolbars by selecting Tools > Customize. Dialogs for modifying menus and toolbars will open.
Also see: