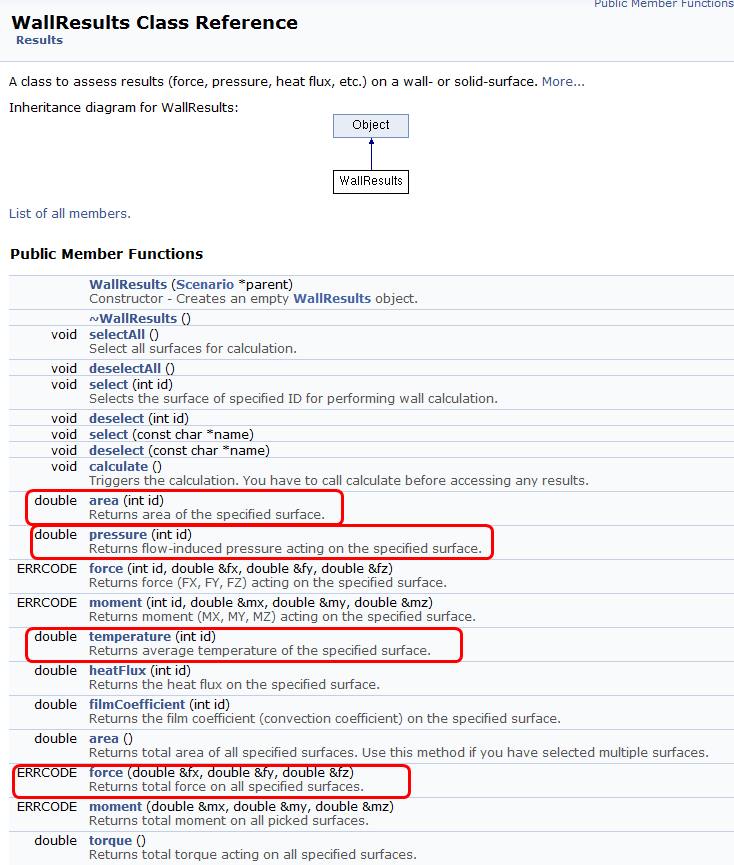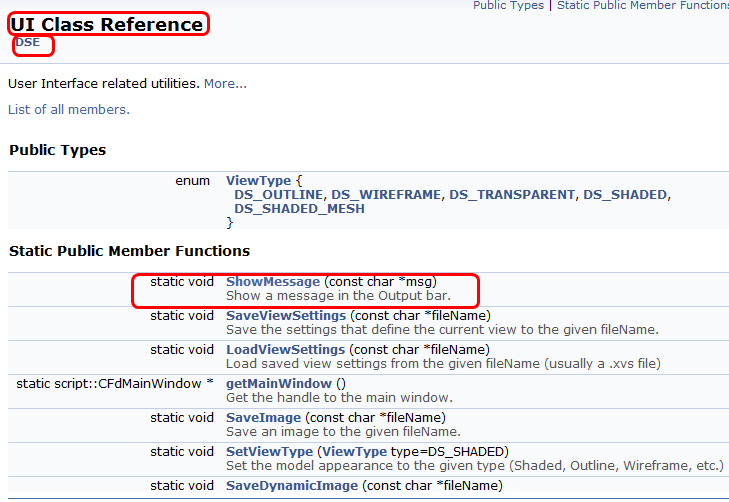API-Programmierreferenz: Skript-Beispiel für Wandergebnisse
Der folgende Abschnitt beschreibt die Programmierreferenz, indem die Beispiel-Skript-Datei wall_results.py untersucht wird. (Dieses Skript ist Bestandteil der API-Programmierreferenz.)
Zu jeder Zeile (bzw. jedem Zeilenblock) gibt es eine ausführliche Beschreibung und Verweise auf den entsprechenden Abschnitt der Programmierreferenz.
Beispielskript
from CFD import Konfiguration
from CFD import Results
from CFD import DSE
# Aktuelles Szenario aufrufen & Ergebnisse aktivieren
study = Setup.DesignStudy.Create()
scenario = study.getactivescenario()
curr_results = scenario.results()
curr_results.activate()
# Wandergebnis-Objekt erstellen
wr = Results.WallResults(scenario)
# ID der Fläche, die für Sie von Interesse ist, festlegen & berechnen lassen
wr.select(15)
wr.select(9)
wr.calculate()
# Ergebnisse aufrufen
area = wr.area(15)
pressure = wr.pressure(15)
Temp = wr.temperature(15)
fx, fy, fz = 0.0, 0.0, 0.0 # Kraft ist etwas kompliziert, da es 3 Werte sind
err, fx, fy, fz = wr.force(fx, fy, fz)
print("Area = ", area)
print("*Press = *", pressure)
print("*Temp = *", temp)
print("*FX = *", fx)
print("*FY = *", fy)
print("*FZ = *", fz)
DSE.UI.ShowMessage( "Area = " + str(area) )
DSE.UI.ShowMessage( "Press = " + str(pressure) )
DSE.UI.ShowMessage( "Temp = " + str(temp) )
DSE.UI.ShowMessage( "FX = " + str(fx) )
DSE.UI.ShowMessage( "FY = " + str(fy) )
DSE.UI.ShowMessage( "FZ = " + str(fz) )
# Oder alle Wandergebnisse in eine Datei schreiben
wr.writeToFile("C:/wr.csv")
print("Wandergebnisse werden gespeichert unter c:/wr.csv")
DSE.UI.ShowMessage( "Wandergebnisse werden gespeichert unter c:/wr.csv" )
Beschreibung der Skriptabschnitte
from CFD import Konfiguration
from CFD import Results
from CFD import DSE
> Im Header-Abschnitt muss jedes im Skript referenzierte Modul deklariert werden. Alle sind Teil des CFD-Projekts. Klicken Sie in der Programmierreferenz auf Module, um die Liste der Module aufzurufen:
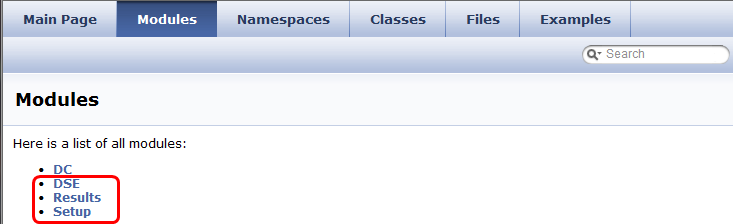
study = Setup.DesignStudy.Create()
> In dieser Zeile wird eine Variable namens study deklariert, die durch das Modul Konfiguration festgelegt wurde, sowie die Klasse DesignStudy und die Methode Create. So meistern Sie auch die Designstudie. Es ist nicht erforderlich, den Namen der Designstudie anzugeben, da während einer Autodesk®-CFD-Sitzung nur eine Studie geöffnet ist.
scenario = study.getactivescenario()
> In dieser Zeile wird das aktive Szenario in der Studie abgerufen. Da es zu einem gegebenen Zeitpunkt nur ein aktives Szenario gibt, ist es nicht erforderlich, den Namen des Szenarios anzugeben. Dies gilt allerdings nicht, wenn Sie ein anderes als das geöffnete Szenario referenzieren.
curr_results = scenario.results()
> Hier werden die Ergebnisse des Szenarios abgerufen.
curr_results.activate()
> Mit diesem Befehl werden die aktuellen Ergebnisse aktiviert.
wr = Results.WallResults(scenario)
\ Initialisieren Sie die für die Wandergebnisse erforderlichen Parameter. Klicken Sie auf der Seite Modul auf Ergebnisse, um auf die Klasse WallResults zuzugreifen. Der Befehl WallResults befindet sich auf der Klassenseite WallResults:
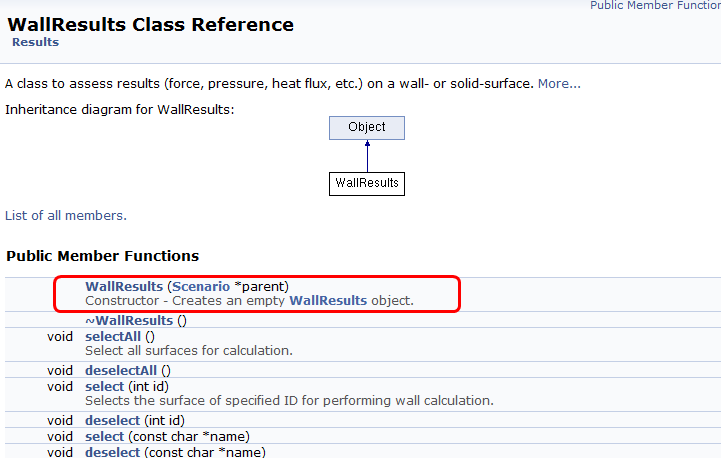
wr.select(15)
wr.select(9)
wr.calculate()
> Mithilfe der Funktion select legen Sie bestimmte Flächen anhand der ID-Nummern (in diesem Fall Flächen 15 und 9) fest. Verwenden Sie die Funktion calculate, um die Berechnung zu auszulösen.
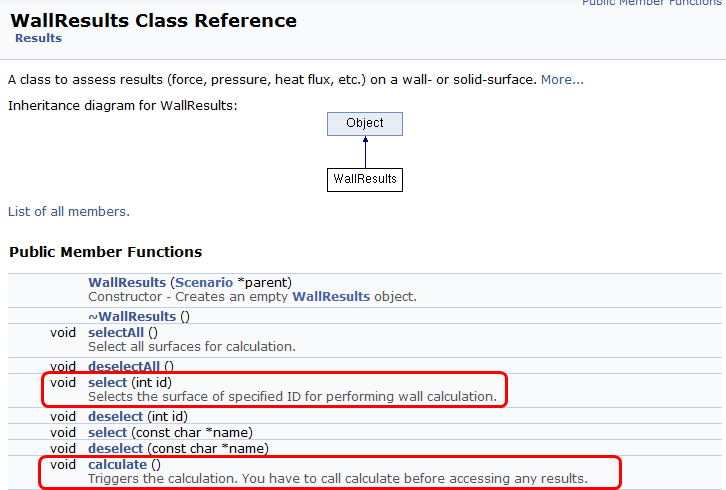
area = wr.area(15)
pressure = wr.pressure(15)
Temp = wr.temperature(15)
fx, fy, fz = 0.0, 0.0, 0.0 # Kraft ist etwas kompliziert, da es 3 Werte sind
err, fx, fy, fz = wr.force(fx, fy, fz)
> Berechnen Sie Fläche, Druck und Temperatur auf der Fläche. Verwenden Sie die Funktion force zum Berechnen der drei Kraft-Komponenten:
print("Area = ", area)
print("*Press = *", pressure)
print("*Temp = *", temp)
print("*FX = *", fx)
print("*FY = *", fy)
print("*FZ = *", fz)
> Verwenden Sie den Befehl print, um die Zeichenfolgen für die Ausgabe der Ergebnisse zu erstellen.
DSE.UI.ShowMessage( "Area = " + str(area) )
DSE.UI.ShowMessage( "Press = " + str(pressure) )
DSE.UI.ShowMessage( "Temp = " + str(temp) )
DSE.UI.ShowMessage( "FX = " + str(fx) )
DSE.UI.ShowMessage( "FY = " + str(fy) )
DSE.UI.ShowMessage( "FZ = " + str(fz) )
> Zeigen Sie die Zeichenfolgen in der Ausgabeleiste an. Diese Befehle verwenden die Funktion ShowMessage in der Klasse UI des DSE-Moduls
wr.writeToFile("C:/wr.csv")
print("Wandergebnisse werden gespeichert unter c:/wr.csv")
DSE.UI.ShowMessage( "Wandergebnisse werden gespeichert unter c:/wr.csv" )
> Mit diesem Befehl werden die Ergebnisse in eine Datei geschrieben. Die Funktion writeToFile befindet sich in der Klasse WallResults. Die letzte Zeile zeigt eine Meldung, die bestätigt, dass die Ergebnisse in der Datei gespeichert werden, die in der Ausgabeleiste angezeigt wird.
Verwandte Themen