Wenn Sie das Dialogfeld Auschecken rückgängig unterdrücken, können Sie angeben, welche Auswirkungen der entsprechende Tresorvorgang auf die zugehörigen Dateien hat.
- Wählen Sie .
- Aktivieren Sie im Dialogfeld Optionen unter Dialogfeldunterdrückung das Kontrollkästchen Auschecken rückgängig.
- Klicken Sie auf Einstellungen für das Dialogfeld Auschecken rückgängig
Das Dialogfeld Einstellungen für Auschecken rückgängig wird geöffnet.
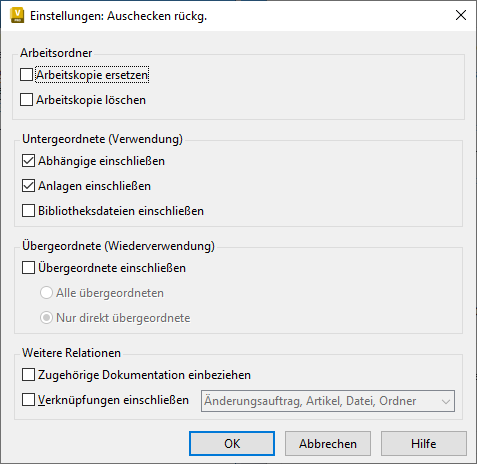
- Geben Sie im Dialogfeld Einstellungen für Auschecken rückgängig an, ob Sie die lokale Datei durch die momentan im Tresor gespeicherte Version ersetzen möchten und ob Sie die Arbeitskopie der Datei löschen möchten. Wählen Sie Arbeitskopie ersetzen, um alle Änderungen zurückzusetzen, die an der lokalen Kopie vorgenommen wurden.
- Aktivieren Sie das Kontrollkästchen Untergeordnete einschließen, um den Tresorvorgang auf alle Dateien anzuwenden, von denen die ausgewählte Datei abhängt.
- Aktivieren Sie das Kontrollkästchen Übergeordnete einschließen, um den Tresorvorgang auf alle Dateien anzuwenden, die von der ausgewählten Datei abhängen. Wenn Übergeordnete einschließen aktiviert ist, können Sie angeben, ob nur die direkt übergeordneten Dateien oder alle übergeordneten Dateien der Datei berücksichtigt werden sollen.
- Aktivieren Sie die Option Verwandte Dokumentation einbeziehen, um den Tresorvorgang auf die zugehörigen Zeichnungsdateien anzuwenden.
- Aktivieren Sie die Option Verknüpfungen einschließen, um den Vorgang auf Dateien anzuwenden, die aus Verknüpfungen zu Dateien, Ordnern, Elementen oder Änderungsaufträgen gesammelt wurden. Anmerkung:
Diese Option ist nur in Vault Professional verfügbar.
- Klicken Sie auf OK.
- Klicken Sie im Dialogfeld Optionen auf OK.
Der Vorgang Auschecken rückgängig wird mit den festgelegten Einstellungen ausgeführt, ohne Sie zu einer Eingabe aufzufordern.