Modellzustände werden verwendet, um Konstruktionen in einer einzelnen Bauteil- oder Baugruppendatei in verschiedenen Größen, Fertigungsphasen und Vereinfachungsebenen darzustellen.
Modellzustände
Modellzustände bieten Funktionen, die denen in iParts/iAssemblies ähneln. Allerdings werden alle Konfigurationen in einer einzigen Datei und nicht in mehreren Dateien gespeichert. Dies ist eine bequeme Möglichkeit, Ihre Konstruktionen mit unterschiedlichen Bemaßungen, Komponenten, Eigenschaften und Vereinfachungsebenen zu konstruieren, zu verwalten und zu fertigen. Jeder Modellzustand unterstützt eindeutige iProperties, Parameter und Stücklisten.
Weitere Informationen erhalten Sie in der Inventor-Hilfe.
Weitere Informationen finden Sie unter Migration der Detailgenauigkeit in der Inventor-Hilfe.
Wählen Sie den anzuzeigenden Modellzustand beim Öffnen einer Inventor-Baugruppe aus einem Tresor. Nur die zum Öffnen des angegebenen Modellzustands im lokalen Arbeitsbereich erforderlichen Dateien werden heruntergeladen. Komponenten, die durch den Modellzustand unterdrückt werden, werden nicht heruntergeladen.
Nicht alle Vault-Befehle funktionieren mit unterdrückten Komponenten. Die folgenden Befehle stehen im Kontextmenü des Vault Browsers nicht zur Verfügung, wenn eine unterdrückte Datei ausgewählt ist. Um diese Befehle verwenden zu können, muss die Unterdrückung der Dateien zunächst aufgehoben werden.
- Auschecken
- Rückgängigmachen des Auschecken-Vorgangs
- In Fenster suchen
Auschecken von Dateien
Eine unterdrückte Datei kann nicht ausgecheckt werden. Eine Datei, die über unterdrückte untergeordnete Elemente verfügt, kann ausgecheckt werden. Die unterdrückten untergeordneten Elemente werden dabei jedoch nicht ausgecheckt. Unterdrückte Komponenten werden nicht im Dialogfeld Einchecken oder Auschecken aufgelistet.
Abrufen der letzten Version von Dateien
Durch einen Modellzustand unterdrückte Dateien werden nicht aus dem Tresor heruntergeladen. Beim Laden der Dateien in Autodesk Inventor werden die Unterdrückungsregeln beachtet. Die unterdrückte Unterbaugruppe wird im Vault Browser mit der durchgestrichenen Schriftart angezeigt, die Unterbaugruppe oder deren untergeordnete Elemente werden jedoch nicht in Autodesk Inventor geladen.
Einchecken von Dateien
Der Befehl Einchecken ist nicht für Komponenten verfügbar, die im Vault Browser-Kontextmenü durch den aktiven Modellzustand unterdrückt werden. Wenn eine unterdrückte Komponente eingecheckt werden muss, müssen Sie den aktiven Modellzustand ändern, sodass die Unterdrückung der Komponente vor dem Einchecken aufgehoben wird.
Einchecken von Teilefamilien-Dateien
Varianten können aus Teilefamilien-Dateien eingecheckt werden. Varianten, die den Vorgabedateinamen und -pfad verwenden, werden für die Aufnahme beim Einchecken unterstützt. Varianten, die ausgecheckt werden oder sich zum Zeitpunkt des Eincheckens nicht im Tresor befinden, müssen über das Dialogfeld Einchecken eingecheckt werden.
Rückgängigmachen des Auschecken-Vorgangs
Der Vorgang Auschecken rückgängig kann für eine Baugruppe mit unterdrückten untergeordneten Elementen ausgeführt werden. Die unterdrückten Dateien werden jedoch nicht im Dialogfeld Auschecken rückgängig aufgelistet. Die Option Lokale Kopie ersetzen gilt nicht für unterdrückte Dateien.
Öffnen und Ablegen von Dateien aus dem Tresor mit unterdrückten untergeordneten Elementen
Beim Öffnen oder Ablegen einer Datei aus dem Tresor gelten für unterdrückte Dateien die gleichen Regeln wie beim Abrufen der letzten Version. Zunächst werden die letzten Versionen der angegebenen Datei und aller ihrer untergeordneten Elemente aus dem Tresor abgerufen, dann werden die benötigten Dateien ausgecheckt. Die Unterdrückung des Modellzustands wird wirksam, sobald die Datei in Autodesk Inventor geöffnet oder abgelegt wird.
Hinzufügen von Dateien zum Tresor
Unterdrückte Dateien können nicht zu einem Tresor hinzugefügt (eingecheckt) werden. Wenn eine Datei über ein oder mehrere unterdrückte untergeordnete Elemente verfügt, muss die Unterdrückung der untergeordneten Elemente aufgehoben werden, bevor sie dem Tresor hinzugefügt werden können. Die Unterdrückung dieser Dateien muss aufgehoben werden, bevor sie hinzugefügt werden können.
Baugruppendatei – Optionen Aus Tresor öffnen/ablegen
Beim Öffnen einer Autodesk Inventor-Baugruppe können Sie wählen, welcher Modellzustand geladen werden soll. Wenn ein Modellzustand angegeben wird, wird der Dateidownload auf nicht unterdrückte Komponenten beschränkt.
Gehen Sie im Dialogfeld Datei öffnen - Optionen folgendermaßen vor:
- Wählen Sie Express aus, um eine Baugruppe im Expressmodus zu öffnen. Weitere Informationen zum Expressmodus finden Sie in der Inventor-Hilfe. Wählen Sie Vollständig, um die Zeichnung zu öffnen und alle referenzierten Dateien zu finden/aufzulösen.
- Wählen Sie den Modellzustand aus.
Ein Modellzustand ist in der Regel eine Konfiguration, ein Fertigungsstatus oder eine vereinfachte Komponente. Master gibt den primären Modellzustand an.
Anmerkung: Vorgabemäßig wird die Datei mit dem letzten aktiven Modellzustand geöffnet. Bearbeiten Sie die Darstellungseinstellungen der Inventor-Anwendungsoptionen, um die Vorgabeoption zum Öffnen von Dateien festzulegen. - Wählen Sie die Darstellung aus:
- Konstruktionsansichtsdarstellung: Klicken Sie auf den Pfeil, um die Datei mit einer angegebenen Konstruktionsansichtsdarstellung zu öffnen. Konstruktionsansichten wirken sich auf verschiedene Anzeigeattribute der Baugruppe aus, wie z.B. die Komponentensichtbarkeit, die Farbe, den Aktivierungsstatus, den Browserstatus, Abschnitte und die Kameraausrichtung.
- Positionsdarstellung: Klicken Sie auf den Pfeil, um die Datei mit einer angegebenen Positionsdarstellung zu öffnen. Positionsdarstellungen können alternative Abhängigkeitswerte, Komponentenpositionen oder andere Attribute enthalten, die sich auf Komponentenpositionen auswirken.
- Um eine Verknüpfung zwischen der markierten Datei und der aktiven Datei zu erstellen, aktivieren Sie das Kontrollkästchen Assoziativ. Sie weisen einer Unterbaugruppe eine Konstruktionsansichtsdarstellung auf einer beliebigen Ebene in der Baugruppenhierarchie zu und machen sie assoziativ. Änderungen an der Konstruktionsansicht werden in übergeordneten Baugruppen dargestellt, die die Unterbaugruppe enthalten.
- Klicken Sie auf OK.
Zeichnungsdatei – Optionen aus Tresor öffnen
Wählen Sie Vollständig, um die Zeichnung zu öffnen und alle referenzierten Dateien zu finden/aufzulösen.
Mit dem Modellzustand verknüpfte Zeichnungen
Mit dem Befehl Zeichnung öffnen wird die zugehörige Zeichnung für den Modellzustand geöffnet. Zeichnungen werden automatisch den zugehörigen Artikeln zugeordnet. Dieser Befehl ist sowohl im Inventor-Modell-Browser als auch im Vault Browser verfügbar.
-
Einzelne Zeichnung, die mit dem Modellzustand verknüpft ist: Wenn eine einzelne Zeichnung mit dem Modellzustandsdatei verknüpft ist, wird die Zeichnungsdatei direkt aus Vault geöffnet.
Es gibt beispielsweise eine Bauteildatei mit zwei oder mehr Modellzuständen, jeweils mit verknüpfter Zeichnung (MS1 mit Zeichnungsdatei D1 und MS2 mit Zeichnungsdatei D2). Wenn Sie in diesem Fall den Befehl Zeichnung öffnen in MS1 wählen, wird die Zeichnungsdatei D1 geöffnet. Wenn Sie in MS2 den Befehl Zeichnung öffnen wählen, wird entsprechend die Zeichnungsdatei D2 geöffnet.
-
Mehrere Zeichnungen, die mit dem Modellzustand verknüpft sind: Wenn mehrere Zeichnungen mit dem Modellzustand verknüpft sind, können Sie eine oder mehrere der verknüpften Zeichnungen im Dialogfeld "Datei aus Tresor auswählen" auswählen und öffnen.
Es gibt beispielsweise eine Bauteildatei mit einem Modellzustand, der mehrere Zeichnungsdateien enthält. In diesem Fall werden im Dialogfeld Datei aus Tresor auswählen nach Auswahl des Befehls Zeichnung öffnen für den Modellzustand alle verknüpften Zeichnungsdateien angezeigt. Sie können eine Zeichnungsdatei aus der Liste auswählen, um sie zu öffnen.
-
Keine verknüpften Zeichnungen: Wenn keine Zeichnung mit dem Modellzustand verknüpft ist, können Sie zugehörige Zeichnungen aus anderen Modellzuständen öffnen.
Es gibt beispielsweise eine Bauteildatei mit mehreren Modellzuständen (MS1, MS2, MS3), wobei MS2 keine verknüpfte Zeichnung hat. In diesem Fall haben Sie bei Auswahl des Befehls Zeichnung öffnen in MS2 die Möglichkeit, die Zeichnungsdatei aus den anderen Modellzuständen (MS1, MS2) zu öffnen. Wenn Sie fortfahren, werden im Dialogfeld Datei aus Tresor auswählen alle Zeichnungsdateien angezeigt, die mit den anderen Modellzuständen (MS1, MS2) verknüpft sind. Wählen Sie eine Zeichnungsdatei aus der Liste aus, um sie zu öffnen.
Zuweisen von Artikeln
- Modellzustände mit unterschiedlichen Teilenummern:
Beim Zuweisen von Artikeln zu Modellzuständen mit unterschiedlichen Teilenummern wird der verknüpfte Artikel automatisch erstellt und jedem Modellzustand zugewiesen.
- Modellzustände mit derselben Teilenummer:
Beim Zuweisen von Artikeln zu Modellzuständen mit derselben Teilenummer weist das System allen Modellzuständen automatisch einen Artikel zu. Der Artikel gibt dann den Zustand des Mastermodells wieder.
Für Nicht-Master-Modellzustände mit derselben Teilenummer gibt der zugewiesene Artikel dann den ersten Inline-Modellzustand im Inventor-Modell-Browser wieder. Es gibt z. B. vier Modellzustände: Master, MS1, MS2 und MS3, wobei MS2 und MS3 dieselbe Teilenummer aufweisen. In diesem Fall weist der Artikel den Modellzustand MS2 auf, da das System den ersten Modellzustand mit derselben Teilenummer auswählt.
Anmerkung: Die anfängliche Artikelerstellung basiert auf der Anzeigereihenfolge im Inventor-Browser. Das Neuordnen von Artikeln wird beim Bearbeiten und Aktualisieren von Eigenschaften nicht unterstützt.
Nach dem Zuweisen des Artikels zum Modellzustand können Sie einen Modellzustand ändern, sodass er eine neue Teilenummer und einen neuen Artikel erhält, indem Sie entweder einen neuen Modellzustand erstellen oder den vorhandenen Artikel löschen und anschließend neu erstellen.
Eigenschaften aktualisieren
Nachdem Sie einer Modellzustand-fähigen Datei Artikel zugewiesen haben, verwenden Sie den Befehl Eigenschaften aktualisieren, um die Dateieigenschaften für alle Modellzustände in Inventor auf dem neuesten Stand zu halten. Alle Modellzustände mit derselben Teilenummer werden aktualisiert, sodass sie die gleichen Artikeleigenschaften aufweisen.
Beim Zuordnen der Artikeleigenschaft Datumstyp zu einem Inventor-Modellzustand müssen Sie einen Wert für alle Artikel festlegen, um Unterschiede zwischen Inventor- und Vault-Werten zu vermeiden.
Weitere Informationen finden Sie unter Eigenschaften aktualisieren.
Eigenschaftenkonformität/Synchronisationsverhalten
Vault verwendet den Artikel, der aus dem Hauptmodellstatus zugewiesen wurde, um eine Prüfung der Eigenschaftenkonformität und Eigenschaftensynchronisierung durchzuführen.
Im folgenden Szenario wird das Verhalten der Eigenschaften bei der Konformität/Synchronisierung erläutert:
- Erstellen Sie eine Inventor-Datei (Part1.ipt) mit mehreren Modellzuständen (Part1, Part1-MS1, Part2-MS2), und checken Sie die Datei in Vault ein.
- Erstellen Sie eine benutzerdefinierte Eigenschaft "TestRevision", und wählen Sie den Eigenschaftstyp Text aus. Informationen zum Erstellen von benutzerdefinierten Eigenschaften finden Sie unter Erstellen von benutzerdefinierten Eigenschaften.
- Ordnen Sie die Vault-Eigenschaft Revision mit dem Objekttyp Datei der Inventor-Eigenschaft TestRevision zu. Informationen zur Eigenschaftszuordnung finden Sie unter Zuordnen von Eigenschaften.
- Ordnen Sie die Vault-Eigenschaft Revision mit dem Objekttyp Artikel der Inventor-Eigenschaft TestRevision zu.
- Die Objektkategorie ist auf Basis festgelegt und verfügt vorgabemäßig über keine zugewiesene Revision.
- Klicken Sie mit der rechten Maustaste auf die Datei, und wählen Sie Artikel zuweisen/aktualisieren. Die Artikelwerte werden wie folgt aufgelistet:
Artikel Name Bauteilnummer Zugewiesen aus Datei Revision Bauteil1 Bauteil1 Bauteil1 Part1.ipt A Part1-MS1 Part1(Modelstate1) Part1-MS1 Part1.ipt A Part1-MS2 Part1(Modelstate2) Part1-MS2 Part1.ipt A - Wählen Sie die Datei aus, klicken Sie in der Vault-Multifunktionsleiste auf Kategorie ändern, und ändern Sie die Kategorie von Basis in Konstruktion. Sie sehen, dass sich Part1.ipt in Revision A befindet und eine Eigenschaftenkonformitätsfehler im Projekt-Explorer anzeigt.
- Wählen Sie die Datei aus, und klicken Sie auf Aktionen > Eigenschaften synchronisieren. Sie werden feststellen, dass keine Änderungen an der Eigenschaft der Datei Part1.ipt vorgenommen wurden. Part1.ipt bleibt in Revision A, auch wenn Sie Eigenschaften synchronisieren.
- Ändern Sie nun die Revision für den Artikel Part1 in A.1. Ändern Sie dann die Revision für den Artikel Part1-MS1 in A.1.1 und für Part1-MS2 in B.
- Wählen Sie die Datei aus, und klicken Sie auf Aktionen > Eigenschaften synchronisieren.
Die Inventor-Eigenschaft (benutzerdefinierte Eigenschaft) wird immer mit dem Artikel Part1 synchronisiert (der über den Hauptmodellstatus zugewiesen wird). TestRevision wird daher nach der Synchronisierung zu Revision A.1 überarbeitet. Die Dateirevision bleibt jedoch Revision A.
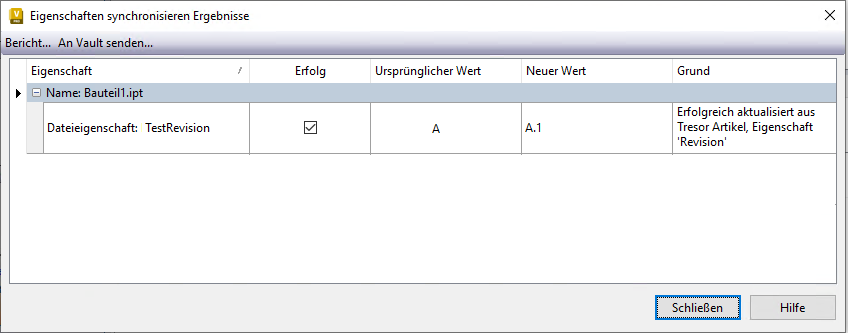
Stückliste
Alle Modellzustände mit derselben Teilenummer nutzen dieselbe Stückliste wie der Zustand des Mastermodells. Modellzustände mit unterschiedlichen Teilenummern besitzen jedoch unterschiedliche Stücklisten.
- Wenn Sie im Vault Browser eine Modellzustandskomponente auswählen, werden auf der Registerkarte Stückliste die Stücklisteninformationen des ersten erstellten Artikels angezeigt.
- Wenn Sie die Modellzustandskomponente im Inventor-Modell-Browser auswählen, wird auf der Registerkarte Stückliste die Stückliste für den aktiven Modellzustand angezeigt. Wenn dem Modellzustand kein Artikel zugewiesen ist, ist die Registerkarte Stückliste leer.
Unterstützung für Data Standard
Beim Kopieren der Bauteil- oder Baugruppendatei mit der zugehörigen Zeichnungsdatei wird mit dem Befehl Einschl. Zeichnung kopieren Mit dem Befehl Zeichnung werden alle Zeichnungsdateien kopiert, die mit den Modellzuständen verknüpft sind.
Konstruktion kopieren
Wenn bei der Arbeit mit der Funktion Konstruktion kopieren Modellzustandsdateien mit unterschiedlichen Teilenummern vorhanden sind, besteht die Einschränkung, dass einige Dateieigenschaften für Modellzustände nicht kopiert werden. Sie können die betroffenen Eigenschaften ändern, nachdem Sie die Dateien kopiert haben.
Optionen für DWF-Anhänge
Beim Zuweisen eines Artikels zum Änderungsauftrag übernimmt jeder Modellzustand die Visualisierungsdatei (.dwf), die dem Zustand des Mastermodells zugeordnet ist.
Modellzustands-Eigenschaften
Mithilfe der Systemeigenschaften für Modellzustände können Sie ermitteln, ob die Datei über einen verknüpften Modellzustand verfügt. Sie können diese Eigenschaften für die Suche verwenden und Ansichten anpassen, in denen der Wert True ist.
Hat Modellzustand
- True (gibt an, dass dem Bauteil bzw. der Baugruppe eine Modellzustandsdatei zugeordnet ist)
- True (gibt an, dass dem Bauteil bzw. der Baugruppe keine Modellzustandsdatei zugeordnet ist)
- Leer (nicht zutreffend)
Ist wahrer Modellzustand
- True, wenn es sich um eine wahre Modellzustandsdatei handelt (gibt an, dass keine Spalte für die Teilenummer in der Tabelle vorhanden ist).
- False, wenn es sich um eine wahre Konfigurationsdatei handelt (gibt an, dass eine Spalte für die Teilenummer in der Tabelle vorhanden ist).
Weitere Informationen finden Sie im Abschnitt Zuweisen von Artikeln.
Ist tabellengesteuert
- True, wenn es sich um eine iComponent- (iPart-/iAssembly-) oder eine Modellzustandsdatei handelt.
- False bei anderen Inventor-Dateien