Use the default template or a custom template to create a presentation file (.ipn). Insert an assembly model and create tweaks, trails, and snapshot views. Use snapshot views to create exploded drawing views or raster images of the model. Or, create animations, and output them as video files.
What's New: 2022.1
Scenes, Source Models, and Model Representations
A presentation file includes one or more scenes. Scenes are independent and can use different source models and different sets of model representations.
When you create a scene, you select a source assembly file. Then you specify a view representation, positional, representation, and model state to use. The positional representation and model state cannot be changed for existing scenes. Presentations maintain associativity to the source model. Part and Assembly changes to models are automatically reflected in the Presentation source model. If presentation views are used in a drawing, the drawing views update with the Part or Assembly changes without having to open the presentation file.
Design View Representations
You can change the design view representation or associativity setting for an existing scene. An associative design view representation propagates edits from the source model to the presentation scene. If appropriate, you can override properties inherited from an associative design view representation, for example component visibility. When you start overriding a design view representation in a scene, associativity is blocked for overridden properties. Only the original property values are updated from the design view representation of the source model.
If the Associative option is not selected for a scene, no link to the source design view representation exists. Only the initial model and camera settings are populated from the design view representation.
Storyboards
The Storyboard panel lists all storyboards saved in the presentation file. Storyboards include animations of the model and camera. Use storyboards to create videos, or to store settings for individual snapshot views or a sequence of snapshot views in editable form. The Storyboard can be undocked and moved anywhere there is screen real estate available or docked to another monitor. It can be expanded and collapsed.
- Tweaks represent component moves or rotations. Tweaks have duration by default, but can be made instantaneous.
- Actions represent changes in component visibility and opacity, and changes in camera position.
Tweaks and actions can be Instant or Duration. Instant actions are finished immediately. Duration actions are a timed transition during which the action takes place.
Snapshot Views
Create snapshot views to save views of a model in the IPN file. Each snapshot view stores specific component positions, visibility, opacity, and camera position.
A snapshot view can be independent or linked to the animation timeline. Independent snapshot views are fully editable. Snapshot views linked to the animation timeline are connected to a storyboard, and their editing is limited.
Both independent and linked snapshot views are listed in the Snapshot Views panel. If the Snapshot View panel is not visible you can access it by clicking the '+' sign in the Model browser title bar.
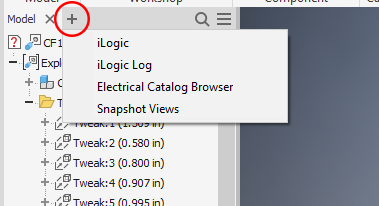
A mark in the bottom right corner of the thumbnail image indicates that a snapshot view is linked to a storyboard. A snapshot view mark on the storyboard timeline denotes position of the linked snapshot view.


When you select a snapshot view in the Snapshot View panel, the corresponding snapshot view mark is highlighted in the storyboard.


Hover over a snapshot view mark to display name of a snapshot view.
When edits in a storyboard affect a linked snapshot view, the snapshot view is marked with an Update icon. The icon indicates the animation and the snapshot view are not synchronized. Click the Update icon to update the linked snapshot view with edits from the storyboard.
Component Visibility and Camera Settings
You can select a different design view representation for each presentation scene to get different model and camera settings. Alternatively, you can use the default design view representation, and create snapshot views in the IPN file to store specific component visibility and camera settings.
Accessing a Presentation from the Assembly
When you have an assembly open and know that there is a presentation made using the assembly, you can open the presentation by right-clicking the top assembly node and selecting Open Presentation.