If you dislike the smooth skin behavior after binding, you can detach the skin, edit the skeleton or the deformable objects, set new binding options, then bind again. Skinning can be an iterative process of checking the binding, detaching, editing the skeleton, and then binding again. See Detach smooth skin.
You can also edit the smooth bind options (for example, Max Influences and Dropoff Rate) without detaching and binding again. (See Edit maximum influences, and Edit joint smooth skin attributes.
As you exercise the deformable objects and check the binding, you can modify the deformation effects by using the Paint Skin Weights Tool to view joint influences and paint weights.(See Painting smooth skin point weights, further down in this topic.) To edit the skin point weights directly, you can use the Component Editor. See Editing skin point weights, further down in this topic.
Note that when you edit joint smooth skin attributes and change Dropoff attributes, you then need Maya to recalculate the affected skin point weights. In turn, this can alter any other changes you might have made to the skin point weights. Consequently, it’s a good practice to edit the Dropoff attributes first, and then proceed to editing and painting the skin point weights.
You can also control smooth skinning deformation effects with smooth skin influence objects. A smooth skin influence object can be any NURBS surface, NURBS curve, or polygonal surface (mesh). For more information, see Smooth skin influence objects.
See Smooth skinning.
Editing skin point weights
You can directly modify the values of individual skin point weights using the Component Editor. The Component Editor lets you easily set specific skin point weights to particular values.
If you want to shape the deformation directly and are not concerned with specific values, you can instead paint weights with the Paint Skin Weights Tool.
While you are editing skin point weights, you can reset the weights to their initial values at any time (see Reset skin point weights to default weights). You can also prevent indirect changes to skin point weights (see Lock smooth skin weights), which can happen if Maya is normalizing the weights (see Smooth skin weight normalization).
Copying smooth skin weights
You can copy smooth skin weights from one smooth skin object to another, or from one group of smooth skin objects to another. You can also copy skin weights on selected components of the skin, or from a single vertex.
Copying smooth skin weights can save a lot of time if your project involves setting up several similar characters, for example a team of players for a football game. Rather than skinning all of your characters and painting weights for their deformation effects individually, focus your painting efforts on one character, and then copy those weights to the other players. Using this technique to set up initial weights for several characters gives you more time to fine-tune the weights and deformations that make each character unique.
For best results, the skeleton on the character you are copying from and the skeleton you are copying to should have the same structure. If the skeletons are similar, Maya will still try to copy the weights. However, if the skeletons are radically different in scale or proportion, consider doing the following before you copy:
- scale and rotate the joints to make the skeletons better match.
- copy skin weights using the UV space influence association setting provided UVs exist on the both characters.
In addition, the skeletons on each character should be in the same pose during copying. If the orientation of the joints are not similar, the copying can lack some precision, which means you may have to do some touch up painting to the results.
If the skin objects have different numbers of CVs, or if the ordering of the CVs is different, the copying will intelligently take into account the differences and provide the same type of weighting. This is very useful if you want to apply the smooth skin weighting from a high-res character to a low-res version of the character.
While you can copy skin weights between skin objects of different types, the options work best when the source object is a polygon mesh: for example, copy skin weights from a polygon mesh to a NURBS surface or a subdivision surface.
Mirroring smooth skin weights
You can mirror smooth skin weights, either from one smooth skin object to another, or within the same smooth skin object. You can also mirror skin weights on selected components of the skin.
Mirroring smooth skin weights speeds the process of editing and fine-tuning skin deformation effects. For example, you can perfect the smooth skin weighting for a character’s right shoulder area, and then mirror the weighting to the character’s left shoulder.
Maya mirrors weights across planes defined by Maya’s global workspace axis. For mirroring to work properly, the skinned object (or character) should be centered on the global axis, or at least aligned along the axes you want to mirror about. Also, the skinned object (including its skeleton) should be in a pose that is symmetrical across the mirror-plane.
See Mirror smooth skin weights.
Painting smooth skin point weights
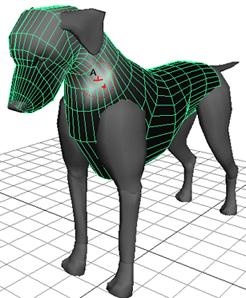
You can paint skin point weights with the Paint Skin Weights Tool. The Paint Skin Weights Tool provides an intuitive way to change the deformation effects of smooth skinning. If you want to set individual skin point weights to specific values, you can use the Component Editor (see Editing skin point weights, above, in this topic).
- Reflection is disabled for the Paint Skin Weights Tool. You can use Skin > Mirror Skin Weights as an alternative method for reflecting skin weights.
- When using the
Paint Skin Weights Tool, you cannot select the joint you want to paint the weights for through the Maya marking menus. Instead, you need to select the joint from the list of influences in the
Paint Skin Weights Tool settings or
 -click a joint, then press the up and down arrow keys on the keyboard to navigate your character's joint hierarchy.
-click a joint, then press the up and down arrow keys on the keyboard to navigate your character's joint hierarchy.
While you are painting skin point weights, you can reset the weights to their initial values at any time (see Reset skin point weights to default weights).
To explore an example that includes painting skin point weights, see Skinning a cylinder by smooth skinning.
Note that painting smooth skin point weights uses a different painting tool than the tool for painting rigid skin point weights.
Painting skin weights on masked vertices
You can create a mask on the skin that is unaffected by any weight painting you do. When you apply brush strokes over the mask, the vertices on the masked area retain their weight, regardless of the paint weights operation.
Before creating the mask you must first create the skin. For details on masking surfaces, see Restrict an area for painting.
You can use Paint Select mode in the Paint Skin Weights Tool to effectively mask parts of a mesh when you paint weights. See Create a mask for painting weights.
See Paint skin weights.