Use these options to set what happens when you select .
Settings
- Add divisions
-
The Exponential and Linear smoothing options both smooth equally, but they offer different controls for the resulting topology. For example, Exponential has an option to maintain soft and hard edges, while Linear has options to better control the number of resulting faces.
You can switch between the two methods after you’ve smoothed by changing the Method attribute on the polySmoothFace node.
Exponential Controls
The following options are available when you set Add Divisions to Exponentially.
- Division levels
-
Use the slider or enter a number in the Division levels field to increase or decrease the number of times Maya performs the smoothing operation. This also increases or decreases the object’s smoothness.
The Divisions levels slider ranges from 1 to 4, but you can manually enter values of 5 and greater in the Divisions levels field.
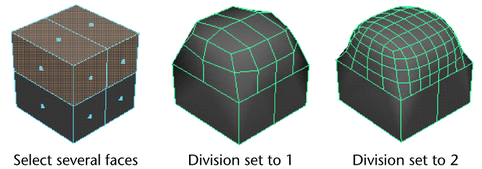
- Subdivision type
-
Lets you select the algorithm that is used to smooth your mesh. Different options display depending on the Subdivision type you select.
- Maya Catmull-Clark
-
Smooths the faces of a mesh using Maya's implementation of the Catmull-Clark algorithm.
For more information on the Maya Catmull-Clark options, see Maya Catmull-Clark.
Note: In Maya 2014 and earlier versions, Maya Catmull-Clark was the default subdivision type. - OpenSubdiv Catmull-Clark
- (Default) Smooths the faces of a mesh using Maya's implementation of the OpenSubdiv libraries. See
OpenSubdiv overview.
OpenSubdiv Catmull-Clark applies a uniform refinement scheme to the faces of a mesh.
For more information on the OpenSubdiv Catmull-Clark options, see OpenSubdiv Catmull-Clark.
OpenSubdiv Catmull-Clark
The following options are only available when OpenSubdiv Catmull-Clark is the selected Subdivision type.
- Vertex Boundary
- Controls how boundary edges and corner vertices are interpolated.
Important: When working with the OpenSubdiv Catmull-Clark subdivision type, a corner is an area of your mesh where two edges meet.
- Sharp edges and corners
- (Default) Edges and corners remain sharp after smoothing.
In the following example, edges and two-edge corners are sharp.
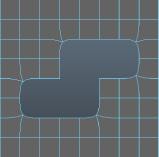
- Sharp edges
- Edges remain sharp after smoothing. Corners are smoothed.
In the following example, edges are sharp, but two-edge corners are smoothed.
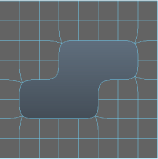
- UV Boundary Smoothing
- Controls how smoothing is applied to boundary UVs.
Important: When working with the OpenSubdiv Catmull-Clark subdivision type, a corner is an area of your mesh where two edges meet.
- None
- UVs are not smoothed.
- Preserve Edges and Corners
- UVs are smoothed. Edges and corners remain sharp after smoothing.
In the following example, boundary edges and two-edge corners are sharp.
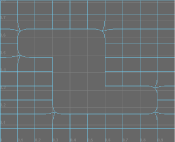
- Preserve Edges
- UVs and corners are smoothed. Edges remain sharp after smoothing.
In the following example, boundary edges are sharp, but two-edge corners are smoothed.
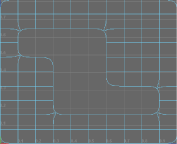
- Maya Catmull-Clark
- (Default) When on, smooths face-varying data (UVs and colors sets) near vertices that are not on a discontinuous boundary. Vertices on a discontinuous boundary are subdivided with a sharp rule (interpolated through).
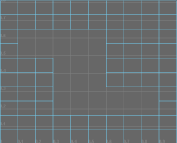 Note: Maya Catmull-Clark produces the same results as the Smooth Internal option in the Maya Catmull-Clark controls.
Note: Maya Catmull-Clark produces the same results as the Smooth Internal option in the Maya Catmull-Clark controls.
- Propagate UV Corners
- When on, face-varying data (UVs and color sets) from the original mesh is applied to the UV corners of the smoothed mesh.
- Smooth Triangles
- When on, applies a subdivision rule to your mesh that makes triangles subdivide more smoothly. Smooth Triangles is off by default.
- Crease Method
- Controls how boundary edges and vertices are interpolated.
- Normal
- (Default) No crease sharpness smoothing is applied.
- Chaikin
- When on, interpolates the sharpness of incident edges. After subdividing a crease edge, the sharpness of the resulting edges is determined using Chaikin's curve subdivision algorithm, which produces semi-sharp creases. This method improves the appearance of multi-edge creases with different edge weights.
Maya Catmull-Clark
The following options are only available when Maya Catmull-Clark is the selected Subdivision type.
- Boundary rules
- Lets you set how you want creasing applied to boundary edges and vertices as you smooth the mesh.
- Legacy
- Applies no creasing to boundary edges and vertices.
- Crease all
- (Default) Applies full creasing to all boundary edges and all vertices that have only two incident edges before being converted to a smooth mesh.
- Crease edges
- Applies full creasing to edges only.
- Continuity
-
The value you enter here determines the degree of smoothness.
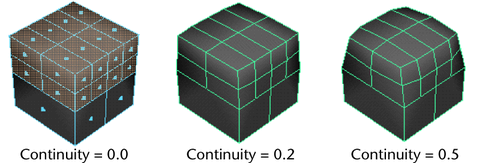
- Smooth UVs
-
Applies the same smoothing operation to the UVs as to the vertices. Smooth UVs is on by default, providing better results for UVs.
Turn off Smooth UVs if you want to maintain compatibility with scenes created in older versions of Maya, or if the UVs do not need to be smoothed and you want to improve performance.
- Propagate Edge Hardness
-
Copies the edge hardness values from any hardened edges on the original mesh to the associated new edges on the smooth mesh. The default setting is off.
- Map borders
-
Controls how borders are smoothed when Smooth UVs is on.
- Smooth all
-
All UV borders are smoothed.
- Smooth internal
-
Internal borders are smoothed. This is the default setting.
- Do not smooth
-
Borders are not smoothed.
- Preserve
-
Specifies what components will remain unaffected during the Smooth.
- Geometry borders
-
When turned on (the default), this option preserves the properties of the border edges of the mesh. It controls the Keep Border attribute of the PolySmoothFace node.
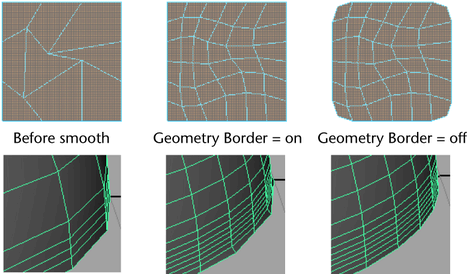
- Selection borders
-
When turned on (default), this option preserves the properties of the edges bordering the selected and non-selected faces.
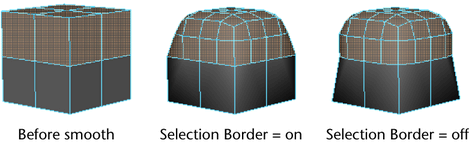
- Hard edges
-
Preserves the properties of any existing manually hardened or softened edges. If you have changed the hardness or softness of edges ( or ), turn this option on to maintain those settings.
- Tessellation
-
Turn this option on so that when changes are made to the history nodes, the smooth node does not redo the tessellation, but just repositions the generated vertices.
Linear Controls
The following options are available when you set Add Divisions to Linearly. The Linear smoothing method gives you more control over the number of faces resulting from the smooth, especially the Divisions per face attribute.
Do not use the Linear method on a surface with faces that have more than four edges. The resulting smooth surface will be uneven. Use or before performing the smooth.
- Division levels
-
The number of times Maya performs smoothing. The higher the value, the smoother the object and the more faces are generated.
Note:Changing both Division levels and Divisions per face settings can create a very large number of faces on the mesh, causing a reduced interactive performance of the Maya application.
- Divisions per face
-
Increases the number of faces in smaller increments than Division levels. Using this option, you can more easily achieve a balance between smoothness and a low polygon count.
The face count increases as a result of dividing each face. Maya divides each face by splitting the existing edges. The value you set is the number of splits Maya performs. When Divisions per face is set to 1 each edge is split once, a value of 2 will split each edge twice, and so on.
- Push strength
-
Controls the overall volume of the resulting smoothed mesh. Higher values scale the mesh outward while lower values scale it back. The default setting is 1.
- Roundness
-
Creates a bulge in the surface by scaling vertices around the center of the original faces. Higher values scale these vertices outward and lower values scale them back. For Roundness to have an effect, Push Strength must be greater than zero.
Note: and each output the polygon vertex order differently. If you need to perform operations that require identical topologies, for example, when using Blend Shape, you may wish to use the same smoothing tool for smoothing the polygon meshes to avoid unexpected results.