Create a Water type nParticle object, and then adjust Liquid Simulation attributes to add properties that make the nParticles look and behave like a flowing liquid. Liquid Simulation nParticles work best for contained liquids and small scale liquid flows.
When adjusting nParticle attributes for your simulation, it is useful to adjust an attribute and then cache the simulation. You can then playback the cache to see the results of your attribute adjustments. For information about how nParticle attributes can affect your liquid simulations, see nParticle Liquid Simulation attributes.. For information about nCaching, see Create an nParticle nCache. After you setting up your nParticle liquid simulation, you can convert the nParticle object to a polygon mesh.See Work with nParticles meshes.
To create a liquid simulation
- Create a
Water type nParticle object.
Note:
You can also enable Liquid Simulation for Ball type nParticle objects, however these nParticle objects may not look or behave like liquids when rendered.
- In the scene view or Outliner, select your nParticle object.
- In the Attribute Editor, select the object’s nParticleShape tab.
- To set the attributes that affect you liquid while at rest and in motion, do the following:
- In the
Particle Size section, adjust the nParticle
Radius to suit your simulation.
Increasing Radius can increase the tendency of particle overlap, and improve the smoothness of the liquid's surface. The amount nParticles overlap is also determined by Liquid Radius Scale. Adjusting Radius can also affect nParticle collisions and increasing it too much may result in interpenetrations with other Nucleus objects.
. - In the
Liquid Simulation section, set
Liquid Radius Scale.
Along with Radius, this sets the amount that nParticles overlap.
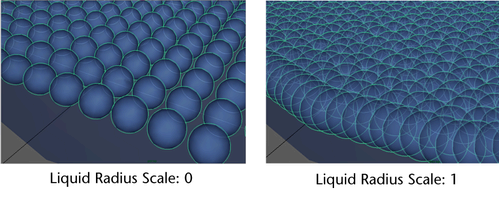
nParticle overlap is also affected by nParticle Radius.
- Set
Incompressibility to specify the amount you want the liquid to resist compression.
See Incompressibility.
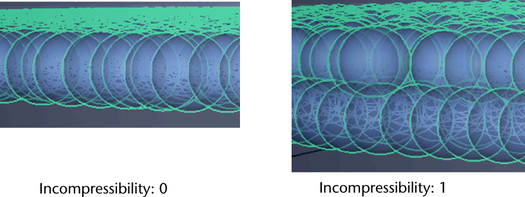
- Set Rest Density to specify the arrangement of nParticles in the liquid when the nParticle object is at rest.
- If your liquid is contained, you may need to set
Collide Width Scale.
When liquid nParticles are contained in geometry, such as a passive collision glass, adjusting Collide Width Scale to avoid interpenetrations.
- Set
Viscosity
to control the liquid’s resistance to flow.
You can set Viscosity on a per-particle basis using a Viscosity Scale ramp.
- Set
Surface Tension to add surface tension to the liquid's surface when it is flowing or suspended.
You can set Surface Tension on a per-particle basis using a Surface Tension Scale ramp.
- Threshold determines the size and smoothness of the nParticle’s rendered surface by controlling the density of the overlapping particles. Threshold affects how particles render, but it does not affect how the particles behave in the simulation.
- In the
Particle Size section, adjust the nParticle
Radius to suit your simulation.
After achieving the liquid appearance and behavior you want, you can convert the liquid nParticle object to a polygon geometry.