Puede utilizar los datos de topografía vinculada en muchos de los mismos modos en que se puede utilizar topografía creada en Revit.
 Vídeo: Trabajar con topografía vinculada
Vídeo: Trabajar con topografía vinculada
Para vincular la topografía al modelo, haga clic en la ficha Insertar grupo Vincular
grupo Vincular
 (Vincular topografía).
(Vincular topografía).
Uso de topografía vinculada en el modelo
Un vínculo de topografía puede incluir varias superficies. Puede tratar cada superficie por separado.
Puede realizar lo siguiente con las superficies de topografía vinculada:
- Asigne una fase diferente a cada superficie.
- Visualice la topografía en una vista y colóquela en un plano.
- Cree una vista en sección que corte la topografía. Visualice relleno en detalle bajo por debajo de la superficie.
- Especifique los parámetros de curva de nivel y visualice etiquetas de curva de nivel en la topografía.
- Coloque plataformas de construcción y componentes de emplazamiento en la topografía.
- Coloque barandillas en la topografía. Siguen su superficie.
- Cree subregiones y asigne materiales a ellas.
- Añada cotas de nivel (como, por ejemplo, cotas de elevación y pendiente) a una superficie.
- Incluya datos de topografía en una tabla de planificación.
- Coloque plataformas de construcción o subregiones en una única superficie. No pueden abarcar varias superficies de topografía.
- Para la topografía vinculada, puede utilizar la herramienta Subregión. Sin embargo, no puede utilizar estas herramientas: Dividir superficie, Fusionar superficies y Región nivelada.
Visibilidad y gráficos para topografía vinculada
Puede controlar la visibilidad y los gráficos de topografía vinculada como se indica a continuación:
- Visibilidad/Gráficos: utilice el cuadro de diálogo Visibilidad/Gráficos para controlar la visualización de la topografía en cada vista. Por ejemplo, puede ocultar o mostrar la topografía, cambiar sus gráficos, etcétera. En una vista 2D o 3D, en el cuadro de diálogo Visibilidad/Gráficos, haga clic en la ficha Categorías de modelo y expanda la categoría Topografía para activar o desactivar la visibilidad y definir la configuración de gráficos.
- Asigne un material a la topografía.
Los elementos de topografía no admiten patrones de superficie asignados a materiales.
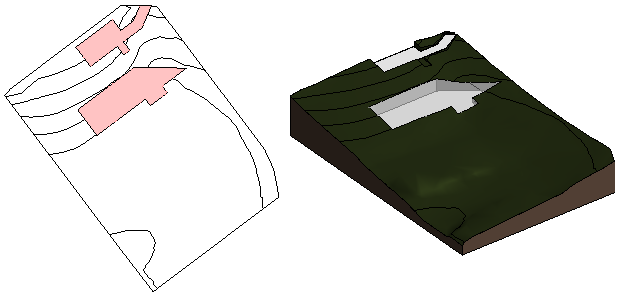
Administración de la topografía vinculada
Para administrar los vínculos de topografía, utilice el cuadro de diálogo Gestionar vínculos.
- Volver a cargar: cuando se vuelve a cargar un vínculo de topografía, todos los elementos hospedados se restablecen en la superficie de topografía. Por ejemplo, las barandillas y las plataformas de construcción permanecen en sus respectivas ubicaciones en la superficie.
Si se ha cambiado una superficie cargada de nuevo para que un elemento hospedado ya no esté colocado sobre ella, se muestra una advertencia para que pueda investigar y corregir el problema. Si algunas superficies en la topografía que se ha cargado de nuevo ya no existen, aparecerá una lista de las superficies suprimidas.
- Volver a cargar desde: utilice esta opción para volver a cargar un vínculo de topografía desde otra ubicación.
- Eliminar: si elimina un vínculo de topografía, también se suprimen los elementos que hospeda. Un cuadro de diálogo de advertencia indica cuántos elementos se ven afectados. Expanda la lista para ver detalles acerca de los elementos. Para evitar la supresión de los elementos hospedados en ellos, cancele la operación de eliminación.